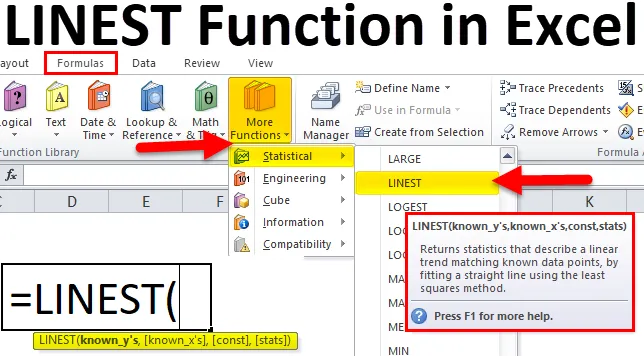
Fonction DROITEREG dans Excel (Table des matières)
- DROITEREG dans Excel
- Formule DROITEREG dans Excel
- Comment utiliser la fonction DROITEREG dans Excel?
DROITEREG dans Excel
La fonction DROITEREG est une fonction construite dans Excel qui appartient à la catégorie de la fonction statistique qui utilise la méthode «MOINS CARRÉS» pour trouver la ligne d'ex
agir à travers un ensemble de valeurs de tableau, c'est-à-dire les valeurs x et y.
Cette fonction DROITEREG est une fonction très utile dans Excel pour ajuster une ligne (y = mx + b) aux données afin d'identifier la relation entre deux valeurs, à savoir les valeurs x et y.
Fonction DROITEREG utilise l'équation de ligne suivante:
Y = mx + b (pour une seule plage de valeurs x)
Y = m1x1 + m2x2 +…. + B (pour plusieurs plages de valeurs x)
Formule DROITEREG dans Excel
Voici la formule DROITEREG dans Excel:
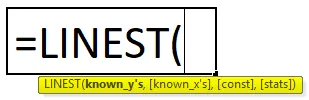
La fonction DROITEREG dans Excel comprend les paramètres suivants:
- known_y's: les y connus sont n plage ou tableau de valeurs y de l'équation de ligne.
- connus_x: les x connus sont une plage ou un tableau de valeurs de x de l'équation de ligne. Si cette valeur x est nulle, Excel prendra ces valeurs x comme 1, 2, 3 .. avec le même nombre de valeurs que les valeurs y.
- const: La const est une valeur logique qui spécifie «TRUE» ou «FALSE».
- stats: La statistique est une valeur logique qui spécifie soit de renvoyer des statistiques de régression supplémentaires, c'est-à-dire «VRAI» ou «FAUX», dont la fonction doit renvoyer les statistiques sur la ligne de meilleur ajustement.
Étapes pour utiliser la fonction DROITEREG dans Excel:
Cliquez sur l'onglet formule dans le menu. Sélectionnez la fonction Insérer. Nous obtiendrons la boîte de dialogue comme indiqué ci-dessous et choisir l'option statistique sous cela, vous obtiendrez une liste de fonctions où nous pouvons trouver le DROITEREG.
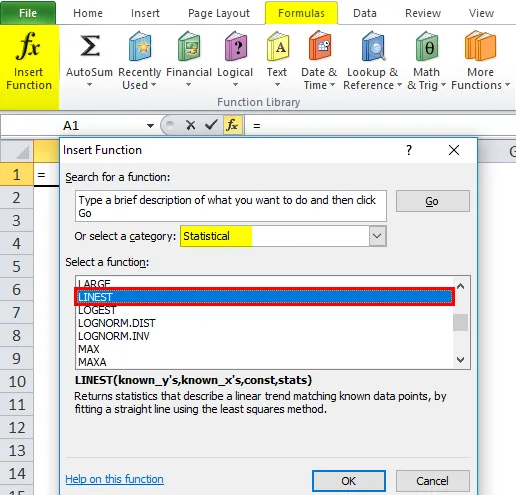
Dans Excel 2010 et la version avancée, nous pouvons voir l'onglet plus de fonctions où nous pouvons trouver la fonction DROITEREG sous la catégorie statistique et la capture d'écran est montrée ci-dessous.

Comment utiliser la fonction DROITEREG dans Excel?
La fonction DROITEREG dans Excel est très simple et facile à utiliser. Laissez comprendre le fonctionnement de la fonction DROITEREG dans Excel par un exemple de formule DROITEREG.
Vous pouvez télécharger ce modèle Excel de fonction DROITEREG ici - modèle Excel de fonction DROITEREGExemple # 1 - Plage unique de valeurs X
Pour utiliser la DROITEREG comme formule de tableau, vous devez effectuer les étapes suivantes:
- Sélectionnez la cellule où se trouve la fonction et appuyez sur f2.
- Appuyez sur CTRL + MAJ + ENTRÉE.
Dans cet exemple de fonction DROITEREG dans Excel, nous allons voir comment la fonction DROITEREG fonctionne avec les données. Entrez les données dans Excel avec deux légendes de données nommées X et Y.
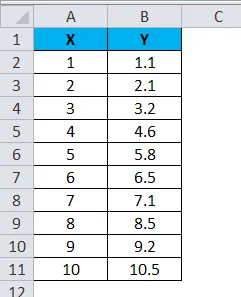
Afin d'utiliser la fonction DROITEREG pour trouver le résultat exact, allez dans Formules et choisissez la fonction Plus. Choisissez la fonction DROITEREG sous la catégorie statistique comme indiqué ci-dessous.
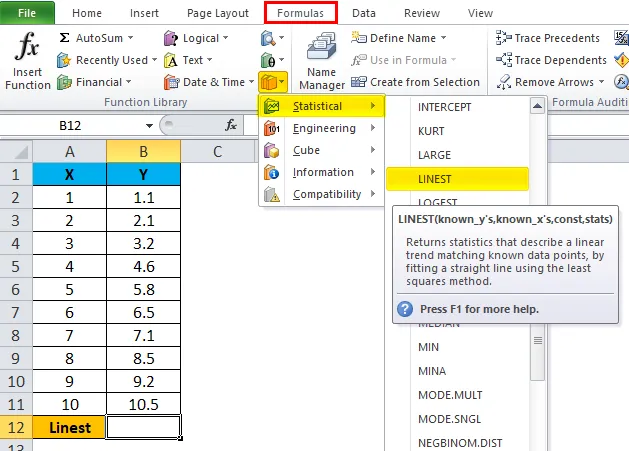
Choisissez la fonction DROITEREG et vous obtiendrez la boîte de dialogue ci-dessous, comme indiqué ci-dessous:
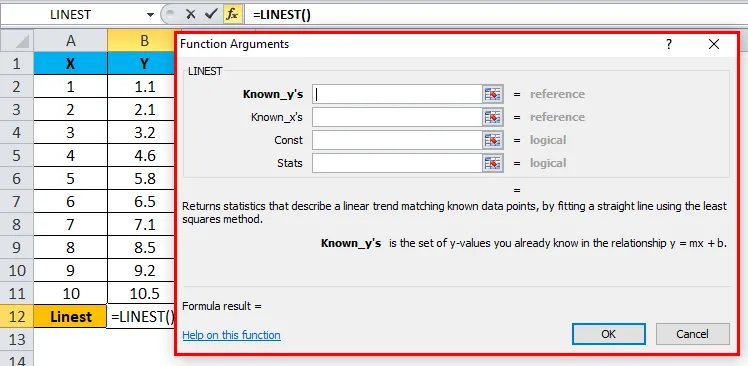
Une fois que la boîte de dialogue apparaît pour choisir les Y connus et les X connus et mentionner les valeurs logiques «VRAI», cela dépend des données spécifiées. c'est-à-dire sélectionner B2: B11 comme Y connus, A2: A11 comme X connus et mentionner la condition logique comme VRAI pour obtenir la valeur spécifiée. Après avoir cliqué sur OK.
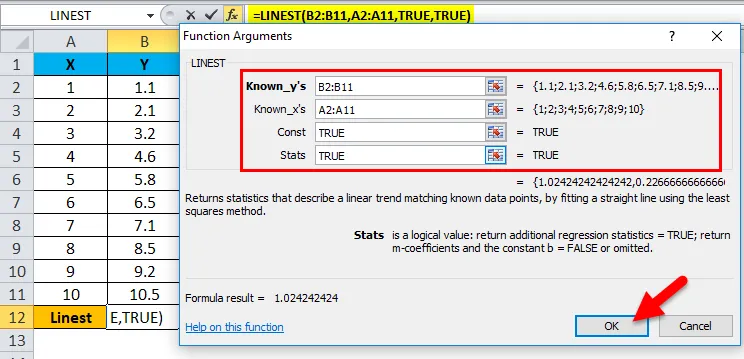
Vous obtiendrez la même valeur qui est le coefficient m dans l'équation y = mx + b
Le résultat sera donc:
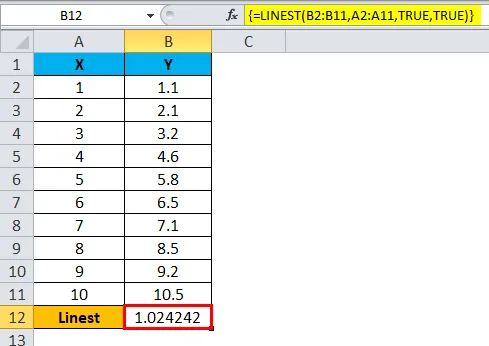
Comme mentionné ci-dessus, nous devons appuyer sur CTRL + MAJ + ENTRÉE pour obtenir les données exactes. Nous pouvons maintenant voir que la formule est entourée de deux parenthèses, c'est-à-dire () où la fonction DROITEREG est évaluée.
On peut citer une ligne droite avec pente et ordonnée à l'origine. Afin d'obtenir l'interception et la régression de pente, nous pouvons utiliser la fonction DROITEREG permet de voir un exemple avec une procédure étape par étape.
Exemple # 2
Dans cet exemple, nous allons voir comment utiliser la fonction DROITEREG dans Excel. Cette fonction est utilisée pour calculer la ligne de coefficient.
Équation de ligne: Y = mx + c
En utilisant la fonction DROITEREG dans Excel, nous allons calculer:
- Une ligne de dégradé Best Fit
- Une ligne d'interception optimale
- L'erreur standard du gradient
- L'erreur standard de l'interception
- R2
- Somme de régression des carrés
- Somme résiduelle des carrés.
Considérez les données ci-dessous qui ont les valeurs X1 et Y1 indiquées ci-dessous:

Pour calculer l'équation ci-dessus, sélectionnez la cellule et insérez la fonction DROITEREG ci-dessous.
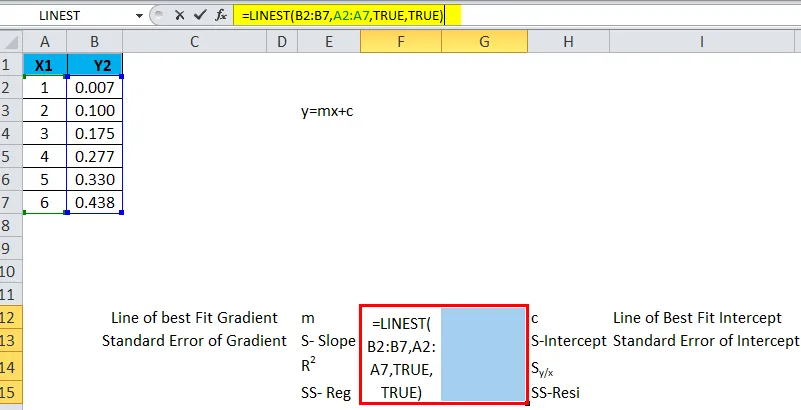
Utilisez CTRL + MAJ + ENTRÉE pour obtenir toutes les valeurs où nous pouvons voir la formule contient des parenthèses ouvertes et fermantes.
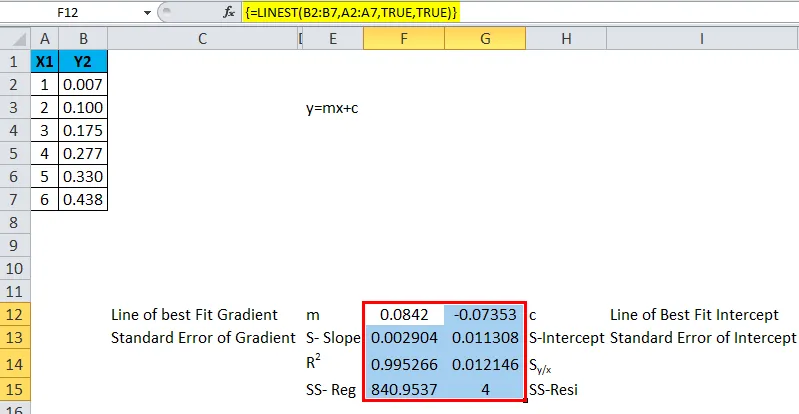
Voyons les mêmes données comment nous pouvons dériver la même équation dans un graphique:
Choisissez les données X1 et Y2 et allez à l'option d'insertion et sélectionnez le type de graphique comme indiqué ci-dessous. Et puis cliquez sur ok.
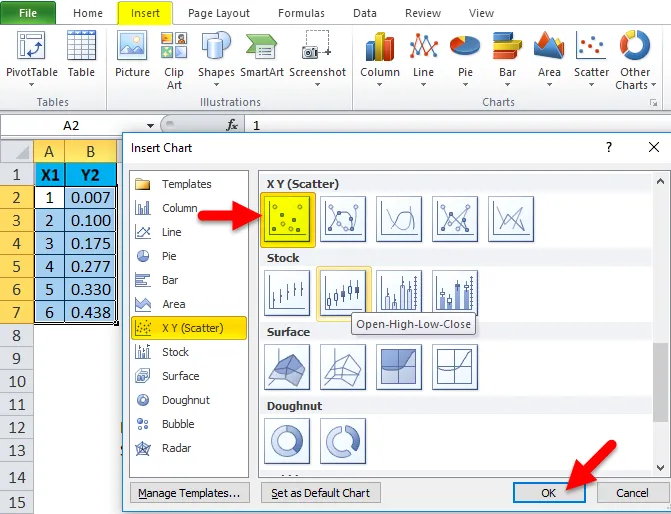
Ainsi, ce graphique à nuage de points sera affiché avec les données x et y sélectionnées.
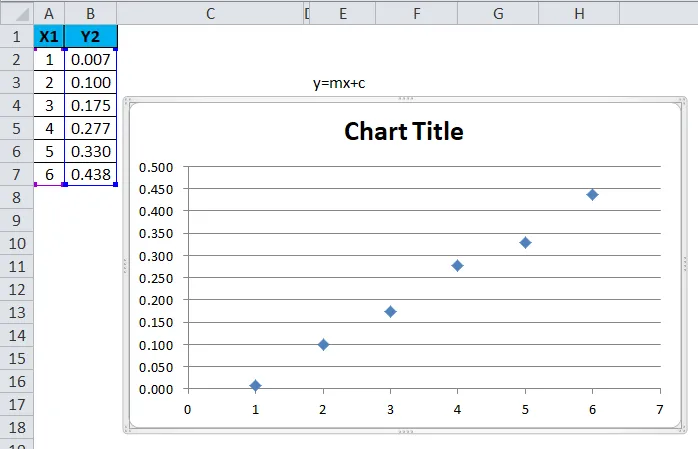
Maintenant, nous allons ajouter une ligne de tendance pour montrer exactement en sélectionnant le graphique dispersé comme indiqué ci-dessous.
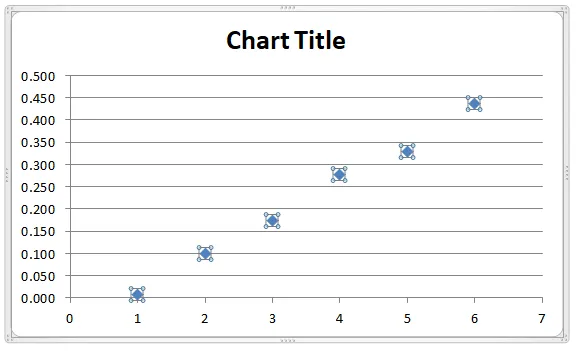
Cliquez à droite sur le graphique et sélectionnez «Ajouter TrendLine».
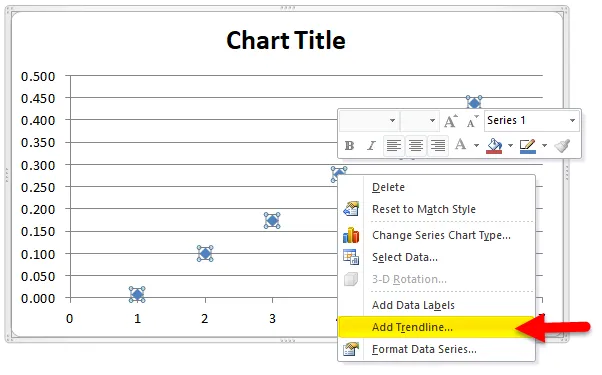
Une fois que vous avez sélectionné l'option «Ajouter une ligne de tendance», une nouvelle ligne de tendance sera ajoutée dans le graphique comme indiqué ci-dessous.
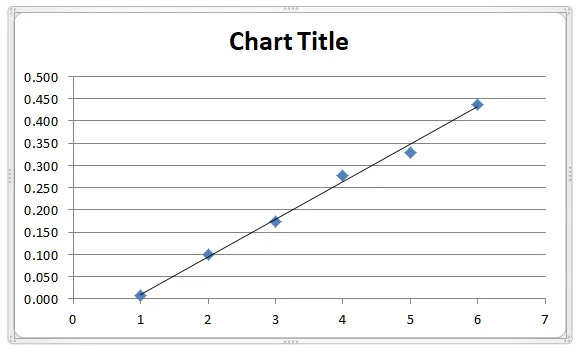
Faites un clic droit à nouveau et choisissez Format Trendline et vous obtiendrez l'option Trendline.

Où il montre divers paramètres statistiques comme exponentiel, Liner, Logarithmic et polynomial.
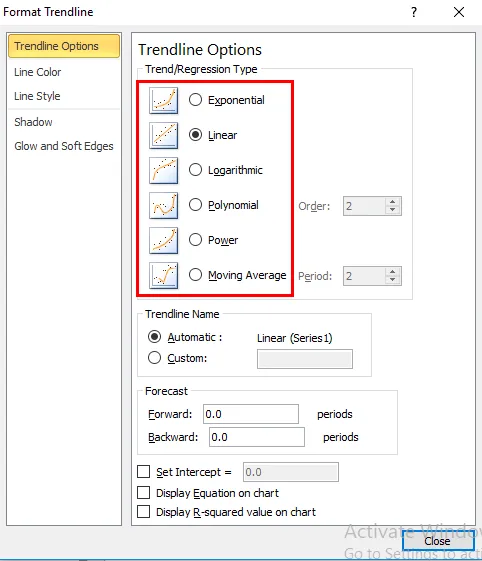
Ici, choisissez l'option polynomiale avec un ordre 2 comme illustré ci-dessous.
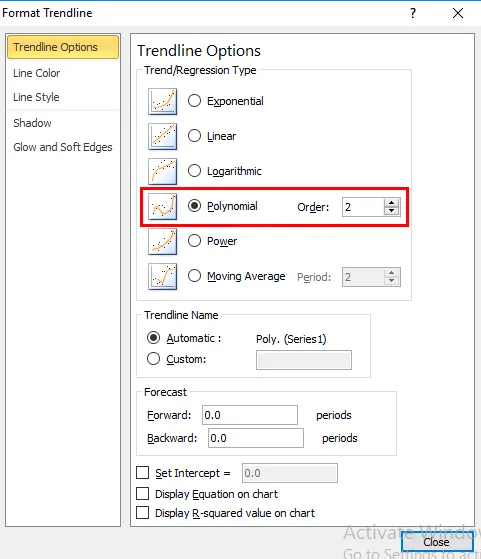
Faites défiler vers le bas et cochez pour marquer l'équation d'affichage sur le graphique et afficher une valeur R-Square dans le graphique.
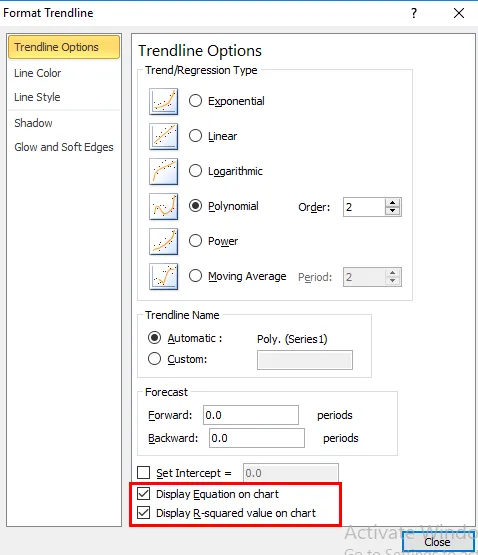
Ainsi, l'équation a été affichée dans le graphique comme indiqué ci-dessous avec la même équation de ligne.

Exemple # 3 - Fonction DROITEREG pour plusieurs plages de valeurs X:
Considérez l'exemple ci-dessous qui a les mêmes données X1 et Y et les mêmes valeurs X2.
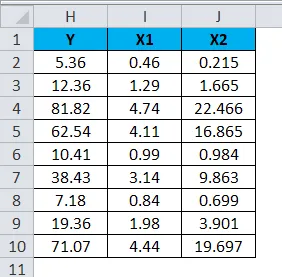
Le graphique suivant a été évalué en utilisant le graphique dispersé en ajoutant une fonction de ligne de tendance.
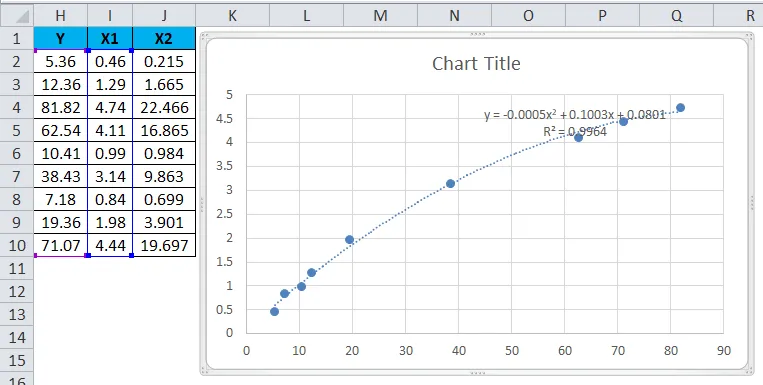
Supposons l'équation pour Y = b + m1 * X1 + m2 * X2
Fonction Lines: LINEST (Known_y's, (Known_X's), (const), (stats))
Considérez le tableau ci-dessous d'un tableau qui indique ce qui suit:
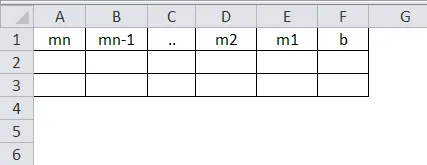
Où
- m1 - désigne X
- m2- désigne X 2
- Const- dénote b
Fonction DROITEREG utilisée dans la version antérieure et la plus récente.
Dans la version précédente, la fonction DROITEREG est utilisée comme une formule qui n'est pas correcte pour trouver la somme totale des carrés si le troisième argument de la fonction DROITEREG est défini sur faux et cela provoque une valeur non valide pour la somme de régression des carrés et également les valeurs ne sont pas correctes pour l'autre somme de carrés de sortie et la valeur de colinéarité ont provoqué un cycle d'erreur, des erreurs standard de coefficient de régression qui ne reçoivent pas de résultats exacts, des degrés de liberté qui ne sont pas appropriés.
Dans Excel 2003, la fonction DROITEREG a été améliorée et a donné de bons résultats en ajoutant la fonction TENDANCE pour la rendre appropriée.
Choses à retenir sur la fonction DROITEREG dans Excel
- La fonction DROITEREG dans Excel doit être utilisée avec les valeurs appropriées sinon nous n'obtiendrons pas le résultat exact.
- La fonction DROITEREG dans Excel ne fonctionnera pas si le tableau de Known_x n'est pas le même que le tableau de Known_y's.
Articles recommandés
Cela a été un guide pour la DROITEREG dans Excel. Ici, nous discutons de la formule DROITEREG dans Excel et comment utiliser la fonction DROITEREG dans Excel avec des exemples pratiques et un modèle Excel téléchargeable. Vous pouvez également consulter nos autres articles suggérés -
- MS Excel: fonction MATCH Excel
- Utilisation de la fonction appropriée dans Excel
- Guide sur la fonction COMBIN Excel
- Fonction NPV dans Excel avec des exemples