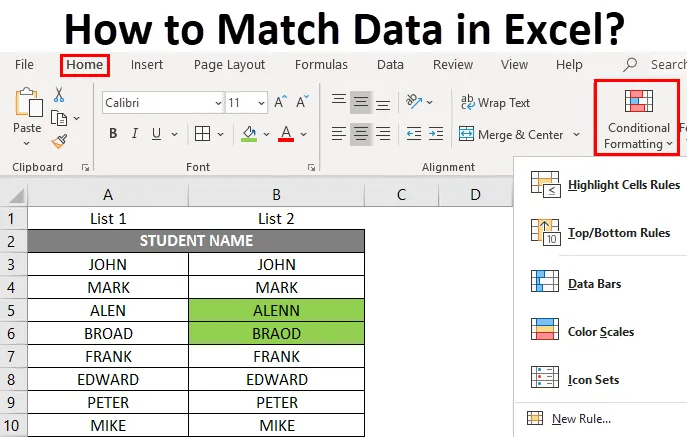
Comment faire correspondre les données dans Excel (Table des matières)
- Introduction à la correspondance des données dans Excel
- Exemples sur la façon de faire correspondre les données dans Excel
Introduction à la correspondance des données dans Excel
Microsoft Excel propose un certain nombre d'options pour faire correspondre et comparer les données, mais généralement, nous ne comparons qu'une seule colonne dans la plupart des scénarios. En comparant les données pour une ou plusieurs ou plusieurs colonnes, différentes options sont disponibles en fonction de la structure des données. C'est une tâche la plus fréquemment utilisée dans l'analyse comparative des données, qui est effectuée soit sur les données tabulaires de ligne ou de colonne.
Définition des données de correspondance dans Excel
C'est un processus pour découvrir ou repérer une différence entre des ensembles de données de deux colonnes ou lignes ou plus dans une table. Cela peut être fait par diverses procédures, où cela dépend du type de structure des ensembles de données.
Dans Excel, nous avons une procédure ou un outil où nous pouvons suivre les différences entre les cellules d'une ligne et les mettre en évidence, quel que soit le nombre de jeux de données de ligne ou de colonne et la taille de la feuille de calcul.
Exemples sur la façon de faire correspondre les données dans Excel
Voyons les différentes options disponibles pour comparer les ensembles de données entre deux lignes ou colonnes dans Excel et pour détecter une différence entre eux.
Vous pouvez télécharger ce modèle Comment faire correspondre les données Excel ici - Comment faire correspondre le modèle Excel des donnéesExemple 1
Comment comparer ou faire correspondre des données sur la même ligne
Dans l'exemple ci-dessous, j'ai deux colonnes, c'est-à-dire la liste 1 et 2 où elle contient la liste des noms des étudiants, maintenant je dois comparer et faire correspondre un ensemble de données dans ces deux colonnes ligne par ligne.
Pour vérifier si le nom de la liste 1 est similaire à la liste 2 ou non. il existe différentes options à réaliser.

Méthode 1 - Je peux appliquer la formule mentionnée ci-dessous dans une colonne séparée pour vérifier les données de ligne une par une, c'est-à-dire = A3 = B3, elle est appliquée à toutes les autres plages de cellules.
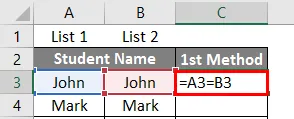
S'il y a une correspondance de données, elle renvoie une valeur "True", sinon, elle renvoie une valeur " False ".

Méthode 2 - Pour comparer les données à l'aide d'une formule logique IF ou d'un test
Si la formule logique donne une meilleure sortie descriptive, elle est utilisée pour comparer les données sensibles à la casse.
ie = IF (A3 = B3, "MATCH", "MISMATCH")
Cela vous aidera, que les cellules d'une ligne contiennent le même contenu ou non. Si le test logique est sensible à la casse. Supposons que si le nom est «John» dans une ligne et «John» dans l'autre ligne, il le considérera comme différent et entraînera une incompatibilité ou une fausse valeur.
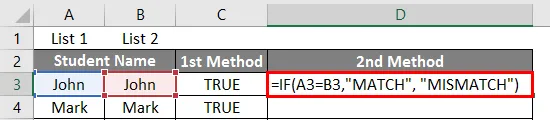
Voici le résultat mentionné ci-dessous.
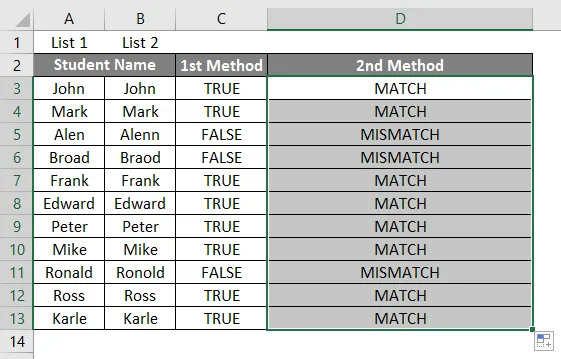
Méthode 3 - Pour comparer les données à l'aide de la mise en forme conditionnelle
Ici, supposons que je souhaite mettre en évidence les données correspondantes entre deux lignes avec une certaine couleur, par exemple le vert, sinon aucune couleur pour la non-concordance des données, puis effectuer cette mise en forme conditionnelle est utilisée avec un ensemble un certain critère
- Pour effectuer une mise en forme conditionnelle, je dois sélectionner l'ensemble des données tabulaires.
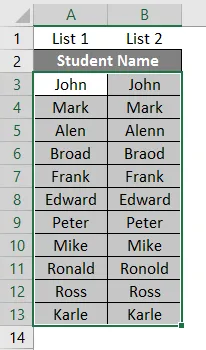
- Accédez à l'onglet Accueil, sous l'option de style, sélectionnez une option de mise en forme conditionnelle .

- Diverses options sous la mise en forme conditionnelle apparaissent, dans lesquelles sélectionnez Nouvelle règle.
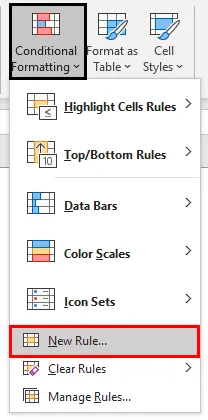
- Une fois que vous avez cliqué sur la nouvelle règle, la boîte de dialogue "Nouvelle règle de formatage" apparaît, sous l'option sélectionner un type de règle en haut, vous devez sélectionner une " Utiliser une formule pour déterminer les cellules à formater". Dans le champ de formule, pour comparer et faire correspondre un ensemble de données entre deux lignes, nous devons saisir la formule $ A3 = $ B3.
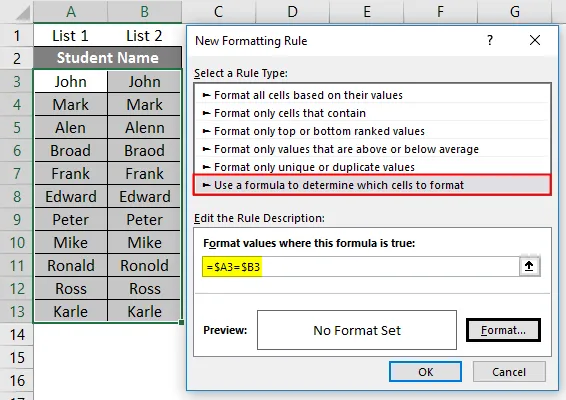
- Ici, je veux mettre en évidence les données correspondantes entre deux lignes de couleur verte, donc dans l'option de définition de format, je dois sélectionner une couleur verte et cliquer sur OK
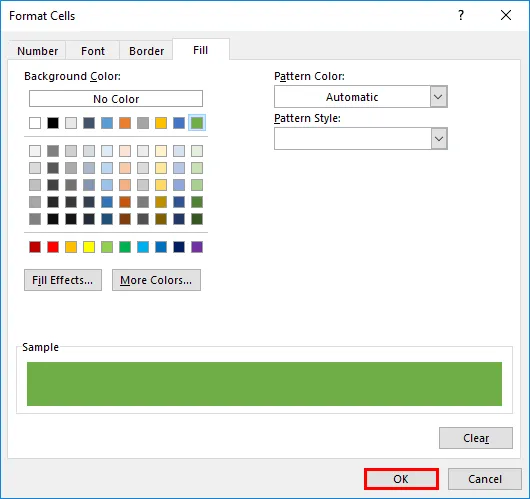
- Cliquez à nouveau sur OK .
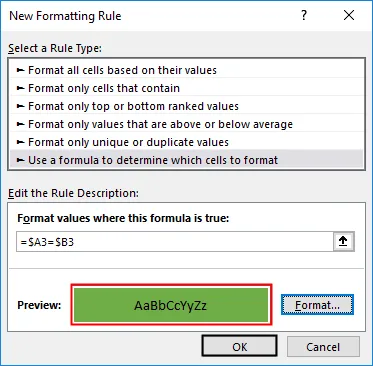
Maintenant, il mettra en évidence toutes les données correspondantes avec une couleur verte et aucune couleur pour les données qui sont un décalage entre les lignes.
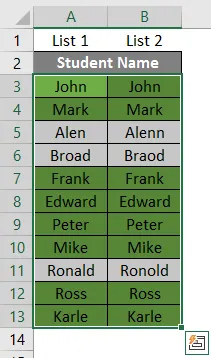
Les trois méthodes ci-dessus sont utilisées pour comparer et faire correspondre les données, elles peuvent également être utilisées pour les données numériques, les valeurs de date ou d'heure. Un processus similaire est effectué pour comparer la correspondance de données de plusieurs colonnes qui se trouve sur la même ligne.
Exemple # 2
Comment comparer ou faire correspondre les données entre les colonnes et mettre en évidence la différence dans les données
Dans certains cas, les correspondances de l'ensemble de données peuvent être sur des lignes différentes (il n'est pas présent dans la même ligne) dans ces scénarios, nous devons comparer deux colonnes et faire correspondre les données.
Dans l'exemple mentionné ci-dessous, la liste des étudiants 1 dans la colonne B est légèrement plus grande que la liste des étudiants 2 dans la colonne C. Et aussi, peu de noms figurent dans les deux listes d'étudiants, mais elle n'est pas présente dans la même ligne (comme comme John, Mark, Edward).
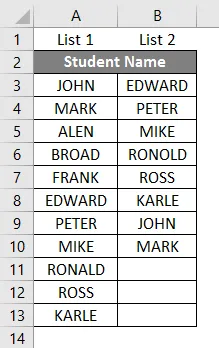
La correspondance ou la comparaison des données entre deux colonnes peut être effectuée via l'option de duplication sous formatage conditionnel.
Voyons les étapes à suivre pour effectuer cette procédure.
- Pour effectuer une mise en forme conditionnelle, je dois sélectionner l'ensemble des données tabulaires.
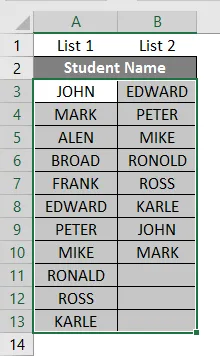
- Dans l'onglet Accueil, sous l'option de style, sélectionnez une option de mise en forme conditionnelle .

- Diverses options sous la mise en forme conditionnelle apparaissent, sous les règles de surbrillance des cellules, vous devez sélectionner les valeurs en double .
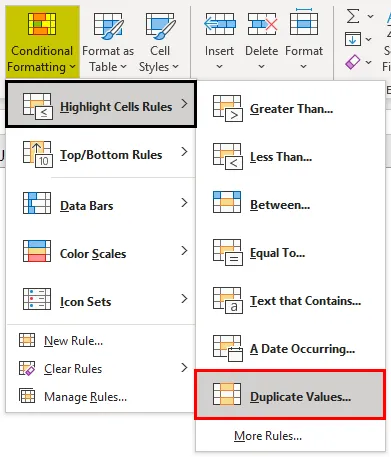
- Une fois les valeurs en double sélectionnées, un message contextuel apparaît, où vous devez sélectionner la couleur de votre choix pour mettre en surbrillance les valeurs en double, ici j'ai sélectionné Remplissage rouge clair avec texte rouge foncé.
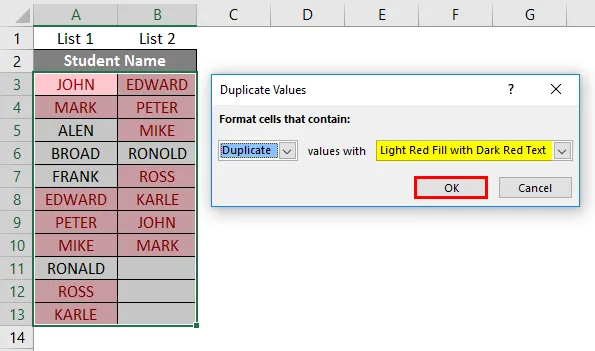
Une fois sélectionné, vous pouvez observer un étudiant commun présent dans les deux colonnes qui sont surlignées en rouge (avec du texte rouge foncé) et les valeurs uniques sont celles qui ne sont pas colorées.
Remarque: Dans la mise en forme conditionnelle, l'option de valeurs en double n'est pas sensible à la casse, lorsqu'elle considère les majuscules ou les minuscules comme des enregistrements similaires, elle ne les met pas en surbrillance comme des doublons.Exemple # 3
Mise en évidence de la différence de ligne à l'aide de la fonction «Aller à spécial»
Par rapport à d'autres méthodes, avec l'aide de cette option, nous pouvons effectuer la tâche plus rapidement. il peut également être utilisé pour plusieurs colonnes.
- Pour effectuer " Aller à spécial ", vous devez sélectionner l'ensemble complet de données tabulaires, et cliquez sur CTRL + G, une fois qu'il est sélectionné, la boîte de dialogue Aller à spécial apparaît, en ce que, vous devez sélectionner " Différence de ligne " puis cliquez sur OK .
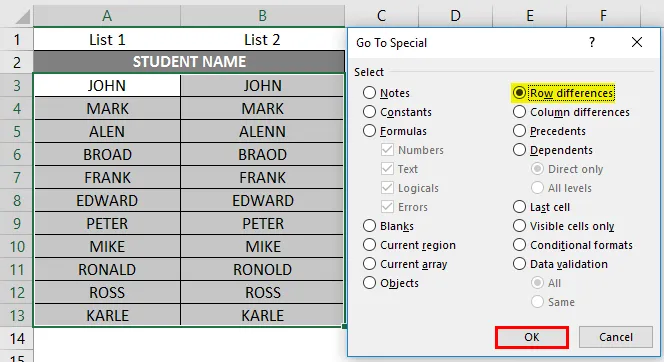
- Il mettra en évidence les cellules avec différents jeux de données, vous pouvez maintenant le colorer en vert pour suivre une différence dans le jeu de données entre les lignes.
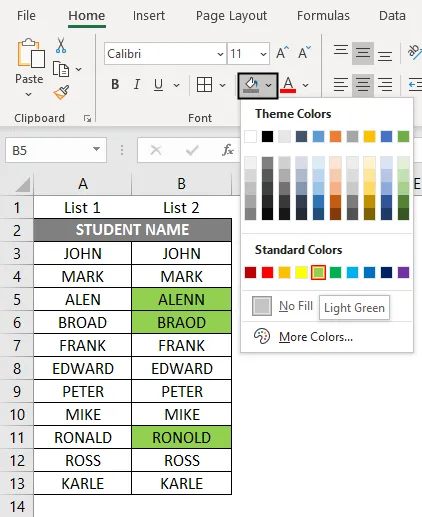
Choses à retenir sur la correspondance des données dans Excel
Outre les méthodes ci-dessus, il existe divers outils de complément tiers pour effectuer la correspondance des données textuelles dans Excel.
Outil complémentaire de recherche floue pour Excel
Cela vous aidera à suivre la différence dans le tableau de données dans une ligne sélectionnée. il vous aidera également à trouver divers types d'erreurs, notamment des abréviations, des synonymes, des fautes d'orthographe et des données manquantes ou ajoutées. Il est le plus souvent utilisé pour faire correspondre et comparer les données de nom et d'adresse d'un client
Articles recommandés
Ceci est un guide sur la façon de faire correspondre les données dans Excel. Ici, nous discutons de la façon de faire correspondre les données dans Excel de différentes manières avec différents exemples et méthodes ainsi que le modèle Excel téléchargeable. Vous pouvez également consulter les articles suivants pour en savoir plus -
- Chronologie du projet dans Excel
- Comment imprimer des étiquettes à partir d'Excel
- Comment ajouter des cellules dans Excel
- Référence mixte dans Excel
- Exemples de comparaison de deux listes dans Excel