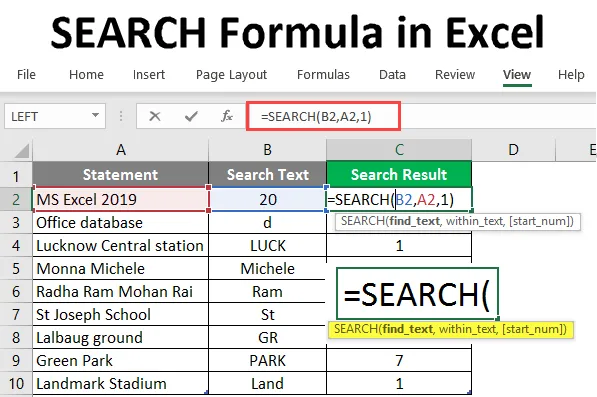
Formule de recherche dans Excel (Table des matières)
- Formule de recherche dans Excel
- Comment utiliser la formule de recherche dans Excel?
Formule de recherche dans Excel
- La fonction de recherche est l'une des fonctions intégrées les plus importantes de MS Excel. Il permet de localiser ou de trouver une chaîne dans la deuxième chaîne, en termes simples, il localisera un texte de recherche dans la chaîne. La fonction de recherche autorise les caractères génériques (comme: ??, *, ~) et n'est pas sensible à la casse.
- Par exemple, s'il existe une première chaîne «base» et une deuxième chaîne est la «base de données», la fonction de recherche retournera comme 5. Ce qui commence à partir de la cinquième lettre de la deuxième chaîne.
Rechercher la syntaxe des formules dans Excel
SEARCH () - Il renverra une valeur entière, qui représente la position de la chaîne de recherche dans la deuxième chaîne. Il existe trois paramètres: find_text, within_text, (start_num) .
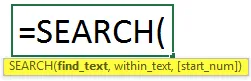
L'argument dans la fonction SEARCH
- find_text : C'est un paramètre obligatoire, la chaîne que l'utilisateur veut RECHERCHER.
- within_text : Il s'agit d'un paramètre obligatoire, la chaîne dans laquelle l'utilisateur souhaite RECHERCHER.
- find_text : Il s'agit d'un paramètre facultatif, le numéro de caractère à partir duquel l'utilisateur souhaite effectuer une recherche dans le texte intérieur.
Comment utiliser la formule de recherche dans Excel?
Il y a une instruction donnée dans le tableau et une chaîne de recherche également donnée qu'un utilisateur veut rechercher à partir de l'instruction donnée. Voyons comment la fonction SEARCH peut résoudre ce problème.
Vous pouvez télécharger ce modèle de Formule Excel de RECHERCHE ici - RECHERCHER le modèle de Formule ExcelExemple # 1 - Utiliser la formule de recherche dans le texte
Ouvrez le MS Excel, allez à la feuille Sheet1 où l'utilisateur souhaite RECHERCHER le texte.
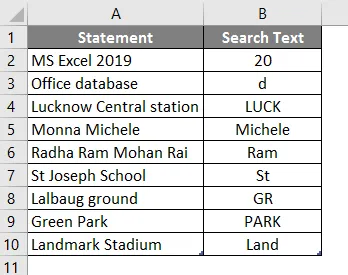
Créez un en-tête de colonne pour le résultat SEARCH pour afficher le résultat de la fonction dans la colonne C.
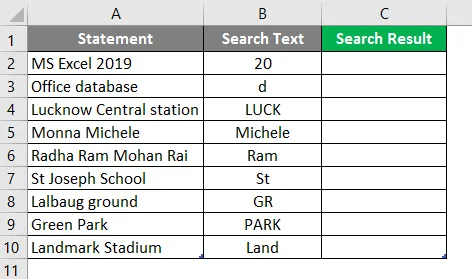
Cliquez sur la cellule C2 et appliquez la formule de RECHERCHE.
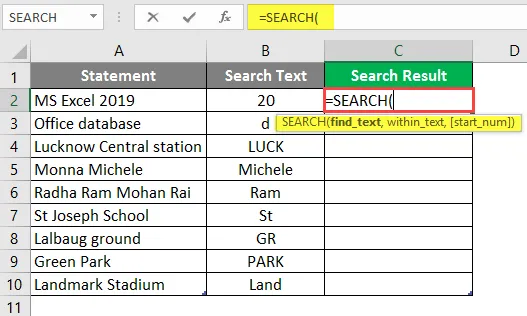
Maintenant, il vous demandera de rechercher du texte, sélectionnez le texte de recherche à rechercher qui est disponible dans B2.
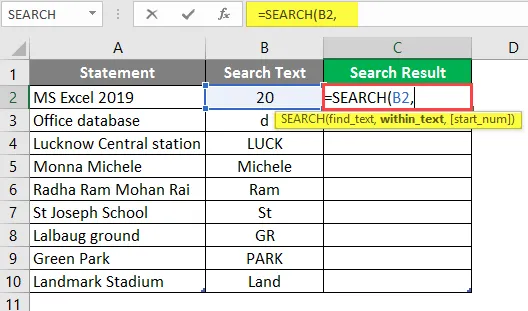
Maintenant, il demandera dans le texte, d'où l'utilisateur veut rechercher le texte disponible dans la cellule B2.
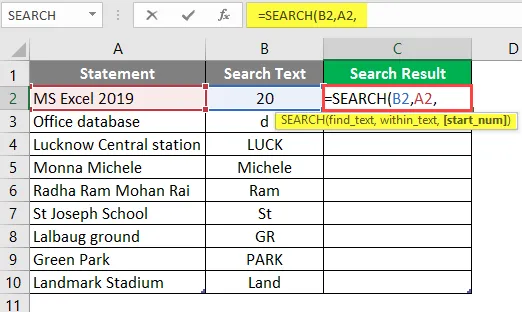
Maintenant, il demandera start Num, qui par défaut est 1, donc pour l'instant, nous allons donner 1 >> écrire dans la cellule C2.
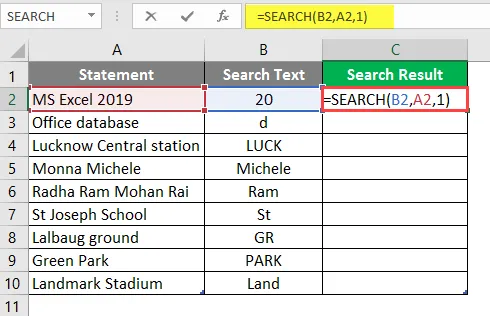
Appuyez sur la touche Entrée.
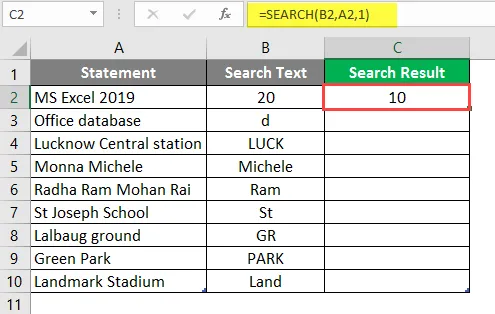
Faites glisser la même formule vers l'autre cellule de la colonne C pour connaître le résultat de la recherche.
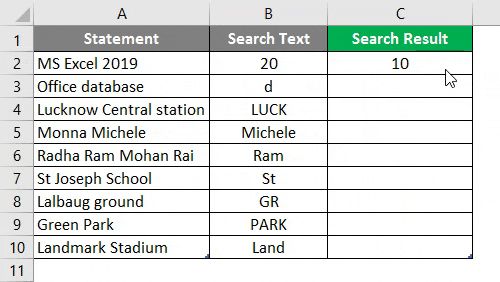
Résumé de l'exemple 1:
Comme l'utilisateur veut RECHERCHER du texte dans la déclaration donnée, le même qu'il peut obtenir par la fonction de recherche. Qui est disponible dans la colonne C comme résultat de recherche.
Exemple # 2 - Utilisez la fonction SEARCH pour les caractères génériques
Il y a des données fournies qui ont des caractères génériques (comme: ??, *, ~) dans la table et la chaîne de recherche également donnée qu'un utilisateur veut rechercher à partir des données données.
Voyons comment la fonction SEARCH peut résoudre ce problème.
Ouvrez MS Excel, allez à la feuille Sheet2 où l'utilisateur souhaite RECHERCHER le texte.
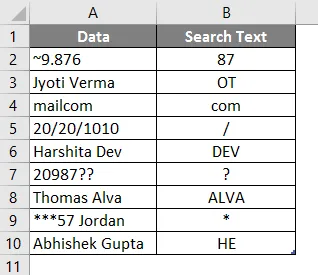
Créez un en-tête de colonne pour le résultat SEARCH pour afficher le résultat de la fonction dans la colonne C.
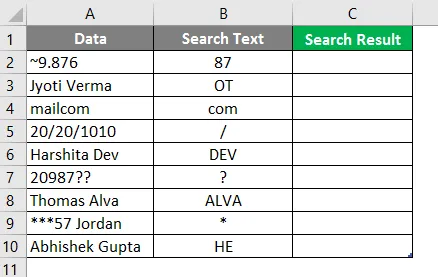
Cliquez sur la cellule C2 et appliquez la formule de RECHERCHE.
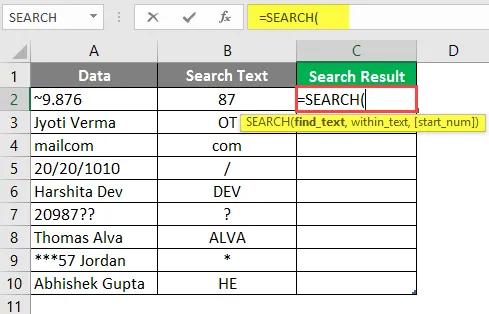
Maintenant, il vous demandera de rechercher du texte, sélectionnez le texte de recherche à rechercher qui est disponible dans B2.
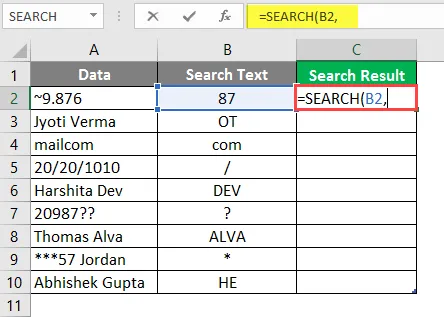
Maintenant, il demandera dans Text, d'où l'utilisateur veut rechercher le texte disponible dans la cellule B2.
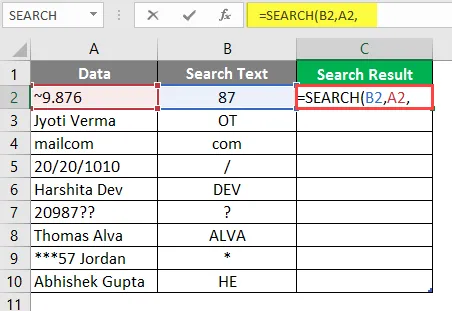
Maintenant, il demandera start Num, qui est par défaut la valeur 1, donc pour l'instant, nous allons donner 1 >> écrire dans la cellule C2.
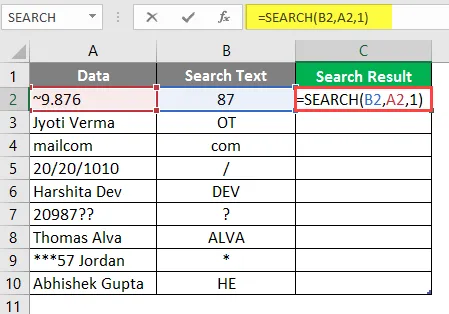
Appuyez sur la touche Entrée.
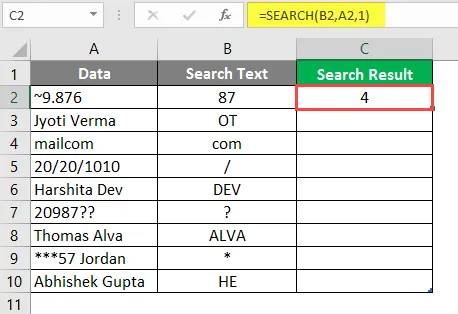
Faites glisser la même formule vers l'autre cellule de la colonne C pour connaître le résultat de la recherche.
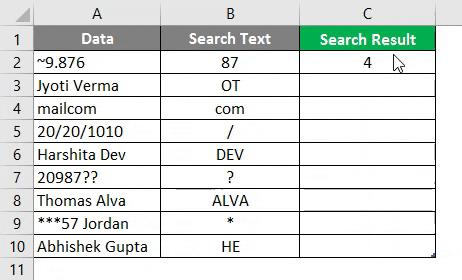
Résumé de l'exemple 2:
Comme l'utilisateur veut RECHERCHER du texte dans les données données, le même qu'il peut obtenir par la fonction de recherche. Qui est disponible dans la colonne C comme résultat de recherche.
Exemple # 3 - Utilisez la fonction SEARCH à l'aide de la fonction LEFT
Il existe des informations sur les employés de l'entreprise dans un tableau à partir duquel un utilisateur souhaite obtenir le prénom de tous les employés.
Ouvrez MS Excel, accédez à la feuille Sheet3 où l'utilisateur souhaite obtenir le prénom de tous les employés.

Créez un en-tête de colonne pour le résultat de recherche pour afficher le résultat de la fonction dans la colonne B.
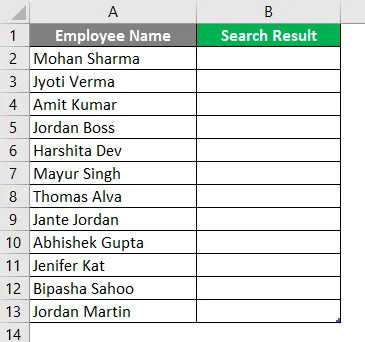
Cliquez sur la cellule B2 et appliquez la première formule de gauche.
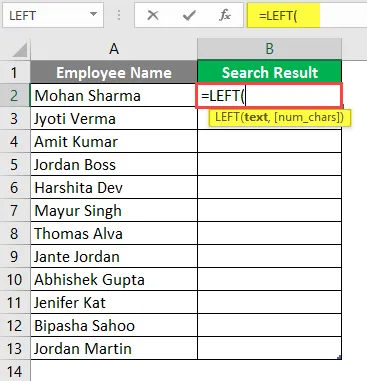
Sélectionnez maintenant la cellule B2 où la formule LEFT sera appliquée.
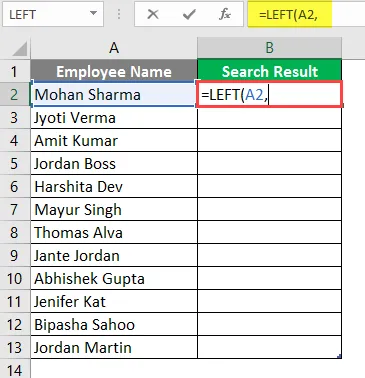
Appliquez maintenant la formule SEARCH.

Maintenant, il demandera de trouver du texte, l'utilisateur recherchera le premier espace.

Maintenant, il demandera dans Text, d'où l'utilisateur veut aux employés le prénom qui est disponible dans la cellule A2.
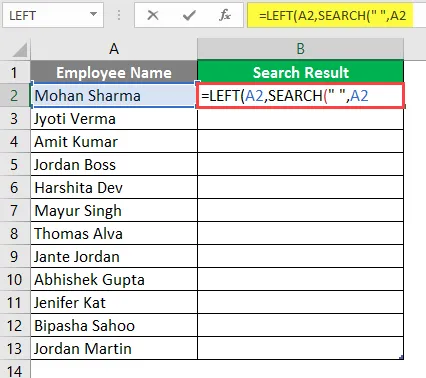
Maintenant, il demandera start Num, qui est par défaut la valeur 1, donc pour l'instant, nous allons donner 1 >> écrire dans la cellule B2.
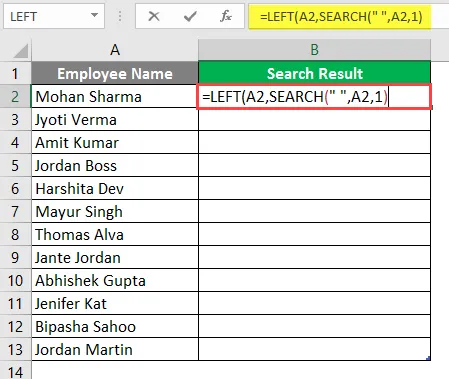
Maintenant, il demandera num_char qui est le résultat de la fonction de recherche >> ici, l'espace compte également comme un caractère, il faut donc moins 1 du résultat de la fonction de recherche.
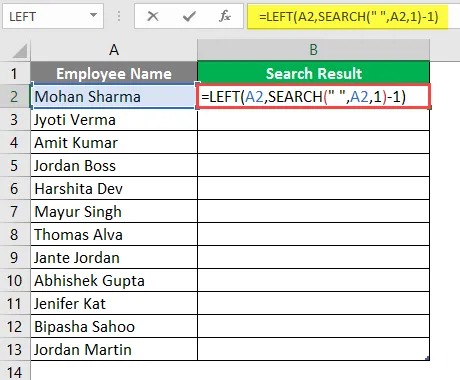
Appuyez sur la touche Entrée.
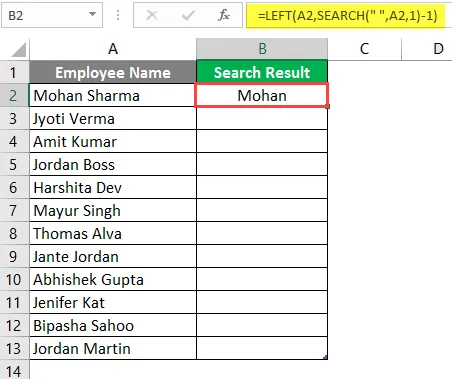
Faites glisser la même formule vers l'autre cellule de la colonne B pour connaître le résultat de la recherche.
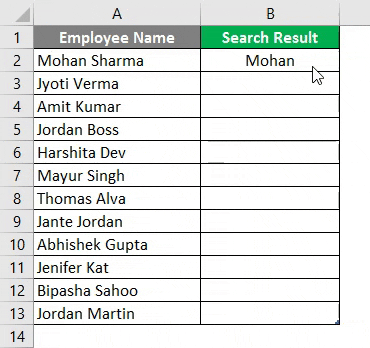
Résumé de l'exemple 3:
Comme l'utilisateur veut connaître le prénom de l'employé. Il a obtenu les mêmes résultats grâce à la fonction de gauche et de recherche, qui est disponible dans la colonne D comme résultat de la recherche.
Choses à retenir sur la formule de recherche dans Excel
- La fonction SEARCH renverra une valeur entière. Un utilisateur peut utiliser cette fonction avec d'autres formules et fonctions.
- La fonction de recherche autorise les caractères génériques (comme: ??, *, ~) et n'est pas sensible à la casse. Si un utilisateur souhaite rechercher en respectant la casse, utilisez la fonction FIND.
- S'il n'y a pas de correspondance pour find_search dans within_serach, il lancera une #VALUE! Erreur.
- Si start_num est supérieur à la longueur de la chaîne within_serach ou pas supérieur à zéro, alors il retournera une #VALUE! Erreur.
Articles recommandés
Cela a été un guide pour la recherche de formule dans Excel. Nous discutons ici comment utiliser la formule de recherche dans Excel avec des exemples pratiques et un modèle Excel téléchargeable. Vous pouvez également consulter nos autres articles suggérés -
- Comment utiliser Excel OR Formula?
- Fonction TRIM gauche dans Excel
- Façons d'insérer la date dans Excel
- Excel Insérer un saut de page
- Comment utiliser des caractères génériques dans Excel?