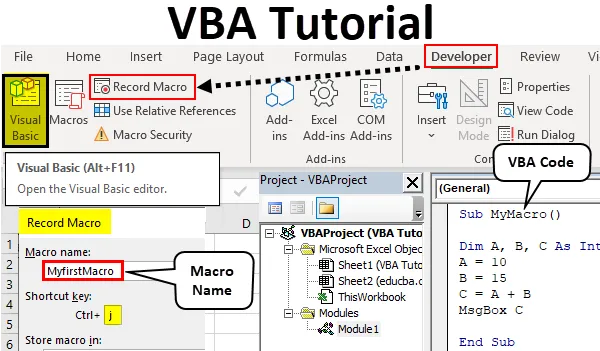
Tutoriel Excel VBA pour les débutants
VBA ou Visual Basic Applications fait partie de Microsoft Excel. Dans Excel, nous effectuons notre tâche manuellement ou par des formules mais les tâches répétitives doivent être répétées encore et encore. Mais en utilisant VBA, nous pouvons faciliter notre travail car nous pouvons créer des macros qui feront nos tâches répétitives pour nous. Qu'est-ce qu'une macro à nouveau? La macro est un ensemble d'instructions qui sont données pour effectuer une tâche spécifiée.
Dans cet article, nous découvrirons les bases de VBA. C'est le meilleur tutoriel VBA pour les débutants. Dans VBA, nous créons des macros et, comme défini ci-dessus, les macros sont un ensemble d'instructions qui sont données pour effectuer une tâche spécifique. Il existe deux façons de donner ces instructions pour les macros. L'un consiste à écrire des codes dans VBA lui-même tandis qu'un autre se fait en enregistrant une macro. Dans Excel, nous avons une fonctionnalité spéciale dans laquelle nous enregistrons nos étapes et Excel effectue les mêmes étapes à plusieurs reprises lorsque nous donnons la commande Excel pour exécuter ce code. Mais il a certaines limites, nous écrivons donc des codes dans VB Editor où il y a un nombre ultime d'opportunités pour automatiser nos tâches.
VBA est fondamentalement un langage de programmation tout comme C et Java et tout le reste. Ici, nous enregistrons un ensemble d'instructions en écrivant un bloc de codes et lorsque nous exécutons ce bloc de codes, ils effectuent les tâches spécifiées pour nous. Par défaut, VBA n'est pas accessible dans Excel. Pour accéder à VBA, nous devons d'abord suivre certaines étapes comme indiqué ci-dessous.
Comme VBA est différent de la feuille de calcul normale, nous travaillons dessus, il contient des macros, donc l'enregistrer est différent des autres classeurs normaux. Lorsque nous enregistrons un classeur qui contient des macros, nous devons l'enregistrer en tant que classeur à macros pour garantir que nos macros sont enregistrées dans le classeur.
Si vous ne voyez pas l'onglet développeur dans votre Excel, suivez les étapes ci-dessous pour activer l'onglet développeur dans Excel.
- Accédez à l'onglet Fichier sur la page d'accueil d'Excel.
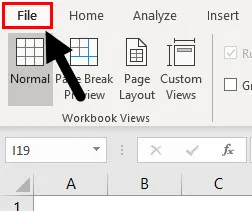
- Dans l'onglet fichiers, nous trouverons une section pour les options dans la dernière à partir du bas, cliquez sur Options .
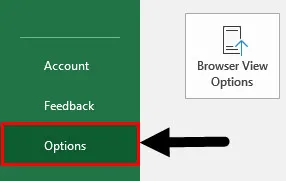
- Cela ouvrira une autre boîte d'assistant pour nous en tant qu'options Excel. Dans les options Excel, cliquez sur Personnaliser le ruban.
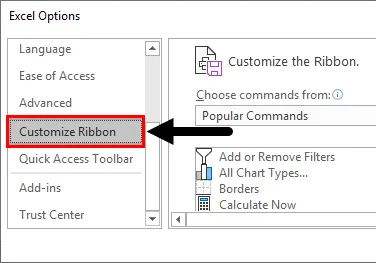
- Lorsque nous glissons vers le bas dans les options du ruban de personnalisation, nous trouverons une option pour le développeur, nous devons cocher cette case qui nous permettra d'utiliser VBA dans Excel.
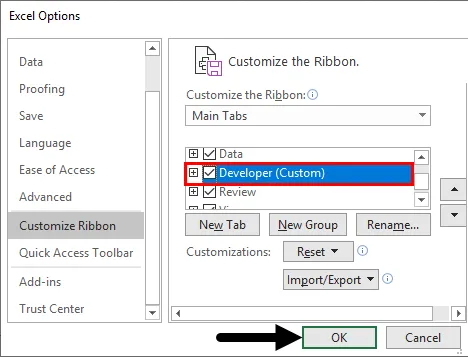
- Nous avons maintenant l'onglet développeur activé dans Excel comme suit.
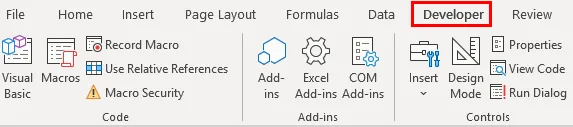
Comment utiliser VBA dans Excel?
Il existe deux méthodes pour utiliser VBA dans Excel.
- L'une consiste à enregistrer des macros.
- La seconde consiste à écrire un bloc de codes.
La chose la plus conseillée à faire est d'apprendre en enregistrant la macro et de regarder le code pour apprendre la syntaxe qui nous aidera à écrire nos propres codes.
Comment enregistrer des macros dans Excel VBA?
Dans ce didacticiel Excel VBA pour les débutants, avant de passer à l'apprentissage de l'écriture de codes dans VBA, commençons par la fonction la plus élémentaire de VBA qui est d'enregistrer une macro. L'enregistrement de macro consiste à enregistrer les étapes que nous effectuons et à laisser Excel le refaire encore et encore lorsque nous donnons la commande pour le faire. Apprenons tout cela dans des exemples qui nous aideront à mieux le comprendre.
Vous pouvez télécharger ce modèle Excel de tutoriel VBA ici - Modèle Excel de tutoriel VBATutoriel VBA - Exemple # 1
Enregistrons notre première macro. Pour cet exemple, j'ai déjà quelques données dans la feuille un comme suit.
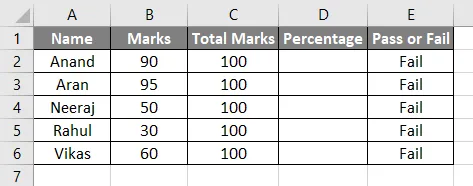
Nous avons des notes de certains étudiants et avons une formule dans la colonne E que si le pourcentage est supérieur à 35%, ils déclareront réussite ou échec. Actuellement, il n'y a pas de données dans la colonne D, donc par défaut, la valeur de la colonne E est fausse. Faisons-le en enregistrant une macro.
- Dans l'onglet Affichage, nous avons une section Macros cliquez dessus.
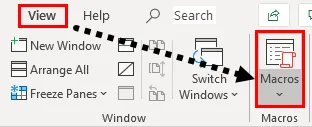
- Nous avons trois options, sélectionnez Enregistrer la macro .
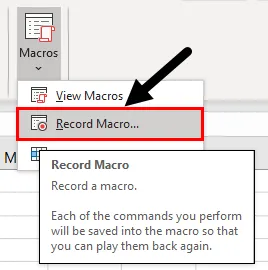
- Cela ouvrira une boîte de l'assistant pour nous un peu comme ça,
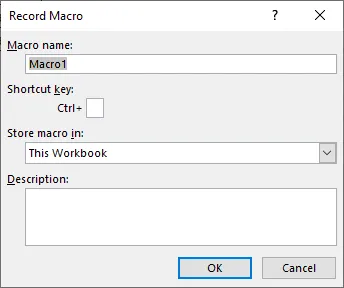
- N'oubliez pas qu'un nom de macro ne peut pas avoir d'espaces, donnez un nom à la macro et une touche de raccourci pour l'exécuter. Les autres cases sont facultatives.

Appuyez sur ok et la macro enregistre chaque étape, chaque cellule que nous sélectionnons ou chaque clic que nous faisons.
- Calculons le pourcentage pour l'exemple donné comme suit,
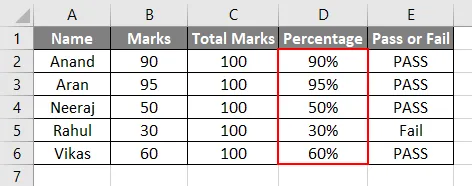
- Une fois que nous avons terminé notre tâche, nous devons arrêter l'enregistrement d'une macro. Dans le même onglet de macro du tableau Vues, nous avons une autre option pour arrêter l'enregistrement . Cliquez dessus pour arrêter l'enregistrement d'une macro.
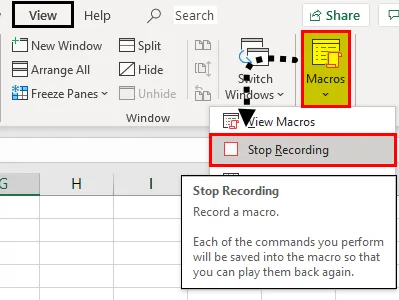
- Maintenant, pour le tester, supprimez les valeurs de la section pourcentage et laissez-la vide.
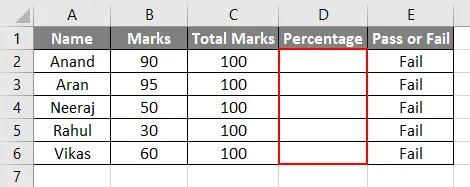
- Appuyez sur CTRL + J car CTRL + J était le raccourci de notre macro et voyez le résultat.
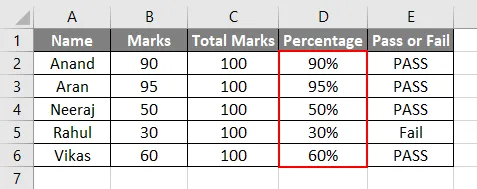
Nous avons donné ces instructions pour exceller non pas par code, mais Excel a enregistré chaque étape que nous avons suivie et a fait son propre code. Nous pouvons également voir le code. Dans la section macros, cliquez sur Afficher la macro et nous aurons une liste de macros si nous en avons créé sur ce classeur comme suit.
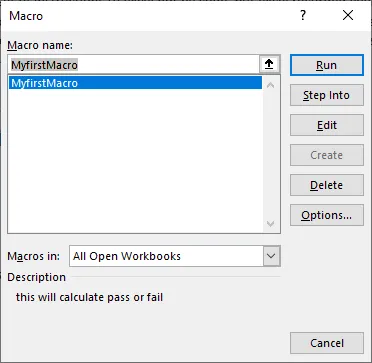
Cliquez sur Modifier et cela nous amènera à la fenêtre de code pour cette macro comme indiqué ci-dessous.
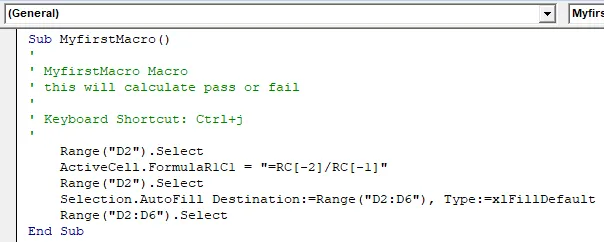
Nous n'avons pas écrit ce code mais Excel a enregistré nos étapes et les a transformées en codes. C'est une caractéristique très unique d'Excel, mais elle a certaines limites comme si nous effectuons une étape supplémentaire, nous enregistrons l'étape et l'exécutons à chaque fois que nous exécutons la macro.
Comment créer des exemples de macros dans Excel à l'aide du code VBA?
Vous trouverez ci-dessous l'exemple de didacticiel Excel VBA pour créer notre premier exemple de macro dans VBA en écrivant nous-mêmes du code. Pour écrire un code en VBA, nous devons savoir que chaque macro commence et se termine par la fonction SUB ().
Tutoriel VBA - Exemple # 2
- Dans l'onglet Développeur, cliquez sur Visual Basic qui ouvrira VB Editor pour nous où nous écrirons notre première macro.

- Une fois l'éditeur VB ouvert, nous pouvons voir de nombreuses fenêtres autour de nous. Sur le côté gauche, nous avons une fenêtre de projet qui conserve les enregistrements de nos modules où nous écrivons les codes et les propriétés d'un projet VBA, nous avons également une barre d'outils ci-dessus avec différentes gammes d'outils à utiliser.
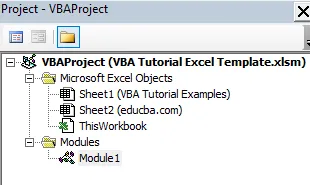
- Pour écrire un code ou une macro VBA, nous avons besoin d'une plate-forme ou d'une fenêtre de code pour l'écrire. Nous écrivons des codes dans des modules. Les modules sont accessibles à partir de l'onglet Insertion.
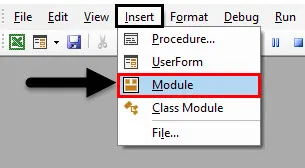
- Lorsque nous cliquons sur Module et double-cliquez dessus, une autre fenêtre s'ouvre pour nous qui est notre plate-forme pour écrire du code. Nous nommons d'abord notre macro comme suit.
Code:
Sub MyMacro () End Sub
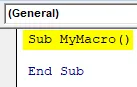
- Lorsque nous voulons travailler avec des variables, nous devons déclarer ces variables avec des types de données comme dans tous les autres langages de programmation comme ci-dessous. Nous utilisons le mot-clé Dim pour déclarer nos variables.
Code:
Sub MyMacro () Dim A, B, C As Integer End Sub
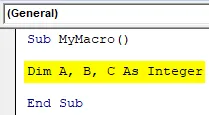
- Nous pouvons effectuer n'importe quelle tâche avec ces variables, comme suit,
Code:
Sub MyMacro () Dim A, B, C As Integer A = 10 B = 15 C = A + B End Sub
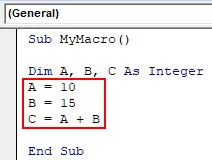
- Pour afficher une valeur dans VBA, nous utilisons la fonction Msgbox comme indiqué dans l'image ci-dessous.
Code:
Sub MyMacro () Dim A, B, C As Integer A = 10 B = 15 C = A + B MsgBox C End Sub
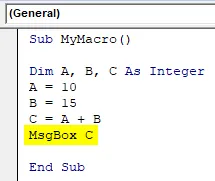
- Exécutez le code en appuyant sur F5 ou sur le bouton Exécuter et voyez la sortie.

Choses dont il faut se rappeler
- VBA n'est pas activé par défaut dans Excel, il doit être activé manuellement.
- Deux macros ne peuvent pas avoir le même nom.
- Le nom des macros ne peut pas contenir d'espace.
- Lorsque nous enregistrons une macro, elle enregistre chaque étape que nous effectuons, nous devons donc faire attention à chaque étape que nous prenons.
Articles recommandés
Ceci est un guide du didacticiel Excel VBA pour les débutants. Ici, nous discutons des étapes pour activer l'onglet développeur et apprendre à enregistrer des macros et également apprendre à créer des exemples de macros dans Excel VBA avec des exemples pratiques et un modèle Excel téléchargeable. Voici quelques articles Excel utiles liés à VBA -
- VBA Call Sub
- Tutoriel RECHERCHEV dans Excel
- VBA Clear Contents
- Regroupement de colonnes dans Excel