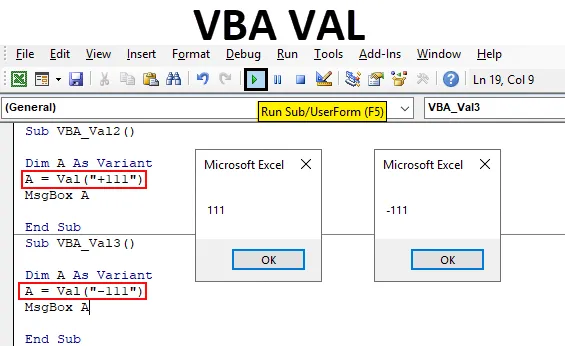
Fonction Val VBA
VBA Val signifie Value. Il convertit les tableaux ou la chaîne qui a certains nombres en valeurs numériques pures. Supposons que si nous donnons "111 One" en entrée, nous n'obtiendrons que "111" en sortie numérique. Ceci est très utile lorsque vous travaillez dans une donnée que nous extrayons d'une sorte de base de données. Dans ce fichier de base de données, nous pouvons rencontrer de telles cellules qui peuvent contenir des nombres ainsi que des espaces supplémentaires, des caractères cachés, des caractères spéciaux ou des alphabets. Dans ce cas, l'utilisation de Val peut convertir cette chaîne en nombres. Qui peut être utilisé dans une analyse plus approfondie.
Comment utiliser la fonction Excel Val dans VBA?
Voyons les exemples de Val dans Excel VBA.
Vous pouvez télécharger ce modèle Excel VBA VAL ici - Modèle Excel VBA VALExemple # 1 - VBA Val
Il est assez simple à mettre en œuvre. Pour plusieurs types d'applications et de codes, nous formerons d'abord un cadre de code que nous utiliserons plusieurs fois dans d'autres exemples.
Étape 1: Accédez à l'onglet de menu Insérer et sélectionnez un module comme indiqué ci-dessous.
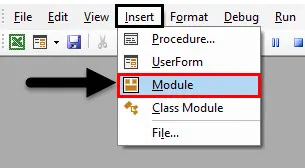
Étape 2: Après cela, nous obtiendrons la fenêtre vierge du module. En cela, écrivez la sous-catégorie de VBA Val dans Excel ou vous pouvez utiliser tout autre nom de sous-catégorie selon vos besoins.
Code:
Sub VBA_Val () End Sub
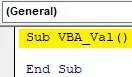
Étape 3: Maintenant, définissez une variable DIM A ou choisissez quelque chose à la place de l'alphabet A comme affectez-le comme Variant. Variant nous permet d'utiliser tout type de type de données lors de l'attribution des valeurs dans la variable.
Code:
Sub VBA_Val () Dim A As Variant End Sub
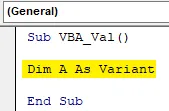
Étape 4: Et affectez maintenant n'importe quel type de séquence de nombres à la variable A sous la fonction VBA VAL . Nous avons attribué une combinaison de numéros séquentiels pour la démonstration, comme indiqué ci-dessous, avec des espaces entre eux.
Code:
Sub VBA_Val () Dim A As Variant A = Val ("11 22 33") End Sub
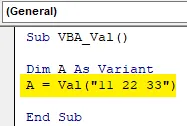
Étape 5: Enfin, nous aurons besoin d'une boîte de message pour imprimer les valeurs stockées dans la variable A.
Code:
Sub VBA_Val () Dim A As Variant A = Val ("11 22 33") MsgBox A End Sub
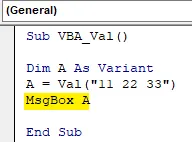
Étape 6: compilez maintenant le code étape par étape en appuyant sur la touche fonctionnelle F5. Ensuite, exécutez-le en cliquant sur le bouton de lecture situé sous la barre de menu, comme indiqué ci-dessous. Nous verrons cela, il a renvoyé les valeurs stockées dans la variable. Un comme 112233 comme indiqué ci-dessous. Toutes ces valeurs sont sans espaces.
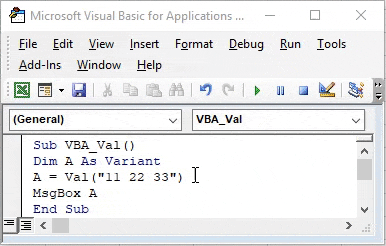
Exemple # 2 - VBA Val
Dans cet exemple, nous verrons comment la fonction VBA Val est utilisée pour un nombre contenant des signes mathématiques. Pour cela, nous considérerons le code écrit ci-dessus. Nous avons retiré le cadre du code qui sera utilisé pour tous les exemples, comme indiqué ci-dessous.
Étape 1: Accédez à l'onglet de menu Insérer et sélectionnez un module comme indiqué ci-dessous
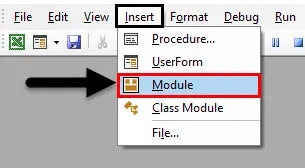
Étape 2: Comme indiqué dans la capture d'écran ci-dessous, nous continuerons à mettre à jour la valeur entre les crochets de la fonction VAL.
Code:
Sub VBA_Val2 () Dim A As Variant A = Val ("") MsgBox A End Sub
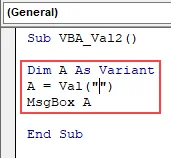
Étape 3: Insérons maintenant n'importe quel nombre avec le signe mathématique plus («+») comme indiqué ci-dessous.
Code:
Sub VBA_Val2 () Dim A As Variant A = Val ("+ 111") MsgBox A End Sub
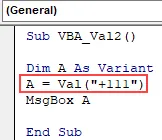
Étape 4: compilez et exécutez maintenant le code. Nous verrons, VBA Val a donné les valeurs 111 sans le signe plus. C'est parce que logiquement toutes les valeurs avec ou sans signe plus sont toujours de nature positive.
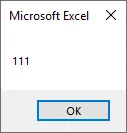
Étape 5: Modifions la valeur de la fonction Val de +111 à -111. Nous allons maintenant voir si le signe moins est converti en valeur ou non.
Code:
Sub VBA_Val2 () Dim A As Variant A = Val ("- 111") MsgBox A End Sub
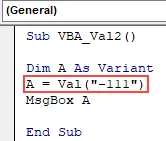
Étape 6: compilez le code et exécutez. Nous verrons, le signe moins est toujours conservé dans la valeur et la boîte de message a renvoyé la valeur -111 . Ce qui signifie que tout signe autre que plus ne sera pas converti avec la fonction Val dans VBA.
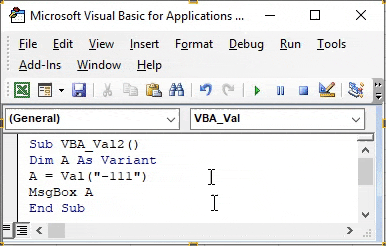
Exemple # 3 - VBA Val
Dans cet exemple, nous verrons comment la fonction Val fonctionnerait pour les formats d'heure.
Étape 1: Pour cela, nous utiliserons à nouveau le format défini ci-dessus pour Excel VBA Val, comme indiqué ci-dessous.
Code:
Sub VBA_Val3 () Dim A As Variant A = Val ("") MsgBox A End Sub
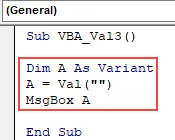
Étape 2: Insérez maintenant n'importe quel format d'heure dans la fonction VAL comme indiqué dans la capture d'écran ci-dessus. Ici, nous ajoutons 11 heures comme indiqué ci-dessous.
Code:
Sub VBA_Val3 () Dim A As Variant A = Val ("11 AM") MsgBox A End Sub

Étape 3: compilez maintenant le code et exécutez. Nous verrons, la fonction VAL a éliminé AM de 11 AM et nous a donné seulement 11 comme sortie comme indiqué ci-dessous.
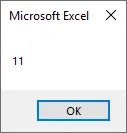
Étape 4: Maintenant, utilisons un format différent. Utilisez des minutes avec des heures. Nous avons utilisé la valeur 11:05 sous les parenthèses Val.
Code:
Sub VBA_Val3 () Dim A As Variant A = Val ("11:05 AM") MsgBox A End Sub
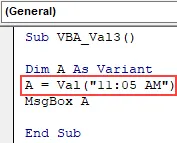
Étape 5: compilez à nouveau et exécutez le code. Encore une fois, la fonction Val a supprimé les deux points et les minutes avec AM et nous a donné le nombre entier 11 comme indiqué ci-dessous.
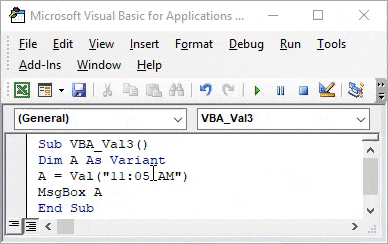
Exemple # 4 - VBA Val
Dans cet exemple, nous verrons comment fonctionne le format de date.
Étape 1: définissez à nouveau le format de la fonction VBA Val avec le code complet que nous avons vu dans les exemples ci-dessus.
Code:
Sub VBA_Val4 () Dim A As Variant A = Val ("") MsgBox A End Sub
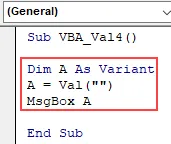
Étape 2: Insérez maintenant n'importe quel format de date selon vos besoins. Nous pouvons insérer des données au format trait d'union («-») au format barre oblique («/»). Utilisons le format de date slash qui est le plus souvent utilisé.
Code:
Sub VBA_Val4 () Dim A As Variant A = Val ("06/26/2019") MsgBox A End Sub
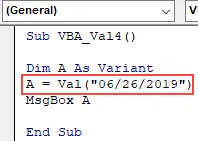
Étape 3: compilez maintenant le code et exécutez-le. Nous verrons que VBA Val a renvoyé les valeurs numériques comme «6». Les valeurs après barre oblique ne sont pas acceptées par VBA Val.
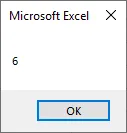
Exemple # 5 - VBA Val
Dans cet exemple, nous verrons comment cela fonctionnera lorsque les chiffres seront après le texte.
Étape 1: Prenez le format que nous avons vu ci-dessus.
Code:
Sub VBA_Val2 () Dim A As Variant A = Val ("") MsgBox A End Sub
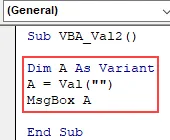
Étape 2: Dans les crochets de la fonction Val, mettons du texte et des chiffres. Considérons «AB 11» comme indiqué ci-dessous.
Code:
Sub VBA_Val2 () Dim A As Variant A = Val ("AB 11") MsgBox A End Sub
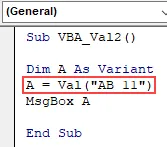
Étape 3: exécutez-le maintenant. Nous verrons, dans la boîte de message, seulement 0 apparaît. Ce qui signifie que VBA Val ne prend pas en compte les chiffres après les caractères ou le texte.
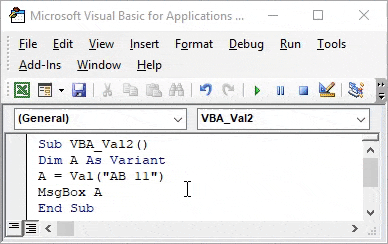
Avantages de VBA Val
- Il peut être utilisé dans les données extraites d'une sorte d'outil ou de base de données. Qui se compose de différents types de caractères et de chiffres.
- Il est assez facile de séparer les nombres en utilisant VBA Val dans toutes les données.
- Nous pouvons choisir n'importe quel format composé d'un nombre ou d'un ensemble de nombres pour le séparer des autres caractères.
Choses dont il faut se rappeler
- Il prend également en compte les décimales.
- Enregistrez le fichier sous Marco enable excel afin que l'écrit soit conservé.
- Si vous enregistrez ce processus en VBA, le code obtenu sera beaucoup plus long que les exemples que nous avons vu ci-dessus.
- Il n'y a pas d'autre fonction d'insertion disponible dans Excel qui donne le même résultat que VBA Val .
Articles recommandés
Ceci est un guide pour VBA Val. Nous discutons ici comment obtenir Val dans VBA Excel avec des exemples pratiques et un modèle Excel téléchargeable. Vous pouvez également consulter nos autres articles suggérés -
- VBA InStr expliqué avec des exemples
- Type de données entier VBA
- Comment sélectionner une cellule en utilisant le code VBA?
- Transposer une plage en VBA