Dans ce troisième didacticiel de notre Guide d'apprentissage des calques, nous examinons la boîte de dialogue Options du panneau Calques dans Photoshop et les paramètres qui nous permettent de personnaliser l'apparence du panneau Calques et de nous permettre de travailler plus efficacement.
Dans ce didacticiel, nous allons jeter un coup d'œil à quelques moyens simples que vous ne connaissez peut-être pas pour personnaliser votre panneau Calques dans Photoshop pour le garder exempt de tout encombrement indésirable et créer un espace de travail plus propre et plus efficace. J'utiliserai Photoshop CC ici, mais ces conseils fonctionneront avec n'importe quelle version récente de Photoshop.
Voici l'image que j'ai actuellement ouverte sur mon écran (photo de femme avec une couronne de fleurs de Shutterstock):
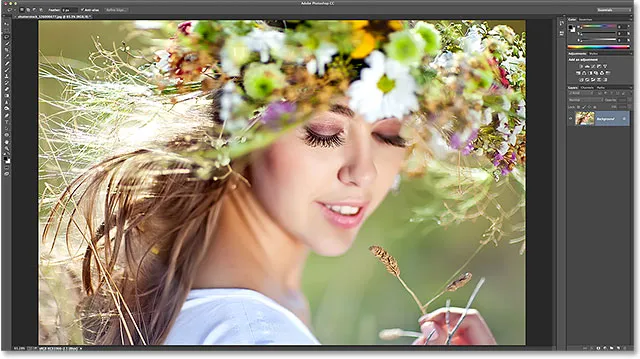
Une image ouverte dans Photoshop CC.
Modification de la taille de la miniature de l'aperçu
Si nous regardons dans mon panneau Calques, nous voyons l'image assise sur le calque d'arrière-plan. Nous savons qu'il se trouve sur le calque d'arrière-plan, car Photoshop nous fournit une miniature d'aperçu du contenu du calque:

La vignette d'aperçu dans le panneau Calques.
Nous pouvons modifier la taille de la vignette d'aperçu en fonction de ce qui est le plus important pour nous. Des vignettes plus grandes nous permettent de voir plus facilement le contenu de chaque calque, tandis que des vignettes plus petites maintiennent le panneau Calques propre et bien rangé. Pour modifier la taille des miniatures, vous pouvez utiliser le menu du panneau Calques. Cliquez sur la petite icône de menu dans le coin supérieur droit du panneau Calques:
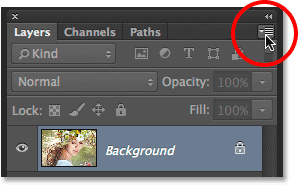
Cliquer sur l'icône du menu.
Choisissez ensuite Options du panneau dans le menu qui apparaît:
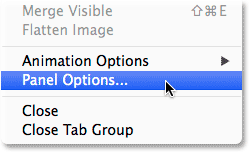
Sélection des options du panneau.
Cela ouvre la boîte de dialogue Options du panneau Calques, et tout en haut du panneau se trouvent les choix de taille de miniature . Nous pouvons choisir une taille petite, moyenne ou grande, représentée par les trois images de taille différente, ou aucune si vous ne voulez pas voir du tout la vignette d'aperçu. Personnellement, j'aime voir un bel aperçu du contenu de mon calque, je vais donc choisir l'option Large en sélectionnant la plus grande des trois images:
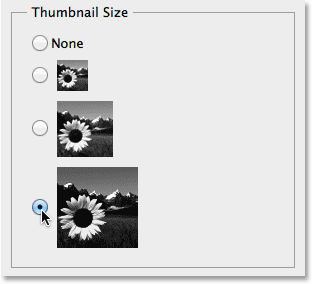
Choisir la grande taille de vignette.
Je clique sur OK pour fermer la boîte de dialogue Options du panneau Calques, et maintenant mon panneau Calques affiche la plus grande taille de vignette d'aperçu possible:

Des vignettes plus grandes permettent de voir plus facilement le contenu du calque, mais prennent plus de place.
Une autre façon de modifier la taille des miniatures consiste à simplement cliquer avec le bouton droit (Win) / Ctrl-cliquer (Mac) n'importe où dans l'espace vide sous le calque inférieur dans le panneau Calques, puis choisissez Petit, Moyen, Grand ou Pas de miniatures dans en haut du menu qui apparaît. Notez cependant que bien que cette méthode soit plus rapide, selon le nombre de calques que vous avez actuellement dans votre panneau Calques, il ne peut y avoir aucun espace vide sous le calque inférieur. Dans ce cas, vous devrez utiliser la première méthode que nous avons examinée (en sélectionnant Options du panneau dans le menu principal du panneau Calques) pour modifier la taille de votre miniature:
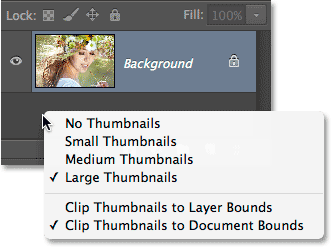
Clic droit (Win) / Contrôle-clic (Mac) sous le calque d'arrière-plan pour modifier la taille des miniatures.
Désactivation des masques de calque par défaut
Alors que des vignettes d'aperçu plus grandes peuvent nous permettre de voir plus facilement le contenu de nos calques, les vignettes de masque de calque peuvent souvent encombrer notre panneau Calques sans raison valable, en particulier en ce qui concerne les calques de remplissage et d'ajustement de Photoshop. Par défaut, chaque fois que nous ajoutons un nouveau calque de remplissage ou d'ajustement à un document, Photoshop inclut un masque de calque au cas où nous aurions besoin de cibler uniquement une zone spécifique de l'image. Par exemple, nous pouvons ajouter un calque de réglage Niveaux ou Courbes spécifiquement pour éclaircir les yeux d'une personne ou blanchir ses dents, et dans ce cas, nous aurions besoin du masque de calque pour cibler uniquement les zones qui doivent être affectées.
Parfois, cependant, peut-être plus souvent qu'autrement, nous voulons que le calque de remplissage ou d'ajustement s'applique à l'image entière dans son ensemble, ce qui signifie que le masque de calque n'est pas nécessaire et que sa miniature dans le panneau Calques prend juste de la place. Ici, j'ai ajouté un calque de réglage des niveaux à mon document pour régler la luminosité et le contraste globaux de l'image. Dans ce cas, je n'ai pas besoin d'un masque de calque pour mon calque de réglage, mais Photoshop en a quand même ajouté un, et cela donne déjà un aspect encombré et désordonné à mon panneau Calques. Je ne peux même pas voir le nom de mon calque de réglage grâce à la vignette du masque qui le bloque de la vue:
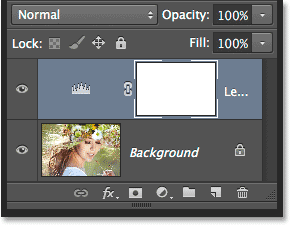
Les vignettes d'aperçu des calques ont un objectif, mais masquer les vignettes? Pas toujours.
De nombreux utilisateurs de Photoshop préfèrent désactiver le masque de calque par défaut pour les calques de remplissage et d'ajustement et ajouter simplement un masque de calque manuellement lorsque cela est nécessaire. Si vous vous demandez quelle est la différence entre un calque de remplissage et un calque de réglage, si nous cliquons sur l'icône Nouveau calque de remplissage ou de calage au bas du panneau Calques:
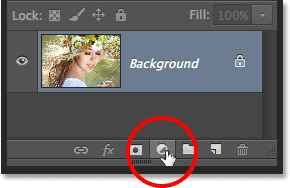
Cliquez sur l'icône Nouveau remplissage ou calque de réglage.
Les calques de remplissage sont les trois premiers en haut de la liste - Couleur unie, Dégradé et Motif . Tout en dessous de ces trois est une couche d'ajustement:
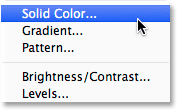
Les calques Solid Color, Gradient et Pattern Fill.
Pour désactiver le masque de calque par défaut pour les trois calques de remplissage, cliquez à nouveau sur l' icône de menu dans le coin supérieur droit du panneau Calques et choisissez Options de panneau dans la liste, comme nous l'avons fait précédemment. Ensuite, en bas de la boîte de dialogue Options du panneau Calques, décochez l'option indiquant Utiliser les masques par défaut sur les calques de remplissage :
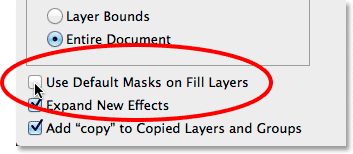
Décochez "Utiliser les masques par défaut sur les calques de remplissage".
Pour désactiver le masque par défaut des calques de réglage, nous devons en fait passer du panneau Calques au panneau Réglages . Cliquez sur l' icône de menu dans le coin supérieur droit du panneau Réglages:
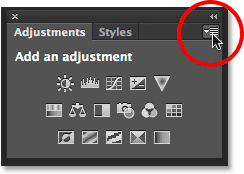
Cliquez sur l'icône de menu du panneau Réglages.
Ensuite, dans le menu qui apparaît, vous verrez une option qui dit Ajouter un masque par défaut . La coche à côté de son nom nous indique que l'option est actuellement activée. Cliquez sur l'option pour le désactiver:
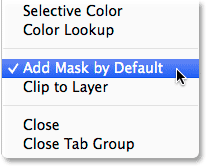
Sélection de l'option "Ajouter un masque par défaut" pour le désactiver.
Et maintenant, la prochaine fois que nous ajouterons un calque de remplissage ou d'ajustement, il apparaîtra sans masque de calque, et plus important encore, sans que la vignette de masque indésirable n'occupe de l'espace dans le panneau Calques:
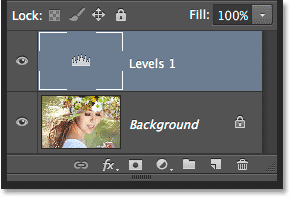
Ajout d'un autre calque de réglage des niveaux, cette fois sans le masque par défaut.
Nous pouvons facilement ajouter un masque de calque à un calque de remplissage ou d'ajustement manuellement lorsque nous en avons besoin en cliquant simplement sur l'icône Ajouter un masque de calque en bas du panneau Calques:
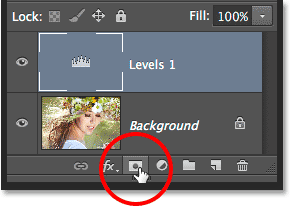
Ajout manuel d'un masque de calque au calque de réglage Niveaux.
Nous serons toujours de retour à avoir une miniature de masque de calque prenant de l'espace, mais cette fois, elle sera là parce que nous en avons besoin:
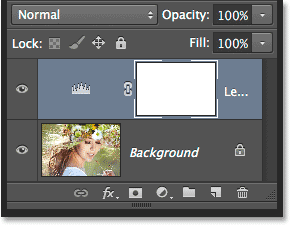
La vignette du masque est de retour, mais par notre propre choix, pas celle de Photoshop.
Désactiver la "copie" dans les calques copiés
Une dernière préférence que nous pouvons définir pour le panneau Calques pour aider à le garder sans encombrement est de dire à Photoshop de ne pas ajouter le mot "copier" aux noms de nos calques copiés. Par défaut, chaque fois que nous copions un calque, Photoshop ajoute "copier" à la fin de son nom. Cela empire lorsque nous commençons à faire des copies de nos calques copiés, car nous nous retrouvons avec des noms de calques très informatifs comme "Layer 1 copy 2", "Layer 1 copy 3", etc.:
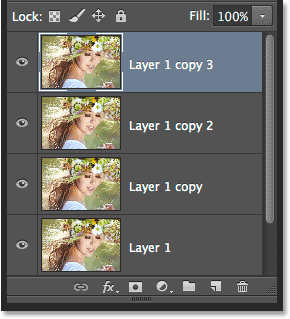
Le fait de voir le mot «copier» tant de fois nous dit-il vraiment quelque chose d'utile? Probablement pas.
Pour désactiver ce comportement par défaut, cliquez à nouveau sur l' icône du menu du panneau Calques et choisissez Options du panneau dans le menu. Ensuite, en bas du bas de la boîte de dialogue Options du panneau, décochez l'option qui dit Ajouter "copier" aux calques et groupes copiés :
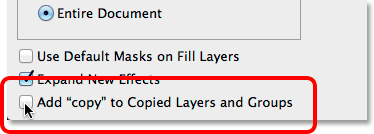
Décocher "Ajouter" copier "aux calques et groupes copiés
Lorsque cette option est désactivée, la prochaine fois que vous effectuerez des copies d'un calque (ou d'un groupe de calques), le mot "copier" ne sera pas ajouté aux noms:
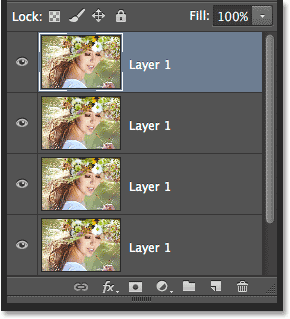
Renommer les calques est toujours une bonne idée, mais au moins le panneau Calques semble maintenant plus propre.