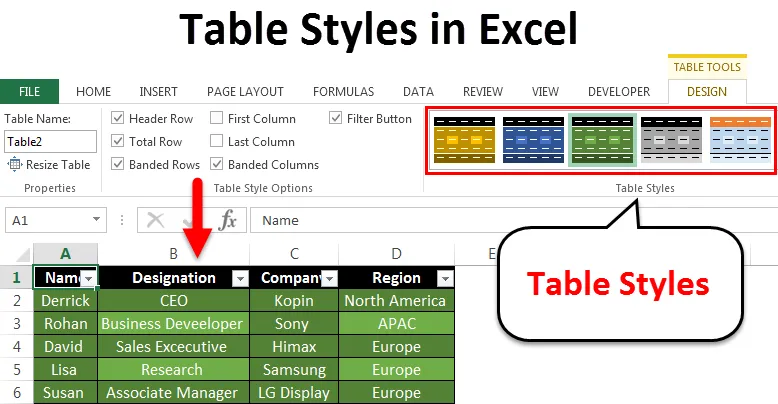
Styles de tableau dans Excel (Table des matières)
- Styles de tableau dans Excel
- Comment appliquer des styles de tableau dans Excel?
Styles de tableau dans Excel
Les tableaux Excel sont utiles pour représenter des données complexes en les organisant en lignes et en colonnes et en les faisant apparaître sous forme de tableau. Ces tableaux Excel facilitent la transmission de vos informations aux téléspectateurs. Les tableaux Excel sont fournis par une fonctionnalité telle que «Styles» qui permet à l'utilisateur de choisir n'importe quel style de tableau de sa préférence pour rendre ses données visibles et remarquables dans la feuille de calcul. Les styles de tableau peuvent être appliqués en créant un tableau, puis en appliquant soit au tableau existant, soit pour créer un style de tableau personnalisé.
Comment appliquer des styles dans Excel?
Pour appliquer cela à la table Excel, il est nécessaire de créer une table Excel. Voyons donc comment créer un tableau Excel pour toutes les données aléatoires entrées dans la feuille Excel.
Vous pouvez télécharger ce modèle Excel de styles de tableau ici - Modèle Excel de styles de tableauPrenons l'exemple ci-dessous, où toutes les données aléatoires sont entrées dans la feuille Excel.
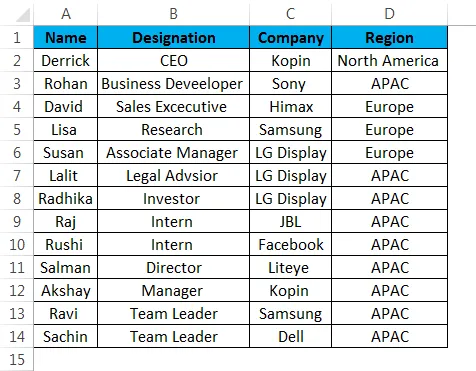
Les étapes pour créer un tableau entré dans la feuille sont les suivantes:
La création d'un tableau dans Excel est simple. C'est plus facile que vous ne le pensez. Et c'est parti:
Étape 1 - Sélectionnez toutes les données dans la feuille Excel.
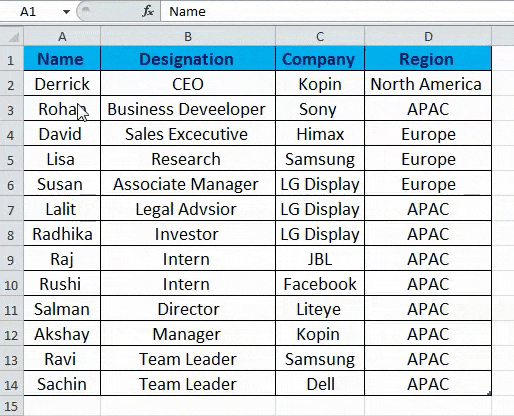
Étape 2 - Dans l'onglet «Insérer», sélectionnez l'option «Tableau» ou bien vous pouvez également appuyer sur «Ctrl + T» qui est un raccourci pour créer un tableau.

Étape 3 - Après avoir sélectionné l'option de table ou créé une table, vous obtiendrez la boîte de dialogue «Créer une table» dans cette boîte de dialogue, cliquez sur «OK».
Assurez-vous que l'option «Ma table a des en-têtes» est cochée.
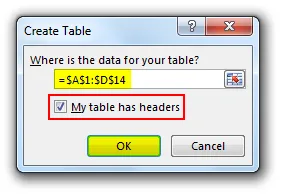
L'image ci-dessous montre les données saisies sous forme de tableau.
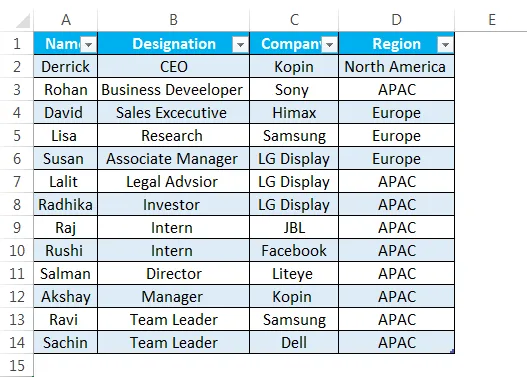
Après avoir créé le tableau Excel, voyons comment lui appliquer différents styles de tableau. Afin de vérifier différents styles de table, sélectionnez l'option 'Styles de table' dans l'onglet 'Conception' comme indiqué ci-dessous.
Dans l'image ci-dessous, il montre comment la modification pourrait être apportée à votre table en cliquant sur l'onglet de conception, puis en sélectionnant l'option «Styles de tableau», puis en sélectionnant votre style préféré.
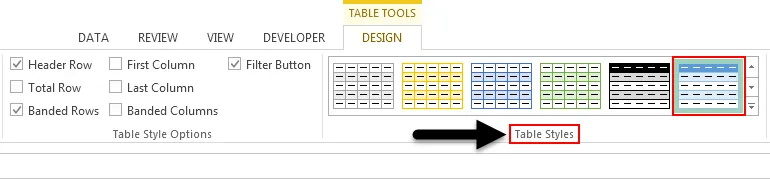
Explorons l'option 'systes' comme mentionné dans l'image ci-dessous. Cliquez sur la flèche comme indiqué dans l'image ci-dessous.
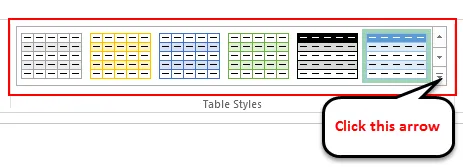
Comme vous pouvez le voir dans l'image ci-dessous, plus de 55 styles de tableau sont disponibles. Ceux-ci sont regroupés dans les catégories suivantes:
- Lumière
- Moyen
- Foncé

Outre les styles de tableau ci-dessus utilisés pour formater notre tableau Excel, nous avons également une autre «Options de style de tableau» comme indiqué ci-dessous.

Voyons donc en bref ce que signifient les «Options de style de tableau» ci-dessus:
- En-tête: il est utilisé pour afficher ou masquer les en-têtes de tableau.
- Total Row: Il est utilisé pour ajouter le total des lignes à la fin ou au bas du tableau Excel, ainsi que la liste des fonctions pour chaque cellule de ligne totale.
- Lignes groupées et colonnes groupées: Il est utilisé pour afficher l'ombrage alternatif aux lignes ou colonnes ou aux deux ensemble.
- Première et dernière colonne: permet d'appliquer un formatage spécial à la première et à la dernière colonne du tableau.
Maintenant, laissez-nous explorer les options ci-dessus et voir les changements après avoir appliqué ces fonctionnalités à votre table.
Nous avons sélectionné le style de tableau dans la catégorie «sombre» qui est mise en évidence dans l'image ci-dessous.
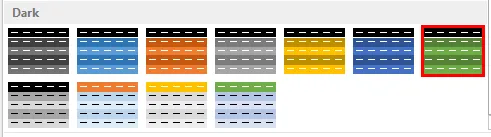
Ici, nous avons sélectionné la ligne d'en-tête, la ligne totale, les lignes groupées et les colonnes groupées.

Dans l'image ci-dessous, vous pouvez voir les changements apparaître. Nous pouvons donc observer que l'ombrage a été appliqué à d'autres colonnes après avoir sélectionné l'option de colonne en bandes. En outre, il affiche le nombre total de lignes après avoir sélectionné l'option de ligne totale.
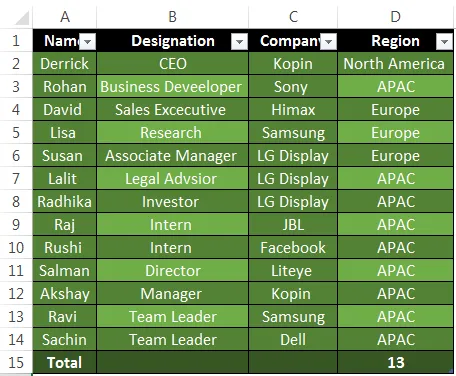
Changer le style de tableau par défaut dans Excel
Excel a une bonne fonctionnalité où nous pouvons également changer notre style de tableau par défaut dans Excel. Suivez les étapes mentionnées ci-dessous:
Étape 1 - Créez d'abord un tableau Excel. Dans cette étape, le tableau Excel par défaut apparaîtra avec des styles par défaut.
Étape 2 - Après avoir préparé un tableau Excel, cliquez sur n'importe quelle cellule du tableau que sous l'onglet «Conception», allez dans «Styles de tableau» et choisissez le style que vous préférez comme style de tableau par défaut.
Étape 3 - Après avoir sélectionné le style de tableau particulier selon votre choix, cliquez avec le bouton droit et sélectionnez l'option «Définir par défaut». Après cela, votre option de table par défaut est sélectionnée.
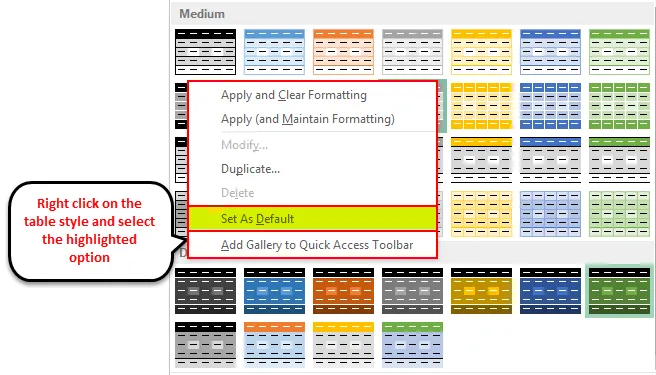
Avantages du style de tableau dans Excel
- Utile dans les cas où l'utilisateur présente les données lors d'une conférence ou d'une présentation et doit être facilement lisible par le public.
- Permet à l'utilisateur de définir son style de tableau préféré et de l'enregistrer en tant qu'option de style de tableau personnalisé, ce qui permet de gagner du temps et au cas où l'utilisateur aurait besoin de créer à nouveau le tableau Excel en suivant la longue procédure.
Choses dont il faut se rappeler
- Dans les versions d'Excel supérieures à 2007, les options de style de tableau ont ajouté la fonctionnalité en tant que «bouton Filtre»
- Dans le cas, si vous avez mis en surbrillance manuellement les lignes du tableau ou modifié une mise en forme pour le tableau et après avoir voulu appliquer de nouveaux styles, Excel conservera la mise en forme appliquée manuellement. Pour cela, vous devez supprimer la mise en forme existante, en cliquant avec le bouton droit sur les styles et en sélectionnant «Appliquer et effacer la mise en forme».
- Excel permet également à l'utilisateur de créer un style de tableau personnalisé de son choix.
- La fonctionnalité la plus utile est l'option d'aperçu, qui permet aux utilisateurs de prévisualiser leurs options de style préférées.
- En outre, l'utilisateur peut appliquer le tableau sans créer le tableau Excel en allant simplement dans l'onglet «Outils de tableau», puis dans l'option Conception et en sélectionnant l'option «Convertir en plage».
Articles recommandés
Cela a été un guide pour les styles de tableau. Ici, nous discutons des styles de tableau dans Excel et comment utiliser les styles de tableau dans Excel avec des exemples pratiques et un modèle Excel téléchargeable. Vous pouvez également consulter nos autres articles suggérés -
- Apprendre le tableau de données dans MS Excel
- Informations sur Excel Combo Box
- Comment créer un graphique à bulles dans Excel?
- Apprendre l'outil de barre de défilement dans Excel