Dans ce tutoriel, je vous montre comment changer la couleur des yeux dans Photoshop à l'aide d'un calque de réglage Teinte / Saturation! Que vous connaissiez la couleur des yeux dont vous avez besoin ou que vous vouliez simplement jouer et expérimenter, un calque de réglage de la teinte / saturation rend le changement de couleur des yeux facile, rapide et amusant! Et comme nous allons travailler avec un calque de réglage, nous n'apporterons aucune modification permanente à l'image. Vous aurez toujours votre version originale, non éditée, avec la couleur des yeux d'origine, même après avoir terminé.
J'utiliserai Photoshop CC mais les étapes sont entièrement compatibles avec Photoshop CS6. Pour suivre, vous pouvez utiliser n'importe quelle image où vous souhaitez modifier la couleur des yeux de la personne. Je vais utiliser cette photo que j'ai téléchargée depuis Adobe Stock:
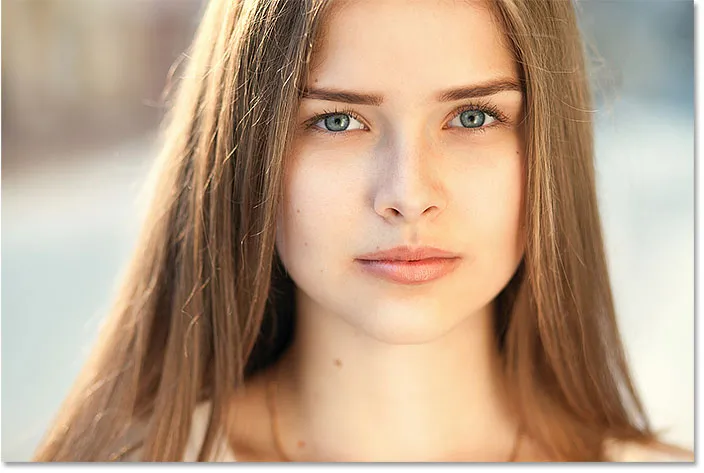
La photo originale. Crédit: Adobe Stock.
Commençons!
Comment changer la couleur des yeux dans Photoshop
Étape 1: Zoomez sur les yeux
Avant de commencer, rendons plus facile de voir ce que nous faisons en zoomant sur les yeux. Sélectionnez l'outil Zoom dans la barre d'outils:
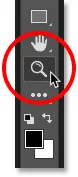
Sélection de l'outil Zoom.
Cliquez plusieurs fois sur la zone entre les yeux pour zoomer sur les deux yeux à la fois. Pour centrer les yeux sur votre écran après avoir zoomé, appuyez sur la touche H de votre clavier pour passer à l' outil manuel de Photoshop, puis cliquez et faites glisser l'image en position:
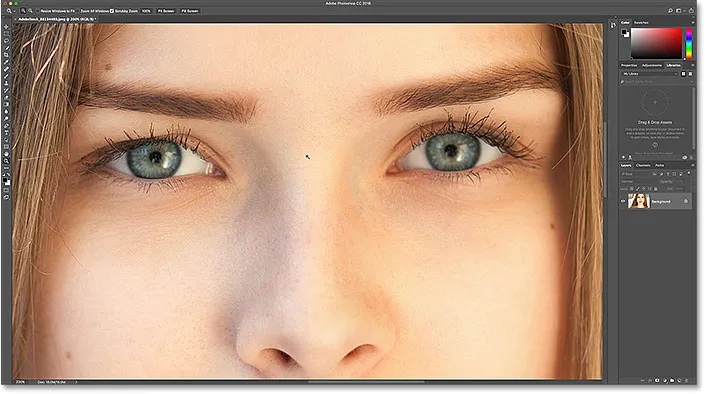
Zoomer sur les yeux et les centrer sur l'écran.
Regardez le tutoriel vidéo sur notre chaîne YouTube!
Étape 2: Sélectionnez l'outil Lasso
Pour changer la couleur des yeux sans affecter le reste de l'image, nous devons d'abord dessiner une sélection autour des yeux. Sélectionnez l'outil Lasso dans la barre d'outils:
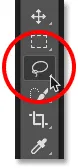
Sélection de l'outil Lasso.
Étape 3: dessinez une sélection autour des yeux
Dessinez une sélection autour de l'un des yeux. Nous n'avons pas besoin de l'œil entier, juste de l'iris (la zone colorée) au centre. Ne vous inquiétez pas si votre plan de sélection n'est pas parfait. Nous allons nettoyer les choses plus tard:

Sélection du premier œil.
Le premier œil étant sélectionné, maintenez la touche Maj enfoncée. Un petit signe plus ( + ) apparaît dans le coin inférieur droit de votre curseur Outil Lasso. Maintenez la touche Maj enfoncée pour indiquer à Photoshop d'ajouter la sélection que vous êtes sur le point de dessiner à la sélection que vous avez déjà dessinée. Dessinez une sélection autour du deuxième œil. Les deux yeux doivent maintenant être sélectionnés:
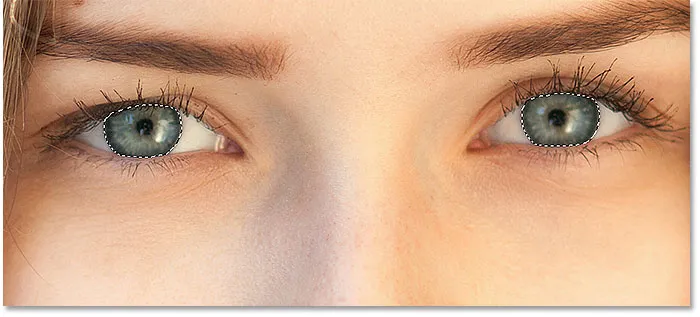
Maintenez la touche Maj enfoncée, puis dessinez une sélection autour de l'autre œil.
Connexes: comment ajouter, soustraire et intersecter des sélections dans Photoshop
Étape 4: ajouter un calque de réglage de teinte / saturation
Pour changer la couleur des yeux, nous utiliserons un calque de réglage Teinte / Saturation. Dans le panneau Calques, cliquez sur l'icône Nouveau calque de remplissage ou d'ajustement :
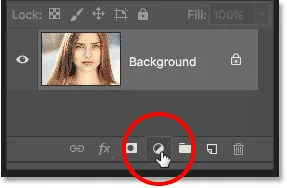
Cliquez sur l'icône Nouveau remplissage ou calque de réglage.
Choisissez Teinte / Saturation dans la liste:
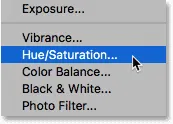
Sélection d'un calque de réglage Teinte / Saturation.
Étape 5: Sélectionnez l'option "Coloriser"
Les commandes et options du calque de réglage Teinte / Saturation apparaissent dans le panneau Propriétés de Photoshop. Activez l'option Coloriser en cliquant à l'intérieur de sa case à cocher:
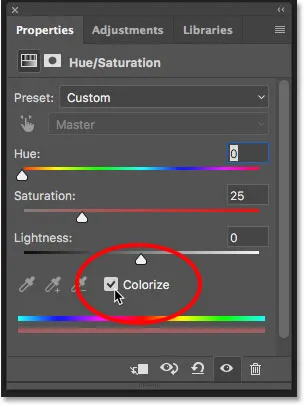
Sélectionnez "Coloriser" près du bas du panneau Propriétés.
Dès que vous sélectionnez Coloriser, les yeux de la personne deviennent rouges. Le rouge n'est probablement pas la couleur que vous recherchez, nous allons donc apprendre comment le changer ensuite:
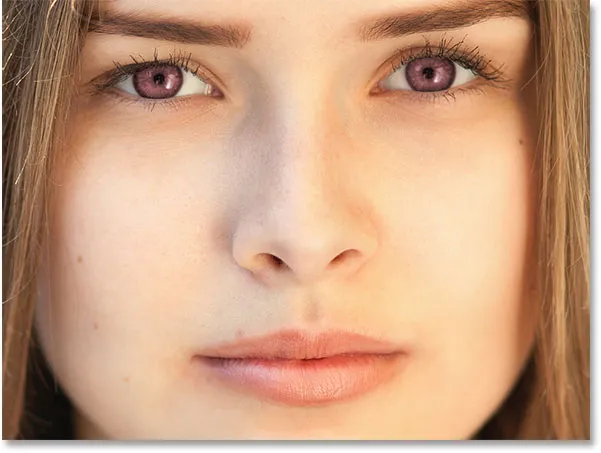
Les yeux changent instantanément de couleur, bien que le rouge ne soit pas un excellent choix.
Étape 6: Choisissez une nouvelle couleur des yeux avec le curseur de teinte
Pour choisir une couleur différente pour les yeux, faites glisser le curseur Teinte . "La teinte" est ce que la plupart d'entre nous pensent comme la couleur réelle elle-même, et faire glisser le curseur de gauche à droite vous fait parcourir toutes les couleurs de l'arc-en-ciel, passant du rouge à l'extrême gauche aux oranges et jaunes, verts, bleus, magentas, et ainsi de suite, tout le chemin du retour au rouge à l'extrême droite. Vous verrez la couleur des yeux changer dans l'image lorsque vous faites glisser le curseur. Je vais définir ma valeur de teinte à environ 200 pour un beau bleu, mais bien sûr, vous pouvez choisir la couleur dont vous avez besoin:

Choisir une nouvelle couleur des yeux en faisant glisser le curseur Teinte.
Voici à quoi ressemble la nouvelle couleur des yeux jusqu'à présent. La couleur est trop intense, nous allons donc corriger cela ensuite:
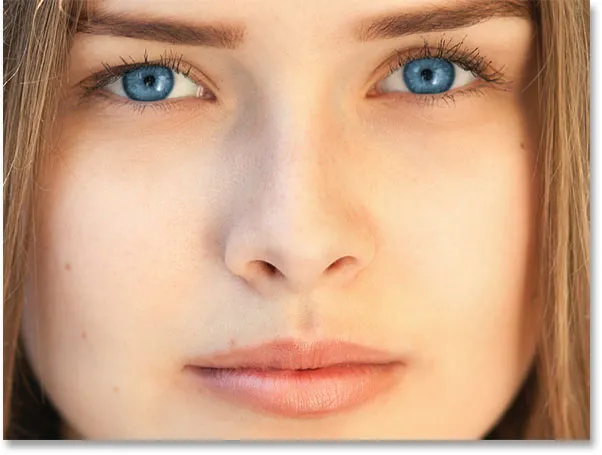
Le résultat après avoir fait glisser le curseur Hue.
Étape 7: réduire la saturation de la nouvelle couleur
Une fois que vous avez choisi une nouvelle couleur des yeux avec le curseur Teinte, faites glisser le curseur Saturation vers la gauche pour réduire l'intensité jusqu'à ce que la couleur soit plus naturelle. Une valeur de saturation comprise entre 10 et 15 fonctionne généralement bien:
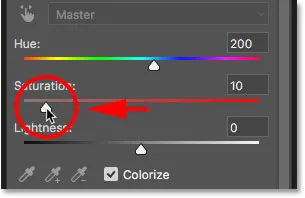
Réduire la saturation de la nouvelle couleur des yeux.
Voici mon résultat après avoir baissé la saturation:
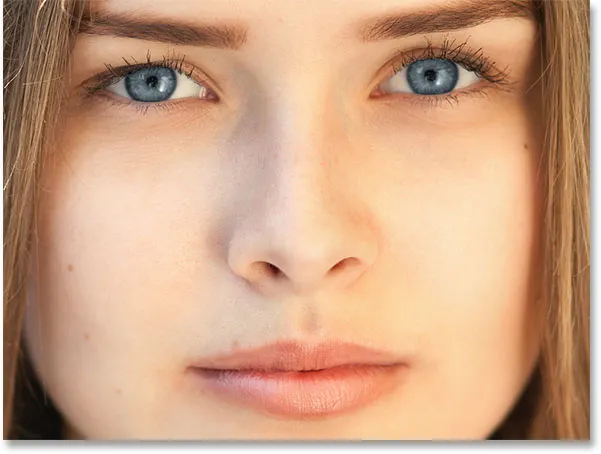
La couleur des yeux est désormais moins intense et plus naturelle.
Étape 8: changer le mode de fusion en couleur
Dans le panneau Calques, le calque de réglage Teinte / Saturation se trouve au-dessus de l'image sur le calque d'arrière-plan. À l'heure actuelle, le mode de fusion du calque de réglage est réglé sur Normal, ce qui signifie qu'il affecte non seulement la couleur des yeux mais également leur luminosité. Pour modifier uniquement la couleur, changez le mode de fusion de Normal en Couleur :
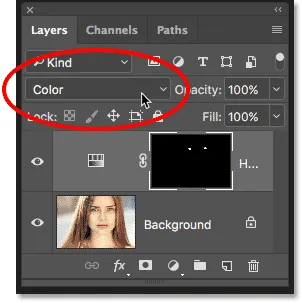
Modification du mode de fusion du calque de réglage sur Couleur.
La différence peut être subtile, mais vous devriez voir plus de détails originaux dans les yeux après être passé en mode de fusion des couleurs. Dans mon cas, les yeux apparaissent maintenant un peu plus lumineux qu'ils ne le faisaient avec le mode de fusion réglé sur Normal:
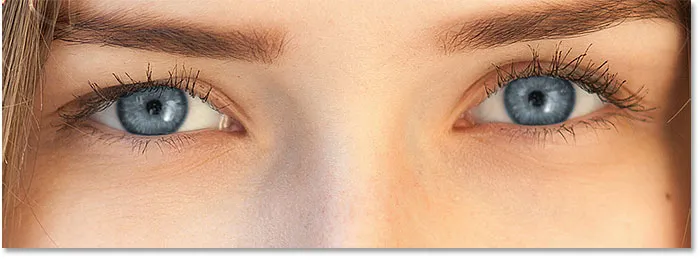
Le résultat après avoir changé le mode de fusion en Couleur.
Étape 9: Sélectionnez le masque de calque
Une grande caractéristique des calques de réglage dans Photoshop est qu'ils incluent un masque de calque intégré, et que nous le sachions ou non, nous utilisons le masque de calque depuis que nous avons ajouté le calque de réglage Teinte / Saturation. Photoshop a utilisé notre sélection initiale de l'outil Lasso pour créer le masque pour nous, et nous pouvons voir la miniature du masque de calque dans le panneau Calques.
Notez que la vignette est remplie principalement de noir, avec seulement deux minuscules zones de blanc. Le noir représente les zones où le calque de réglage Teinte / Saturation n'a aucun effet sur l'image. En d'autres termes, ces zones montrent toujours leur couleur d'origine. Les deux petites zones blanches sont les sélections que nous avons faites autour des yeux avec l'outil Lasso. Ce sont les seules zones de l'image qui sont colorisées par le calque de réglage.
Notez également que la vignette est entourée d'une bordure blanche. La bordure nous indique que le masque de calque est actuellement sélectionné. Si vous ne voyez pas la bordure autour de la vignette, cliquez sur la vignette pour sélectionner le masque:
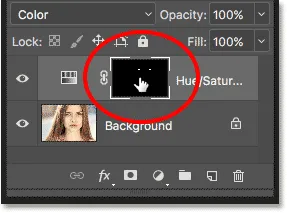
Assurez-vous que le masque de calque est sélectionné.
Étape 10: Sélectionnez l'outil Pinceau
Si votre sélection initiale de l'outil Lasso n'était pas parfaite (la mienne ne l'était certainement pas), une partie de votre nouvelle couleur s'étend probablement dans les parties blanches des yeux, et peut-être aussi dans les paupières. Si nous regardons de près l'un des yeux sur ma photo, nous voyons une partie du bleu autour des bords de l'iris s'étendant dans les zones blanches et un peu dans les paupières:

Une partie de la nouvelle couleur se prolonge dans les zones environnantes.
Pour nettoyer ces zones, il suffit de peindre sur le masque de calque. Sélectionnez l' outil Pinceau de Photoshop dans la barre d'outils:
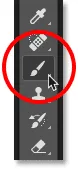
Sélection de l'outil Pinceau.
Étape 11: définissez votre couleur de premier plan sur noir
Pour cacher la couleur autour de l'iris, nous devons peindre avec du noir . Photoshop utilise notre couleur de premier plan comme couleur de pinceau, et nous pouvons voir nos couleurs de premier plan et d'arrière-plan actuelles dans les échantillons de couleur près du bas de la barre d'outils. Appuyez sur la lettre D de votre clavier pour réinitialiser les couleurs d'avant-plan et d'arrière-plan à leurs valeurs par défaut. Cela définira votre couleur de premier plan sur blanc et la couleur d'arrière-plan sur noir:

Les échantillons de couleur d'avant-plan (en haut à gauche) et d'arrière-plan (en bas à droite).
Appuyez ensuite sur la lettre X de votre clavier pour échanger les couleurs, rendant votre couleur de premier plan (et la couleur du pinceau) noire:
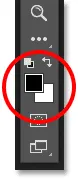
La couleur de premier plan est désormais définie sur noir.
Étape 12: Peignez autour de l'iris dans chaque œil
Peignez autour de l'iris dans chaque œil pour nettoyer les zones problématiques. Pour de meilleurs résultats, utilisez une petite brosse à bord doux. Vous pouvez régler la taille de votre pinceau à partir du clavier en appuyant plusieurs fois sur la touche du support gauche ( ( ) pour réduire le pinceau ou sur la touche du support droit ( ) ) pour l'agrandir. Pour modifier la dureté de la brosse, maintenez la touche Maj enfoncée tout en appuyant sur la touche du support gauche pour adoucir les bords de la brosse. Maintenir Shift tout en appuyant sur la touche du support droit rendra les bords plus durs.
Puisque nous peignons sur un masque de calque, pas directement sur l'image elle-même, nous ne voyons pas notre couleur de pinceau lorsque nous peignons. Au lieu de cela, la nouvelle couleur des yeux disparaît des zones sur lesquelles nous avons peint:

Peinture avec du noir sur les bords de l'iris.
Nous ne voulons pas non plus que la couleur apparaisse à l'intérieur de la pupille (le centre sombre de l'œil), alors redimensionnez votre pinceau si nécessaire et peignez l'intérieur de la pupille avec du noir pour enlever la couleur de cette zone. Une fois que vous avez terminé avec le premier œil, passez sur l'autre œil et nettoyez-le également:

Peindre la couleur à l'intérieur de la pupille.
Correction des erreurs
Si vous faites une erreur et peignez accidentellement une partie de la couleur de l'iris, appuyez sur la lettre X de votre clavier pour permuter vos couleurs de premier plan et d'arrière-plan. Cela définira votre couleur de premier plan sur blanc . Peignez avec du blanc sur la zone pour restaurer la couleur. Ensuite, appuyez à nouveau sur X pour redonner au noir la couleur de premier plan et continuez à peindre.
Comparaison de la nouvelle couleur des yeux avec l'original
Pour comparer votre nouvelle couleur des yeux avec la couleur d'origine, désactivez le calque de réglage Teinte / Saturation en cliquant sur son icône de visibilité dans le panneau Calques:
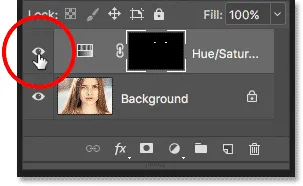
Cliquer sur l'icône de visibilité.
Avec le calque de réglage désactivé, la couleur des yeux d'origine réapparaît:
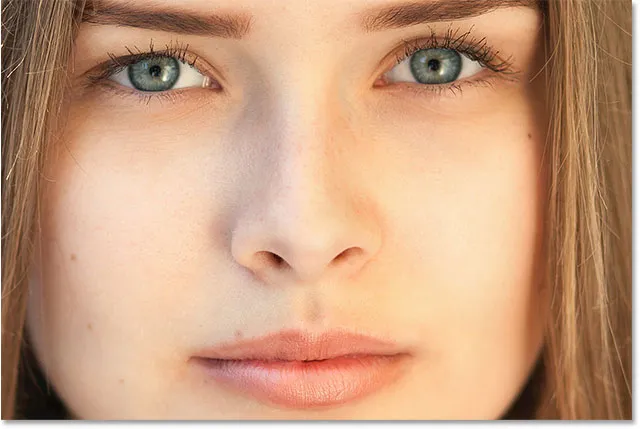
La couleur des yeux d'origine.
Cliquez à nouveau sur l'icône de visibilité pour réactiver le calque de réglage et afficher la nouvelle couleur de vos yeux:
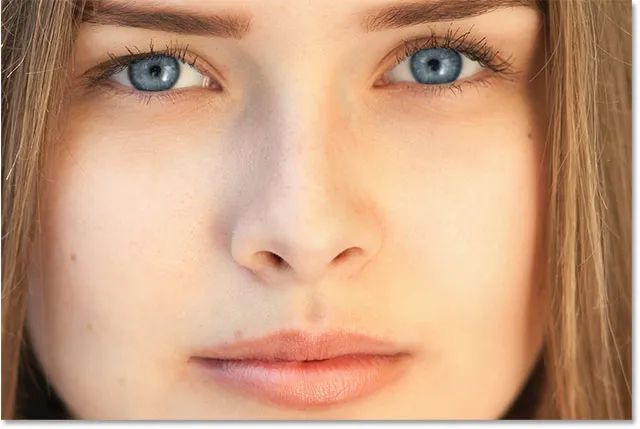
La nouvelle couleur des yeux.
Et nous l'avons là! Voilà comment changer facilement la couleur des yeux dans une image en utilisant un calque de réglage Teinte / Saturation dans Photoshop! Vous recherchez des tutoriels similaires? Apprenez à éclaircir et éclaircir les yeux, ou essayez notre effet Yeux améliorés à zoom radial! Visitez notre section Retouche photo pour plus de tutoriels de retouche d'image!