Dans ce tutoriel, nous allons apprendre à unifier les couleurs d'une image avec Photoshop ! Je vais utiliser Photoshop CC ici, mais tout ce que nous allons apprendre est entièrement compatible avec Photoshop CS6 et avec les versions antérieures de Photoshop, afin que tout le monde puisse suivre.
En tant que photographes, artistes et designers, la couleur est l'un des outils les plus puissants dont nous disposons pour transmettre le message, l'ambiance ou le thème d'une image. Mais comme toutes les bonnes choses, trop de choses peuvent être mauvaises. En photographie, il est trop facile de capturer trop de couleurs dans la scène, distrayant l'œil du spectateur et diminuant l'impact global de l'image.
Bien sûr, nous pouvons toujours essayer de contrôler ou de minimiser les couleurs avant de prendre la photo. Mais ce n'est pas toujours possible ou pratique. Ce qu'il nous faut donc, c'est un moyen d'unifier ensuite les couleurs de l'image. Par "unifier les couleurs", je veux dire prendre des couleurs très différentes les unes des autres et les rendre plus similaires.
Comment fait-on cela? Comme nous l'apprendrons dans ce tutoriel, c'est en fait très simple, surtout avec Photoshop. Tout ce que nous devons faire est de choisir une seule couleur à utiliser pour le thème général de l'image, puis de mélanger ou mélanger cette couleur avec les couleurs d'origine de la photo. Voyons voir comment ça fonctionne!
Pourquoi avons-nous besoin d'unifier les couleurs?
Trop de couleurs
Voyons d'abord une version simplifiée du problème et de la solution. Lorsque nous aurons terminé, nous prendrons ce que nous avons appris et l'appliquerons à une photo réelle. Voici une conception rapide que j'ai faite dans Photoshop en utilisant six formes, chacune remplie d'une couleur différente. En haut, nous avons le rouge, le jaune et le vert, et en bas, nous avons le cyan, le bleu et le magenta:
 Six formes, chacune ajoutant une couleur différente à l'image.
Six formes, chacune ajoutant une couleur différente à l'image.
Si je concevais quelque chose pour, disons, la fête d'anniversaire d'un enfant, cela pourrait fonctionner. Mais dans la plupart des cas, je pense que vous conviendrez qu'il y a trop de couleurs différentes dans cette image. En termes de théorie des couleurs, nous dirions qu'il y a trop de teintes différentes, la "teinte" étant ce que la plupart des gens considèrent comme la couleur réelle elle-même (par opposition à la saturation ou la légèreté de la couleur).
Donc, s'il y a trop de couleurs, que pouvons-nous faire? Eh bien, nous pourrions toujours convertir l'image en noir et blanc, ce qui résoudrait certainement le problème. Ou, nous pourrions unifier les couleurs afin qu'elles se ressemblent davantage. Comment fait-on cela? Nous le faisons soit en choisissant l'une des couleurs existantes dans l'image, soit en choisissant une couleur complètement différente, puis en mélangeant cette couleur avec les autres.
Choisir une couleur unificatrice
Si nous regardons dans mon panneau Calques, nous voyons l'image assise sur le calque d'arrière-plan (j'ai aplati les calques ici juste pour garder les choses simples):
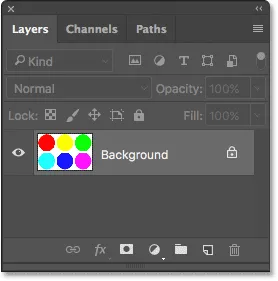
Le panneau Calques montrant l'image sur le calque d'arrière-plan.
Pour unifier les couleurs, la première chose que nous devons faire est de remplir l'image entière avec une seule couleur. Pour ce faire, nous pouvons utiliser l'un des calques de remplissage Solid Color de Photoshop. Pour en ajouter un, je clique sur l'icône Nouveau calque de remplissage ou d'ajustement au bas du panneau Calques:
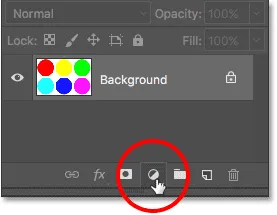
Cliquez sur l'icône Nouveau remplissage ou calque de réglage.
Ensuite, je choisirai Solid Color en haut de la liste:

Choix d'un calque de remplissage de couleur unie.
Photoshop ouvrira son sélecteur de couleurs où nous pourrons choisir la couleur que nous voulons utiliser. La couleur dont vous avez besoin peut dépendre de l'humeur que vous essayez de transmettre ou du thème d'un design plus large et global. Pour cet exemple, je vais choisir une nuance d'orange:

Choisir une couleur dans le sélecteur de couleurs.
Je clique sur OK pour fermer le sélecteur de couleurs et lorsque je le fais, Photoshop remplit l'image entière avec la couleur que j'ai choisie, bloquant temporairement mes formes de la vue. J'ai certainement unifié les couleurs à ce stade, mais ce n'est pas vraiment le look que je recherche:
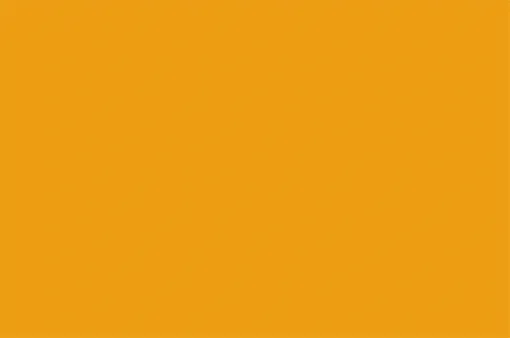 Photoshop remplit le document avec la couleur.
Photoshop remplit le document avec la couleur.
La raison pour laquelle la couleur bloque l'image est que, si nous regardons dans le panneau Calques, nous voyons que Photoshop a placé mon calque de remplissage de couleur unie, nommé "Remplissage de couleur 1", au-dessus de l'image sur le calque d'arrière-plan. Tout calque qui se trouve au-dessus d' un autre calque dans le panneau Calques apparaît devant ce calque dans le document:
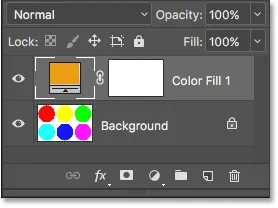
Le panneau Calques affichant le calque de remplissage au-dessus du calque d'arrière-plan.
En relation: Comprendre les calques dans Photoshop
Mélanger les couleurs - Le mode de fusion "Couleur"
Pour mélanger ma couleur avec les couleurs d'origine de l'image, il y a deux choses que je dois faire. Tout d'abord, je dois changer le mode de fusion du calque de remplissage de couleur unie. Vous trouverez l'option Mode de fusion dans le coin supérieur gauche du panneau Calques. Par défaut, le mode de fusion est défini sur Normal. Je clique sur le mot "Normal" et je change le mode de fusion en Couleur :
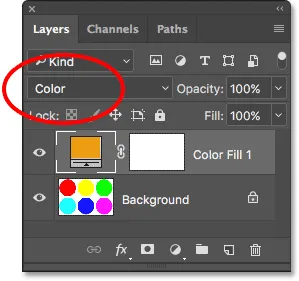
Modification du mode de fusion du calque de remplissage sur Couleur.
En modifiant le mode de fusion sur Couleur, nous permettons à notre calque de remplissage de couleur unie d'affecter uniquement les couleurs de l'image en dessous. Il n'a plus aucun effet sur les valeurs tonales (la luminosité) de l'image.
Si nous regardons mon document après avoir changé le mode de fusion en Couleur, nous voyons que mes formes sont à nouveau visibles. Mais, plutôt que d'apparaître avec leurs couleurs d'origine, ils apparaissent maintenant sous différentes nuances de la même couleur (la couleur que j'ai choisie dans le sélecteur de couleurs):
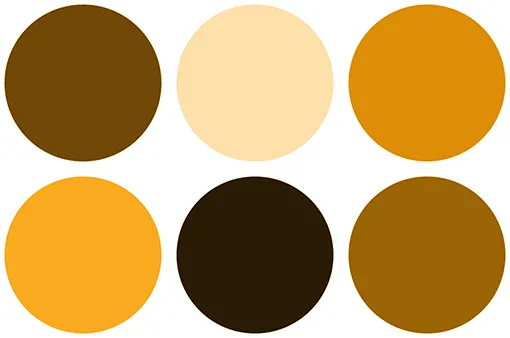
Les formes réapparaissent, mais maintenant elles ont toutes la même teinte.
Mélange des couleurs - Opacité du calque
Nous sommes sur la bonne voie, mais comme notre objectif ici est de rendre les couleurs plus similaires, pas de les rendre toutes de la même teinte, j'ai toujours besoin d'un moyen de mélanger la couleur du calque de remplissage avec les couleurs d'origine des formes . Pour ce faire, tout ce que je dois faire est de régler l'opacité du calque de remplissage. Vous trouverez l'option Opacité dans le coin supérieur droit du panneau Calques, directement en face de l'option Mode de fusion.
L'opacité contrôle la transparence du calque. Par défaut, la valeur d'opacité est définie sur 100%, ce qui signifie que le calque est visible à 100%. L'abaissement de la valeur d'opacité rend le calque plus transparent, permettant au (x) calque (s) en dessous de s'afficher partiellement. Si nous diminuons l'opacité de notre calque de remplissage de couleur unie, nous laisserons les couleurs de l'image d'origine apparaître à travers la couleur du calque de remplissage, mélangeant efficacement les couleurs des deux calques ensemble!
Pour vous montrer ce que je veux dire, je vais en fait commencer par baisser ma valeur d'opacité jusqu'à 0% :

Baisser l'opacité du calque de remplissage à 0%.
À 0% d'opacité, le calque de remplissage devient 100% transparent, et nous revenons à voir les formes dans leurs couleurs d'origine, complètement inchangées par le calque de remplissage:
 Le résultat avec l'opacité du calque de remplissage Solid Color défini sur 0%.
Le résultat avec l'opacité du calque de remplissage Solid Color défini sur 0%.
Regardez ce qui se passe, cependant, alors que je commence à augmenter l'opacité du calque de remplissage. Je vais commencer par l'augmenter à 25% :
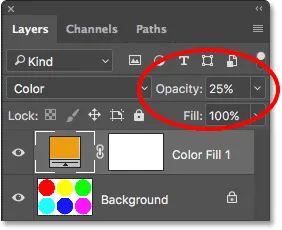
Augmentation de l'opacité du calque de remplissage à 25%.
En augmentant l'opacité à 25%, je dis à Photoshop de mélanger 25% de la couleur du calque de remplissage avec 75% des couleurs d'origine, et voici le résultat. Étant donné que chaque forme contient maintenant une partie de l'orange de la couche de remplissage, l'orange unifie leurs couleurs afin qu'elles ne soient plus si différentes. L'effet est subtil pour le moment, mais même ainsi, nous pouvons déjà voir qu'ils deviennent de plus en plus similaires:
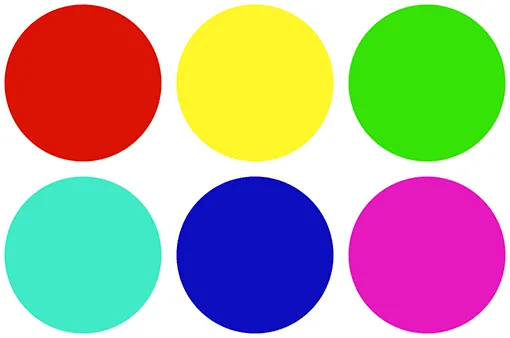 Le résultat avec l'opacité du calque de remplissage réglé à 25%.
Le résultat avec l'opacité du calque de remplissage réglé à 25%.
Si j'augmente l'opacité du calque de remplissage à 50% :
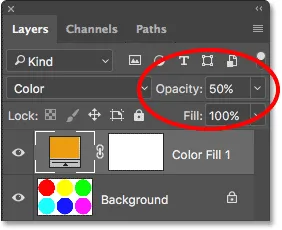
Augmentation de l'opacité du calque de remplissage à 50%.
Je mélange maintenant 50% de la couleur du calque de remplissage avec 50% des couleurs d'origine, et maintenant les formes se ressemblent encore plus:
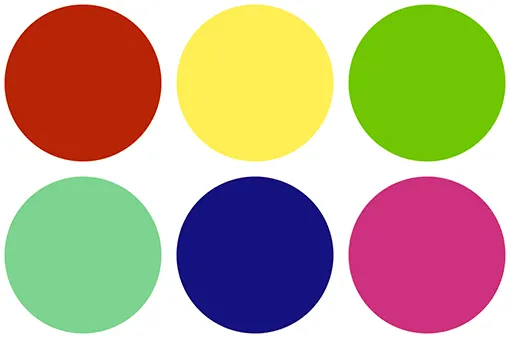 Le résultat avec l'opacité du calque de remplissage réglé à 50%.
Le résultat avec l'opacité du calque de remplissage réglé à 50%.
Et, si j'augmente l'opacité du calque de remplissage à 75% :
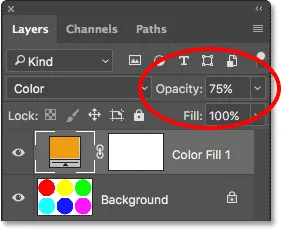
Augmentation de l'opacité du calque de remplissage à 75%.
Photoshop mélange désormais 75% de la couleur du calque de remplissage avec seulement 25% des couleurs d'origine, créant un thème de couleur très fort:
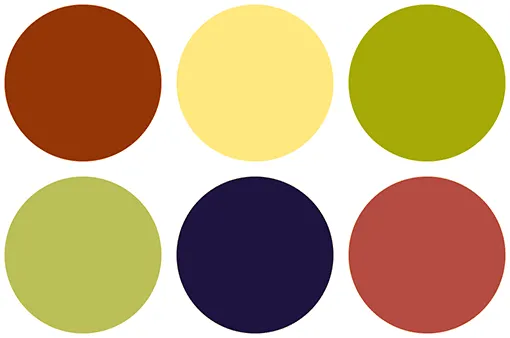 Le résultat avec l'opacité du calque de remplissage réglé à 75%.
Le résultat avec l'opacité du calque de remplissage réglé à 75%.
Changer la couleur unificatrice
Jusqu'à présent, j'utilise l'orange comme couleur unificatrice, mais je n'ai choisi que l'orange parce que, eh bien, je l'aime juste. Et si je veux changer la couleur? Tout ce que je dois faire est de double-cliquer sur l' échantillon de couleur du calque de remplissage dans le panneau Calques:
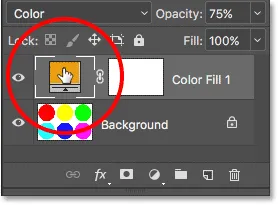
Double-cliquez sur l'échantillon de couleur.
Photoshop rouvre le sélecteur de couleurs, me permettant de choisir une couleur différente. Cette fois, je vais choisir un violet rosé:
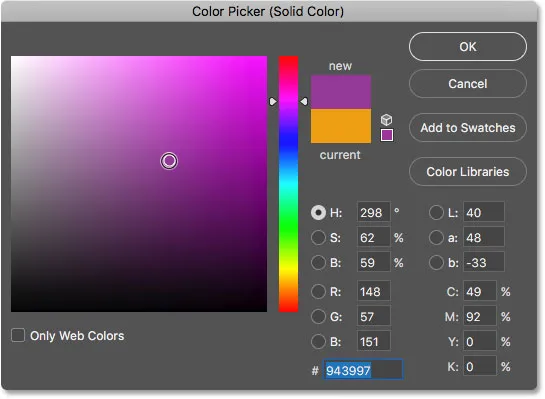
Choisir une nouvelle couleur dans le sélecteur de couleurs.
Je clique sur OK pour fermer le sélecteur de couleurs, et comme ça, j'ai instantanément changé le thème de couleur de mes formes:
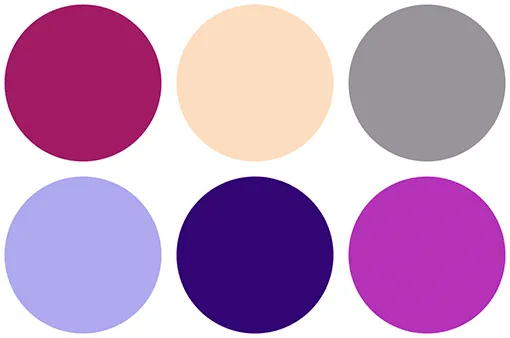 Le résultat après avoir changé la couleur de remplissage.
Le résultat après avoir changé la couleur de remplissage.
Pour le moment, l'opacité de mon calque de remplissage est toujours réglée à 75%. Si l'effet est trop fort, il me suffit de baisser l'opacité. Je vais le baisser à 50%:
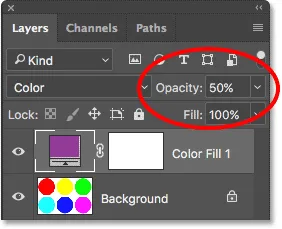
Baisser l'opacité du calque de remplissage à 50%.
Et maintenant, les formes sont toujours unifiées par la nouvelle couleur, mais l'effet est plus subtil:
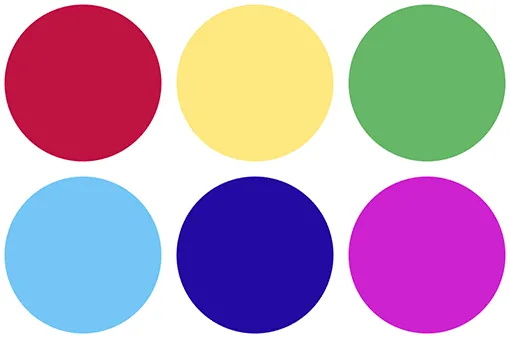 Le résultat après avoir réduit l'opacité du calque de remplissage.
Le résultat après avoir réduit l'opacité du calque de remplissage.
Comment unifier les couleurs d'une image
Et c'est vraiment tout ce qu'il y a à faire! Alors maintenant que nous avons examiné la théorie de base de l'unification des couleurs avec Photoshop, prenons ce que nous avons appris et appliquons-le à une photo réelle. Vous pouvez utiliser n'importe quelle photo que vous aimez. Je vais utiliser celui-ci car il contient beaucoup de couleurs différentes (photo de parapluies colorés d'Adobe Stock:

L'image originale. Crédit photo: Adobe Stock.
Étape 1: ajouter un calque de remplissage de couleur unie
Comme nous avons déjà discuté des étapes en détail, je vais les parcourir ici assez rapidement. Tout d'abord, ajoutons notre calque de remplissage de couleur unie en cliquant sur l'icône Nouveau remplissage ou calque de réglage en bas du panneau Calques:
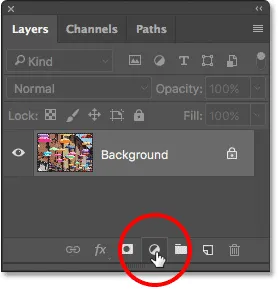
Cliquez sur l'icône Nouveau remplissage ou calque de réglage.
Ensuite, nous choisirons Solid Color dans le haut de la liste:

Choix d'un calque de remplissage de couleur unie.
Étape 2: choisissez votre couleur
Photoshop ouvre le sélecteur de couleurs afin que nous puissions choisir la couleur dont nous avons besoin. J'irai avec la même nuance d'orange que j'ai choisie la dernière fois, juste pour être cohérent. Cliquez sur OK lorsque vous avez terminé pour fermer le sélecteur de couleurs, auquel cas Photoshop remplira votre image entière avec la couleur:

Choisissez votre couleur dans le sélecteur de couleurs.
Étape 3: changez le mode de fusion du calque de remplissage en "Couleur"
Ensuite, dans le panneau Calques, modifiez le mode de fusion du calque de remplissage Solid Color de Normal à Color :
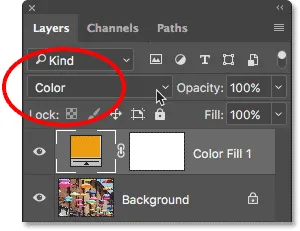
Modification du mode de fusion du calque de remplissage sur Couleur.
Votre image réapparaîtra, mais pour le moment, elle est complètement colorisée par le calque de remplissage:

L'image après avoir changé le mode de fusion en Couleur.
Étape 4: réduire l'opacité du calque de remplissage
Pour mélanger la couleur du calque de remplissage avec les couleurs d'origine de l'image, il suffit de baisser l' opacité du calque de remplissage. La valeur exacte dont vous avez besoin dépendra de votre image, alors gardez un œil dessus pendant que vous ajustez l'opacité jusqu'à ce que vous soyez satisfait des résultats. Pour cette image, je vais réduire l'opacité à 25% :

Réduisez l'opacité pour mélanger les couleurs.
Cela mélange 25% de la couche de remplissage avec 75% de l'image d'origine, unifiant joliment les couleurs:

Le résultat après avoir réduit l'opacité du calque de remplissage.
Avant et après
Si vous souhaitez comparer le résultat avec votre image d'origine, cliquez simplement sur l' icône de visibilité du calque de remplissage dans le panneau Calques pour activer ou désactiver le calque de remplissage. Cliquez une fois sur l'icône pour la désactiver et afficher votre image d'origine. Cliquez à nouveau dessus pour réactiver le calque et afficher la version modifiée:
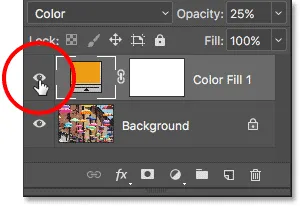
Activez et désactivez le calque de remplissage en cliquant sur son icône de visibilité.
Pour rendre la différence avec mon image plus facile à voir, voici une comparaison de vues fractionnées montrant les couleurs d'origine à gauche et les couleurs unifiées à droite:

Les couleurs d'origine (à gauche) et unifiées (à droite).
Échantillonnage d'une couleur unificatrice à partir de l'image
Enfin, regardons comment choisir une couleur unificatrice directement à partir de l'image elle-même. Jusqu'à présent, nous avons choisi des couleurs dans le sélecteur de couleurs. Mais disons que je veux choisir une couleur dans l'un des parapluies. Pour ce faire, la première chose que je ferai est de baisser l' opacité de mon calque de remplissage jusqu'à 0% . Cela rendra le calque de remplissage complètement transparent pendant un moment, donc je vois les couleurs d'origine dans l'image:
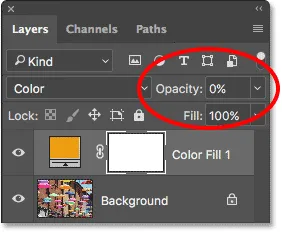
Pour choisir une couleur dans l'image, commencez par baisser l'opacité du calque de remplissage à 0%.
Ensuite, avec l'opacité abaissée à 0%, je double-clique sur l' échantillon de couleur du calque de remplissage pour changer ma couleur actuelle:
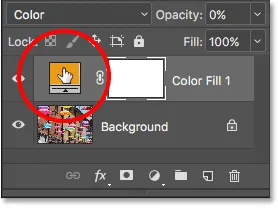
Double-cliquez sur l'échantillon de couleur du calque de remplissage.
Photoshop rouvrira le sélecteur de couleurs comme d'habitude. Mais cette fois, plutôt que de choisir une couleur dans le sélecteur de couleurs, je vais simplement déplacer le curseur de ma souris sur l'image. Lorsque je le fais, mon curseur se transforme temporairement en icône de pipette . Il ne me reste plus qu'à cliquer sur une couleur de l'image pour l'échantillonner. Je clique sur le parapluie bleu:

Cliquer sur l'image pour échantillonner une couleur.
Dès que je clique, le sélecteur de couleurs se met à jour pour me montrer la couleur que j'ai échantillonnée:
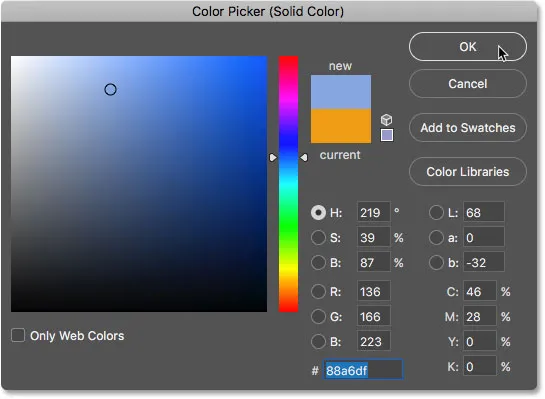
La couleur échantillonnée apparaît dans le sélecteur de couleurs.
Je clique sur OK pour accepter la couleur et fermer le sélecteur de couleurs. Ensuite, pour unifier les couleurs d'origine dans l'image avec ma couleur nouvellement échantillonnée, je vais augmenter l'opacité du calque de remplissage jusqu'à ce que je trouve la bonne quantité. Dans ce cas, une valeur de 20% est tout ce dont j'ai besoin:
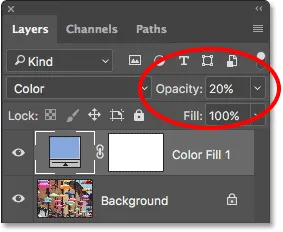
Augmentation de l'opacité du calque de remplissage à 20%.
Et voici le résultat. Comme nous l'avons vu précédemment, j'ai pu changer instantanément le thème de couleur de l'image en changeant simplement la couleur de mon calque de remplissage, puis en ajustant l'opacité selon les besoins:

Le résultat final.
Et nous l'avons là! Voilà comment unifier facilement les couleurs d'une image en utilisant rien de plus qu'un calque de remplissage de couleur unie, le mode de fusion des couleurs et l'option d'opacité du calque dans Photoshop! Consultez notre section Retouche photo pour plus de didacticiels de retouche d'image. Et n'oubliez pas, tous nos tutoriels Photoshop sont maintenant disponibles en téléchargement au format PDF!