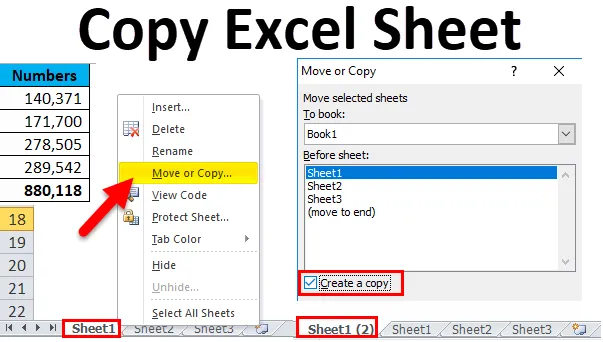
Copier la feuille Excel (table des matières)
- Copier la feuille Excel
- Comment copier une feuille Excel?
Copier la feuille dans Excel
Une tâche répétitive est l'une des choses courantes d'Excel. Parfois, nous devons copier la tâche de cellule, parfois nous devons copier une partie de la feuille de calcul Excel dans une autre feuille de calcul. Que faire si nous devons copier la feuille de calcul entière dans une nouvelle feuille de calcul?
Dans cet article, je vais vous expliquer le processus de copie d'une feuille de calcul dans une autre feuille de calcul dans Excel. Il existe plusieurs façons de réaliser cette tâche.
- Déplacer la feuille dans le même classeur: cela déplacera la feuille de calcul à la fin ou au début du même classeur.
- Copier la feuille dans le même classeur: cela créera une copie conforme de la même feuille de calcul.
- Déplacer la feuille vers un autre classeur: cela déplacera la feuille de calcul d'un classeur vers un autre classeur. Si vous déplacez, il déplacera la feuille vers un nouveau classeur mais disparaîtra de la feuille de calcul existante.
- Copier la feuille dans un autre classeur: cela copiera la feuille de calcul d'un classeur vers un autre classeur avec la copie de la feuille de calcul existante.
Comment copier une feuille Excel?
Copier la feuille Excel est très simple et facile à utiliser. Comprenons le fonctionnement de la copie d'une feuille Excel en utilisant différentes méthodes.
Vous pouvez télécharger ce modèle de feuille de copie Excel ici - Copier le modèle de feuille ExcelMéthode n ° 1 - Déplacer la feuille dans le même classeur
Si vous souhaitez déplacer la feuille active à la fin de la feuille de calcul, vous pouvez appliquer cette méthode. Regardez l'image ci-dessous, j'ai 3 feuilles de calcul au total.

À l'heure actuelle, la feuille 1 est au début de toute la feuille de calcul. Je veux déplacer cette feuille à la fin de la feuille de travail.
- Cliquez avec le bouton droit sur la feuille 1 et sélectionnez Déplacer ou copier
La touche de raccourci pour ouvrir Déplacer ou Copier est Alt + E + M.
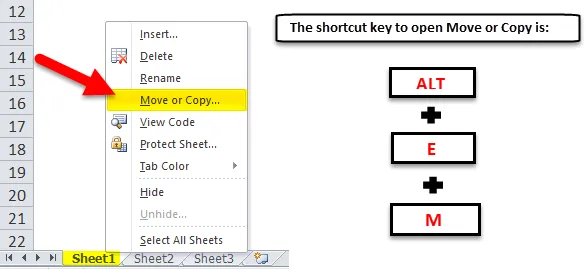
- Une fois que vous cliquez sur Déplacer ou Copier, il vous montrera une nouvelle fenêtre. Dans la nouvelle fenêtre, sélectionnez (déplacer jusqu'à la fin) .
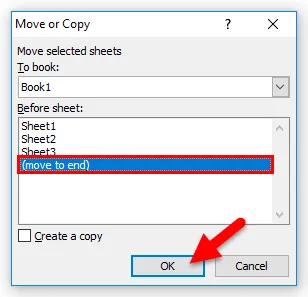
- Cela déplacera cette feuille à la fin.
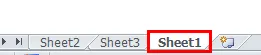
Méthode n ° 2 - Copier la feuille dans le même classeur
Si vous souhaitez créer une copie ou la réplique de la feuille de calcul existante dans le même classeur, nous pouvons appliquer cette méthode.
Je prendrai également le même classeur ici. Je veux créer une réplique de la feuille 1.
- Cliquez avec le bouton droit sur la feuille 1 et sélectionnez Déplacer ou copier .
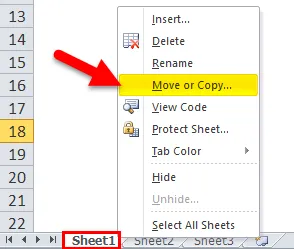
- Une fois que vous cliquez sur Déplacer ou Copier, il vous montrera la nouvelle fenêtre. Dans la nouvelle fenêtre, sélectionnez Feuille 1 & cochez la case créer une copie puis cliquez sur OK .

- Il créera une copie de la feuille de calcul pour vous. La nouvelle feuille sera la même que la feuille de calcul existante avec (2) devant elle.
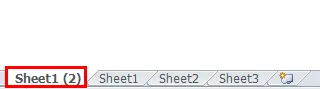
Méthode n ° 3 - Déplacer la feuille vers un autre classeur
Si vous souhaitez déplacer la feuille de calcul entière vers un nouveau classeur, vous pouvez appliquer cette méthode. Pour cela, nous avons besoin d'ouvrir au moins deux classeurs. Mes deux noms de classeur sont Worksheet 1 et Worksheet 2.
J'ai ouvert les deux feuilles de calcul à ce stade. Dans le classeur Feuille de calcul 2, j'ai un nom de feuille appelé Feuille de données et je souhaite déplacer cette feuille de calcul vers un autre classeur appelé Feuille de calcul 1.
- Faites un clic droit sur la feuille que vous souhaitez déplacer et sélectionnez Déplacer ou Copier.
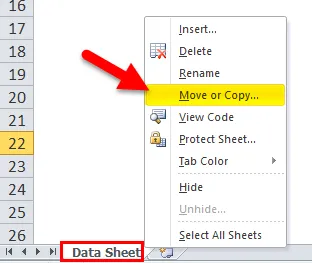
- Une fois que vous avez sélectionné cette option, elle vous montrera la nouvelle fenêtre.
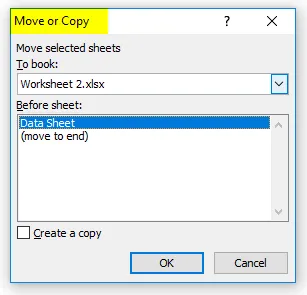
- Dans cette fenêtre, il y a une liste déroulante appelée Pour réserver. Cliquez sur cette liste déroulante. Il vous montrera tous les classeurs ouverts, sélectionnez le classeur que vous souhaitez déplacer. J'ai sélectionné le classeur appelé Feuille de calcul 1. Je ne vais pas créer de copie de la feuille de calcul, mais je le déplace simplement vers un autre classeur.
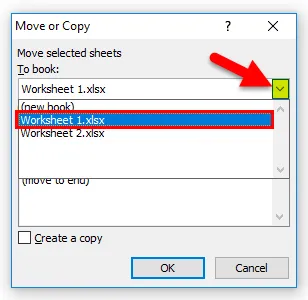
- Une fois que vous avez sélectionné le nouveau nom du classeur, il vous montrera les feuilles de calcul de ce classeur. Sélectionnez l'option (passer à la fin). Cliquez sur OK pour terminer le processus.
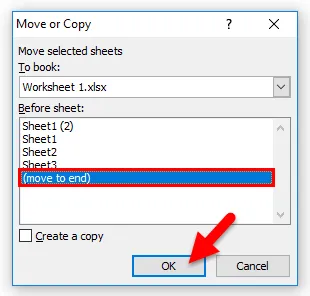
- Il supprime également la feuille du classeur appelée Feuille de calcul 2.

Méthode n ° 4 - Copier la feuille dans un autre classeur
Si vous souhaitez copier la feuille de calcul entière dans un nouveau classeur, vous pouvez appliquer cette méthode.
- Faites un clic droit sur la feuille que vous souhaitez déplacer et sélectionnez Déplacer ou Copier. Ici, j'ai sélectionné la feuille appelée Fiche technique dans le classeur appelé Feuille de calcul 2.
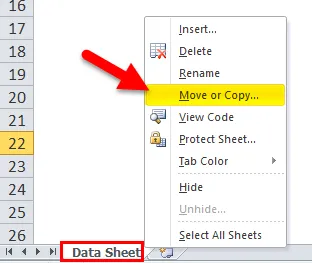
- Une fois que vous avez sélectionné cette option, elle vous montrera la nouvelle fenêtre.
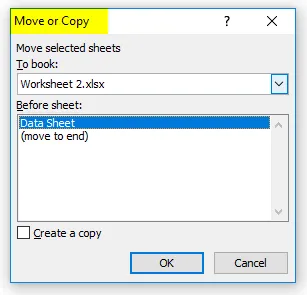
- Dans cette fenêtre, il y a une liste déroulante appelée Pour réserver: Cliquez sur cette liste déroulante, elle vous montrera tous les classeurs ouverts, sélectionnez le classeur que vous souhaitez déplacer. J'ai sélectionné le classeur appelé Feuille de calcul 1. Ici, je sélectionne l'option Créer une copie . Une fois que vous avez sélectionné le nouveau nom du classeur, il vous montrera les feuilles de calcul de ce classeur. Sélectionnez l'option (passer à la fin). Cliquez sur OK .
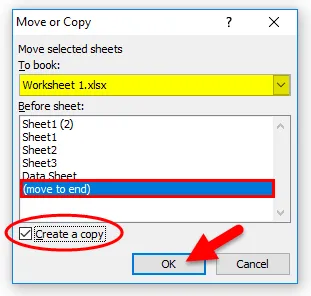
- Il créera une copie de cette feuille de calcul dans un autre classeur.

Choses à retenir sur la copie d'une feuille Excel
- En fonction de l'exigence, nous pouvons choisir de déplacer ou de copier la feuille Excel.
- La touche de raccourci pour ouvrir la feuille Déplacer ou Copier est ALT + E + M.
- Nous devons sélectionner le nom du classeur requis Pour réserver: liste déroulante.
- Si vous souhaitez déplacer la feuille à l'extrême, nous devons choisir l'option (déplacer à la fin).
Articles recommandés
Cela a été un guide pour copier une feuille Excel. Nous discutons ici comment copier une feuille Excel en utilisant différentes méthodes ainsi que des exemples pratiques et un modèle Excel téléchargeable. Vous pouvez également consulter nos autres articles suggérés -
- Comment utiliser la mise en forme des données dans Excel?
- Barre de défilement dans Excel | Tutoriel étape par étape
- Utilisation d'Excel Absolute Reference
- HYPERLIEN Excel et fonctions