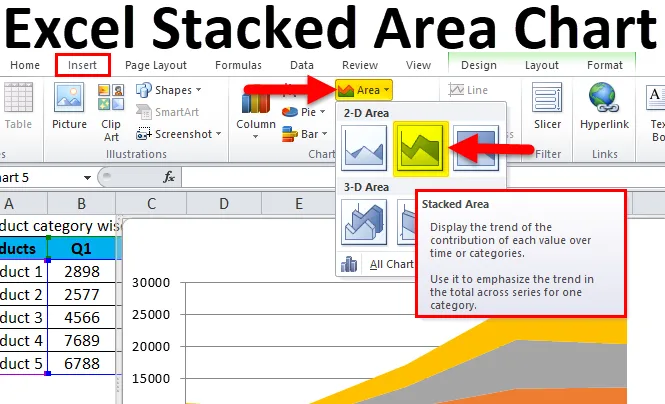
Tableau des zones empilées Excel (tables des matières)
- Graphique de zone empilée
- Comment créer un graphique de zone empilée Excel?
Graphique de zone empilée
Un graphique à barres empilées est une variante du graphique à barres. Un graphique à barres standard compare les points de données individuels les uns avec les autres. Nous utilisons un graphique Excel superposé pour afficher les données avec une couleur pleine. C'est comme un graphique linéaire avec une différence dans un graphique empilé - la zone en dessous de la ligne est remplie (avec la couleur).
Un graphique en aires empilées est l'extension d'un graphique en aires de base d'Excel pour afficher l'évolution des données de différents groupes sur le même graphique.
Utilisez un graphique à aires empilées pour afficher la contribution de chaque donnée à un total. Les graphiques à barres empilées dans Excel permettent facilement aux utilisateurs de voir les changements dans une série de données et où ils sont représentés dans la zone globale d'un graphique. Par exemple, les augmentations ou les diminutions de la valeur des investissements dans un portefeuille d'actions au fil du temps sont souvent représentées sous forme de graphique à barres empilées.
Une variante du graphique à barres empilées est le graphique à barres empilées à 100%. Sous cette forme, chaque barre a la même hauteur ou longueur, et les sections sont affichées sous forme de pourcentages de la barre plutôt que sous forme de valeurs absolues.
Il peut être utilisé pour représenter: le classement, la distribution, les comparaisons, de la partie à la totalité, etc.
Un excel de colonne empilée a le composant ci-dessous:
- Le titre (Décrit la colonne)
- Axe X (pour lequel les données doivent être tracées)
- Axe Y (intervalles de valeur minimale et maximale)
- Barres (somme des valeurs)
- Légende (catégorie de l'ensemble de données)
Les données d'un graphique à aires empilées sont tracées sur les axes x et y; les valeurs de données sont tracées à l'aide de points de données qui sont connectés à l'aide de segments de ligne. Pour mettre en valeur cette ampleur, la zone entre les segments de ligne et les axes est mise en évidence en la remplissant de couleur. Les graphiques en aires sont principalement utilisés lorsque l'ampleur de la tendance doit être communiquée (plutôt que des valeurs de données individuelles).
Comment créer un graphique de zone empilée Excel?
Le tableau des zones empilées Excel est très simple et facile à utiliser. Voyons maintenant comment créer un graphique de zone empilée Excel à l'aide de quelques exemples.
Vous pouvez télécharger ce modèle Excel de graphique de zone empilée ici - Modèle Excel de graphique de zone empiléeExemple 1
Étapes pour créer un graphique à aires empilées dans Excel:
- Sélectionnez l'ensemble de données complet.
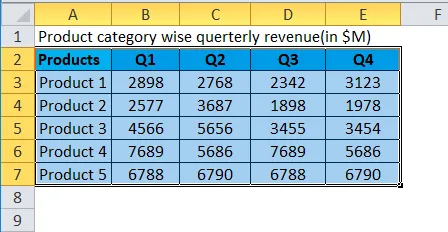
- Cliquez sur l'onglet Insérer .
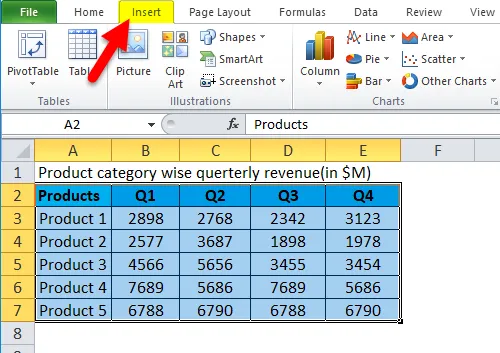
- Dans le groupe Graphique, cliquez sur l'icône Graphique en aires. Cliquez sur Zone empilée sous l'icône Zone 2D.
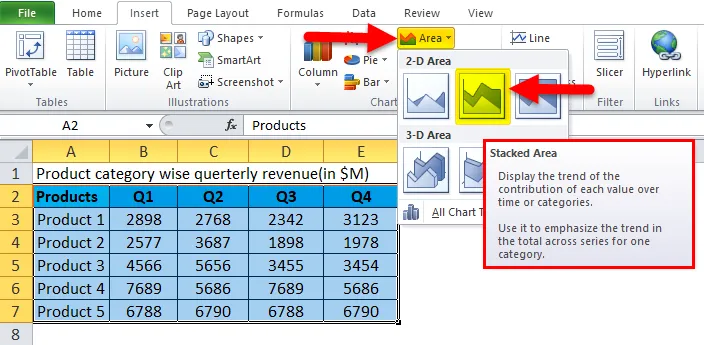
- Cela vous donnera un graphique de zone comme indiqué ci-dessous.
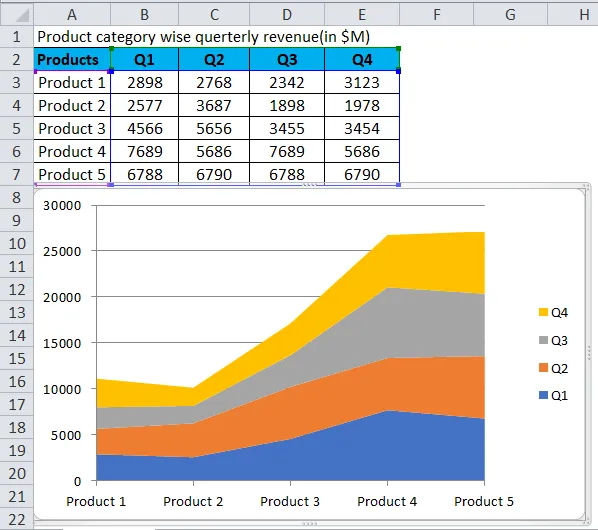
- Cliquez avec le bouton droit sur Légende et sélectionnez Formater la légende .
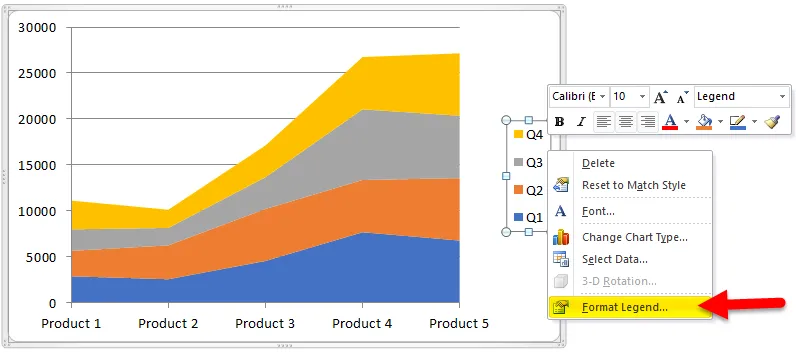
- Accédez aux options de légende et sélectionnez Bas .

- Après cela, notre graphique ressemble à ceci.
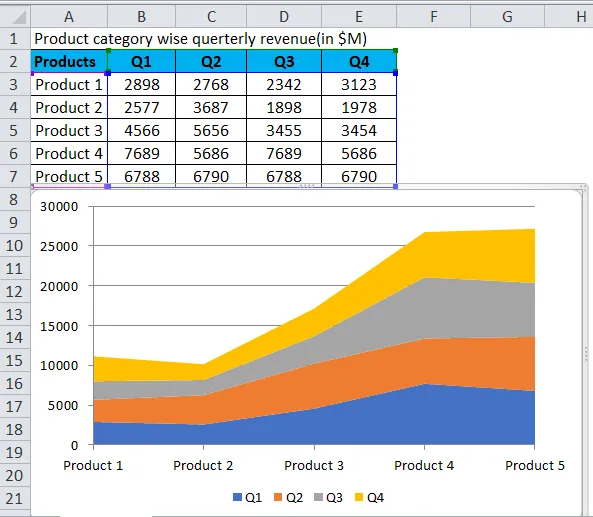
- Pour ajouter un titre de graphique. Nous devons cliquer sur Disposition> Titre du graphique> Au-dessus du graphique.
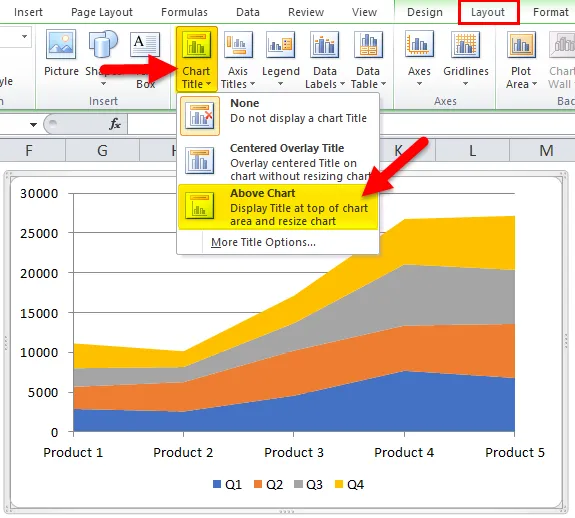
- Notre graphique final ressemble à ceci.
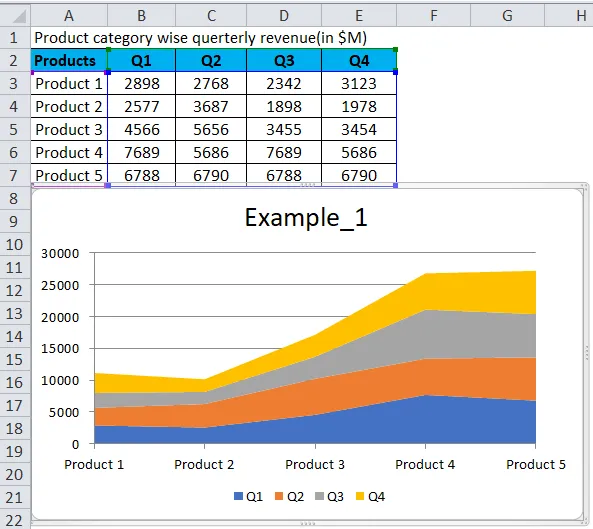
En un coup d'œil rapide sur ce tableau, il est facile de résumer ce qui suit:
- Produit 1 : les ventes sont moindres par rapport aux ventes de l'autre trimestre.
- T2 : chiffre d'affaires en légère baisse par rapport aux ventes de l'autre trimestre.
- T3 : les ventes affichent une légère baisse par rapport aux ventes du T1 et les ventes du T3 montrent une augmentation par rapport aux ventes du T2 et du T4.
- T3 : pour le produit 4, les ventes affichent une croissance significative par rapport aux ventes de l'autre trimestre.
- T4 : Les ventes de produits 5 montrent une légère augmentation pour un produit, les ventes du T3, les ventes affichent une augmentation comparativement plus élevée.
Exemple # 2
Étapes pour créer une zone empilée dans Excel:
- Sélectionnez l'ensemble de données complet.
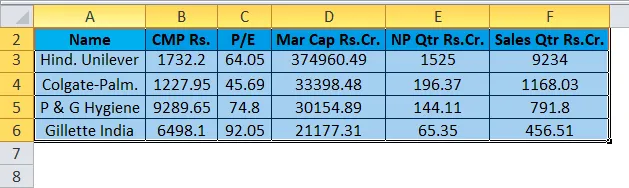
- Cliquez sur l'onglet Insérer .
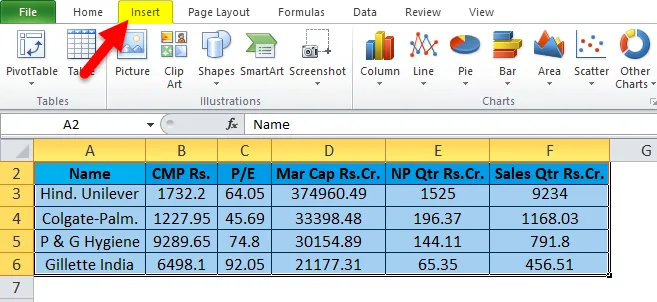
- Dans le groupe Graphique, cliquez sur l'icône Graphique en aires. Cliquez sur l'icône Zone 3D .
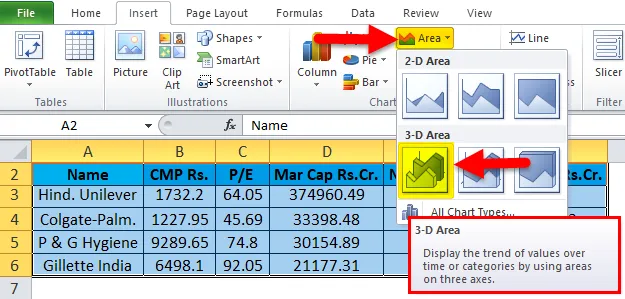
- Cela vous donnera un graphique de zone comme indiqué ci-dessous.
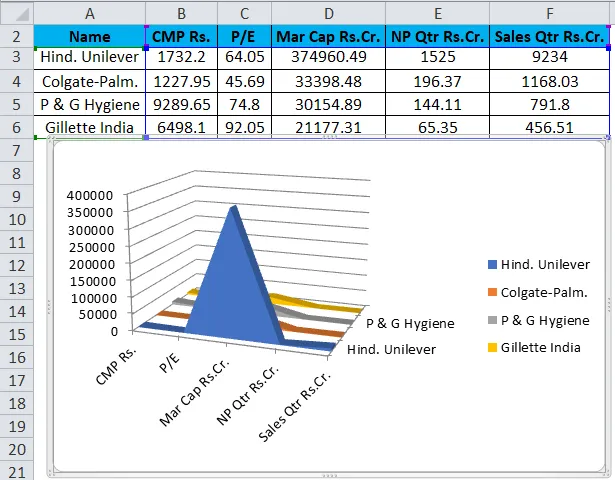
- Après avoir ajouté le titre du graphique et ajusté la légende comme nous l'avons vu dans l'exemple précédent, notre graphique ressemblera à ceci.
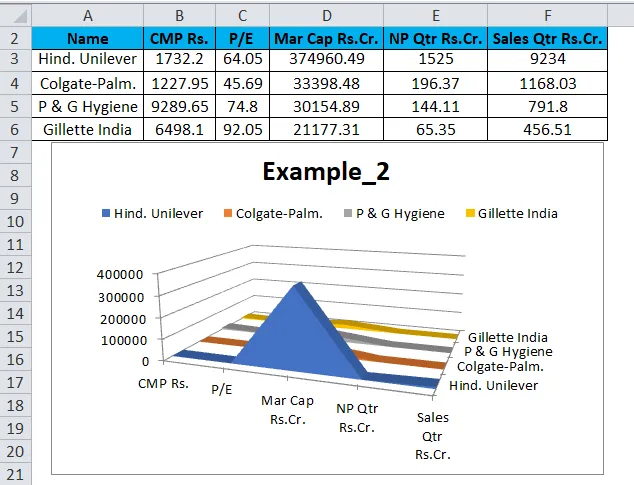
Remarque: nous pouvons modifier la couleur d'arrière-plan du graphique dans la section Conception.
Il existe une option pour créer un graphique en variations 2D et 3D. Essayez-les et choisissez celui qui présente vos données dans le style le plus simple et le plus clair. Pour qu'il soit facile de comprendre les données du graphique avec moins d'effort.
Les informations dans un graphique en aires sont tracées sur les axes x et y; les valeurs de données sont tracées à l'aide de points de données qui sont connectés à l'aide de segments de ligne. Les graphiques en aires sont principalement utilisés lorsque l'ampleur de la tendance doit être communiquée (plutôt que des valeurs de données individuelles). Pour mettre en valeur cette ampleur, la zone entre les segments de ligne et les axes est mise en évidence en la remplissant de couleur.
Avant de parler des forces et des limites d'un graphique en aires, nous examinerons les variantes de ce graphique; cela sera utile lorsque nous discuterons des forces et des limites.
Le graphique en aires peut être visualisé de deux manières:
- Tracés de données qui se chevauchent.
- Tracés de données empilés les uns sur les autres.
Où pouvons-nous utiliser le tableau des zones empilées Excel?
- La re-présentation peut être lue en un coup d'œil.
- Les graphiques de zone empilés fonctionnent mieux lorsque nous avons plusieurs séries de données.
- Quand nous devons souligner chaque série de données à partir du total.
- Le graphique entier représente le total de toutes les données tracées.
- Peut montrer une partie à des changements entiers au fil du temps.
- Les graphiques de zones empilées utilisent également les zones pour transmettre des nombres entiers.
- Utile pour comparer plusieurs variables évoluant sur un intervalle.
- 100% montre comment les éléments constitutifs d'un tout ont évolué au fil du temps.
- Chaque zone de couleur représente une partie de l'ensemble.
- Idéal pour comparer les sous-segments de résultats.
Limitation
- Les graphiques empilés ne fonctionneront pas pour les valeurs négatives.
- Il peut être attiré par les pentes ascendantes et descendantes de la zone colorée, mais cela peut être trompeur.
- Difficile d'ajouter des étiquettes de données car il y a moins d'espace blanc disponible.
- Les graphiques en aires peuvent impliquer plus de données que celles disponibles.
- Les formes de la série du milieu - celles qui ne sont pas attachées à une ligne de base inférieure ou supérieure - seront influencées par les valeurs ci-dessus et ci-dessous, ainsi que les leurs.
- Dans le cas de Deep Drive Analysis, nous ne pouvons pas opter pour l'excel.
- S'il existe d'énormes données pour différents ensembles, il sera très complexe de comprendre le graphique dans un graphique à aires empilées.
Éléments à retenir concernant le graphique des zones empilées Excel
Ceci est généralement utilisé dans les situations où nous devons afficher certains changements dans le temps. Les graphiques empilés permettent de comparer les valeurs quantitatives que chaque série apporte à l'ensemble de la catégorie. La caractéristique distinctive d'un graphique en aires est le remplissage effectué entre les segments de ligne et l'axe des x pour souligner l'amplitude. Lorsqu'il est rendu avec des tracés de données empilés, le graphique en aires sert bien à une analyse partielle à globale de chaque catégorie. Dans le cas du graphique avec des tracés de données qui se chevauchent, plus le nombre de catégories, plus le chevauchement et, par conséquent, moins la visibilité.
Articles recommandés
Ceci a été un guide pour le graphique des zones empilées. Ici, nous discutons de la façon de créer un graphique de zone empilée Excel avec des exemples Excel et un modèle Excel téléchargeable. Vous pouvez également consulter ces articles suggérés -
- Guide des graphiques VBA
- Étapes pour créer un graphique croisé dynamique dans Excel
- Créer un diagramme de Gantt efficace pour un projet
- Doit apprendre les graphiques PERT pour les nuls