L' outil Baguette magique, connu simplement sous le nom de Baguette magique, est l'un des outils de sélection les plus anciens de Photoshop. Contrairement à d'autres outils de sélection qui sélectionnent des pixels dans une image en fonction des formes ou en détectant les bords des objets, la baguette magique sélectionne les pixels en fonction du ton et de la couleur . Beaucoup de gens ont tendance à être frustrés par la baguette magique (ce qui lui donne le surnom malheureux de «baguette tragique»), car il peut parfois sembler impossible de contrôler les pixels sélectionnés par l'outil.
Dans ce tutoriel, nous allons regarder au-delà de la magie, découvrir comment la baguette fonctionne vraiment et apprendre à reconnaître les situations pour lesquelles cet outil de sélection ancien mais toujours extrêmement utile a été conçu.
Comment utiliser l'outil Baguette magique
Sélection de la baguette magique
Si vous utilisez Photoshop CS2 ou une version antérieure, vous pouvez sélectionner la baguette magique simplement en cliquant sur son icône dans la palette d'outils. Dans Photoshop CS3, Adobe a introduit l'outil de sélection rapide et l'a imbriqué avec la baguette magique, donc si vous utilisez CS3 ou version ultérieure (j'utilise Photoshop CS5 ici), vous devrez cliquer sur l'outil de sélection rapide dans le panneau Outils et maintenez le bouton de votre souris enfoncé pendant une seconde ou deux jusqu'à ce qu'un menu déroulant apparaisse. Sélectionnez la baguette magique dans le menu:
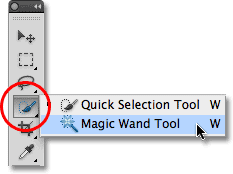
La baguette magique est imbriquée derrière l'outil de sélection rapide dans Photoshop CS3 et versions ultérieures.
La «magie» derrière la baguette
Avant de regarder un exemple concret de la baguette magique en action, voyons comment l'outil fonctionne et comment il n'y a vraiment rien de magique. Voici une image simple que j'ai créée montrant un dégradé noir à blanc séparé par une barre horizontale rouge solide passant par son centre:
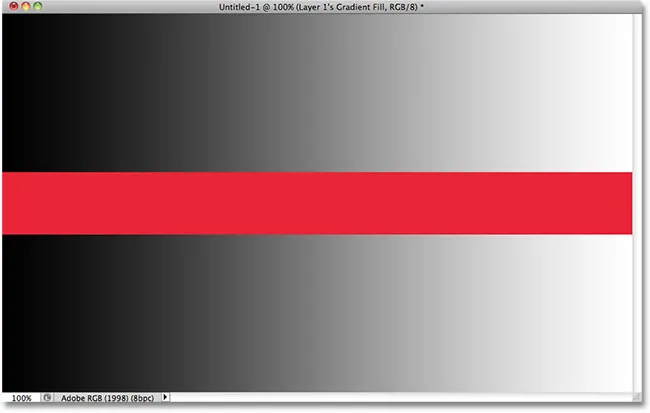
Un dégradé simple divisé par une barre rouge, mais vous le saviez déjà.
Comme je l'ai mentionné, la baguette magique de Photoshop sélectionne les pixels en fonction du ton et de la couleur. Lorsque nous cliquons sur une zone de l'image avec l'outil, Photoshop examine le ton et la couleur de la zone sur laquelle nous avons cliqué et sélectionne les pixels qui partagent les mêmes valeurs de couleur et de luminosité. Cela rend la baguette magique exceptionnelle pour sélectionner de grandes zones de couleur unie .
Par exemple, supposons que je souhaite sélectionner la barre rouge horizontale. Tout ce que je dois faire est de cliquer n'importe où sur la barre rouge avec la baguette magique. Photoshop verra que j'ai cliqué sur une zone de rouge et sélectionnera instantanément chaque pixel de l'image qui partage la même nuance de rouge, sélectionnant effectivement la barre rouge pour moi simplement en cliquant dessus:
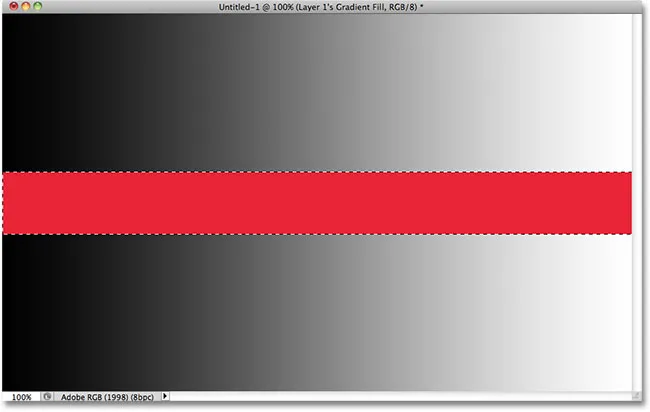
Un clic avec la baguette magique suffit pour sélectionner la barre rouge entière.
Tolérance
La sélection de la barre rouge de couleur unie a été assez facile, car il n'y avait pas d'autres pixels dans l'image qui partageaient la même nuance de rouge, mais voyons ce qui se passe si je clique avec la baguette magique sur l'un des dégradés. Je clique sur une zone de gris moyen au centre du dégradé au dessus de la barre rouge:
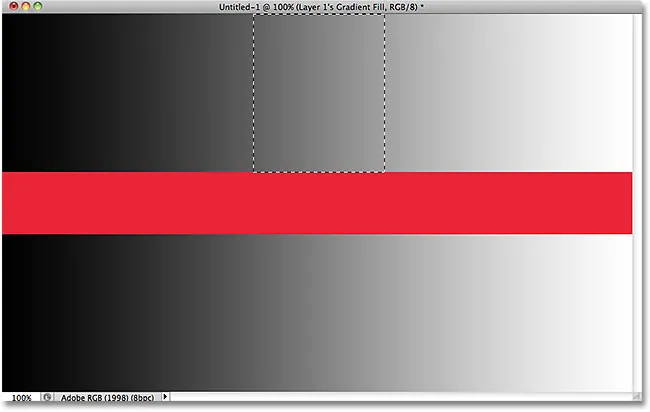
La zone sélectionnée après avoir cliqué au milieu du dégradé supérieur.
Cette fois, Photoshop a sélectionné toute une gamme de valeurs de luminosité plutôt que de se limiter à des pixels qui avaient exactement le même ton et la même couleur que la zone grise centrale sur laquelle j'ai cliqué. Pourquoi donc? Pour trouver la réponse, nous devons rechercher dans la barre des options en haut de l'écran. Plus précisément, nous devons examiner la valeur de tolérance :

L'option Tolérance de la baguette magique.
L'option Tolérance indique à Photoshop à quel point un pixel et une couleur peuvent différer de la zone sur laquelle nous avons cliqué pour qu'il soit inclus dans la sélection. Par défaut, la valeur de tolérance est définie sur 32, ce qui signifie que Photoshop sélectionne tous les pixels qui sont de la même couleur que la zone sur laquelle vous avez cliqué, ainsi que tous les pixels jusqu'à 32 nuances plus sombres ou 32 nuances plus claires. Dans le cas de mon dégradé, qui contient un total de 256 niveaux de luminosité entre (et y compris) le noir pur et le blanc pur, Photoshop a sélectionné toute la gamme de pixels qui se situait entre 32 nuances plus sombres et 32 nuances plus claires que la nuance de gris que j'avais initialement. cliqué sur.
Voyons ce qui se passe si j'augmente la valeur de tolérance et réessaye. Je vais l'augmenter à 64:

Doublement de la valeur de tolérance de 32 à 64.
La tolérance étant désormais définie deux fois plus élevée qu'à l'origine, si je clique avec la baguette magique au même endroit central dans le dégradé, Photoshop devrait maintenant sélectionner une zone deux fois plus grande que la dernière fois, car elle inclura toutes les pixels qui sont entre 64 nuances plus sombres et 64 nuances plus claires que la nuance initiale de gris sur laquelle je clique. Effectivement, c'est ce que nous obtenons:
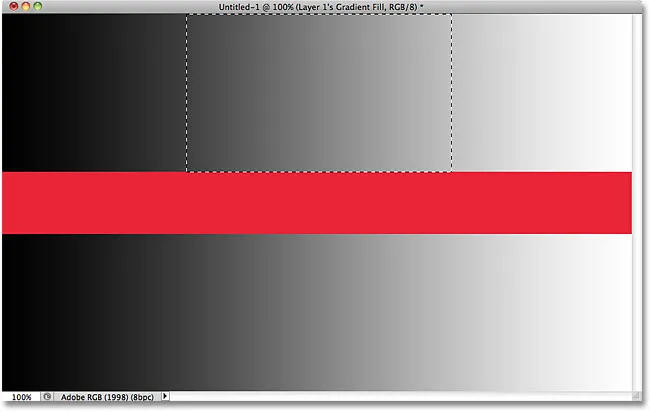
Cette fois, avec un paramètre de tolérance deux fois plus élevé, la zone sélectionnée du dégradé est deux fois plus grande.
Que faire si je souhaite sélectionner uniquement la nuance de gris spécifique sur laquelle je clique dans le dégradé et rien d'autre? Dans ce cas, je définirais ma valeur de tolérance sur 0, ce qui indique à Photoshop de ne pas inclure de pixels dans la sélection, à l'exception de ceux qui correspondent exactement en couleur et en ton à la zone sur laquelle je clique:

Définition de la valeur de tolérance à 0.
Avec Tolérance définie sur 0, je clique à nouveau au même endroit au centre du dégradé, et cette fois, nous obtenons un contour de sélection très étroit. Chaque pixel qui ne correspond pas exactement à la nuance de gris spécifique sur laquelle j'ai cliqué est ignoré:

L'augmentation ou la diminution de la valeur de tolérance a un impact important sur les pixels de l'image qui sont sélectionnés avec la baguette magique.
Vous pouvez définir l'option Tolérance sur n'importe quelle valeur comprise entre 0 et 255. Plus la valeur est élevée, plus la plage de pixels sélectionnée par Photoshop est large. Un paramètre de tolérance de 255 sélectionnera efficacement l'image entière, vous voudrez donc généralement essayer une valeur inférieure.
Contigu
Alors que nous explorions l'effet du paramètre Tolérance sur les sélections de baguette magique, vous avez peut-être remarqué quelque chose d'étrange. Chaque fois que je cliquais sur le dégradé au-dessus de la barre rouge, Photoshop sélectionnait une certaine plage de pixels mais uniquement dans le dégradé sur lequel je cliquais. Le dégradé sous la barre rouge, identique au dégradé sur lequel je cliquais, a été complètement ignoré, même s'il contenait manifestement des nuances de gris qui auraient dû être incluses dans la sélection. Pourquoi les pixels du dégradé inférieur n'ont-ils pas été inclus?
La raison est liée à une autre option importante dans la barre des options - Contiguë . Lorsque Contiguous est sélectionné, comme c'est le cas par défaut, Photoshop ne sélectionne que les pixels qui se trouvent dans la gamme de tons et de couleurs acceptable déterminée par l'option Tolérance et qui sont côte à côte dans la même zone sur laquelle vous avez cliqué. Tous les pixels qui se trouvent dans la plage de tolérance acceptable mais qui sont séparés de la zone sur laquelle vous avez cliqué par des pixels qui se trouvent en dehors de la plage de tolérance ne seront pas inclus dans la sélection.
Dans le cas de mes dégradés, les pixels du dégradé inférieur qui auraient dû autrement être inclus dans la sélection ont été ignorés car ils ont été coupés de la zone sur laquelle j'ai cliqué par les pixels de la barre rouge qui n'étaient pas dans la plage de tolérance. Voyons ce qui se passe lorsque je décoche l'option Contiguë. Je vais également réinitialiser mon paramètre de tolérance à sa valeur par défaut de 32:

Contigu est sélectionné par défaut. Cliquez à l'intérieur de la case à cocher pour la désélectionner si nécessaire.
Je clique à nouveau au centre du dégradé supérieur avec la baguette magique, et cette fois, avec Contigu non coché, les pixels du dégradé inférieur qui se situent dans la plage de tolérance sont également sélectionnés, même s'ils sont toujours séparés de la zone sur laquelle j'ai cliqué par la barre rouge:
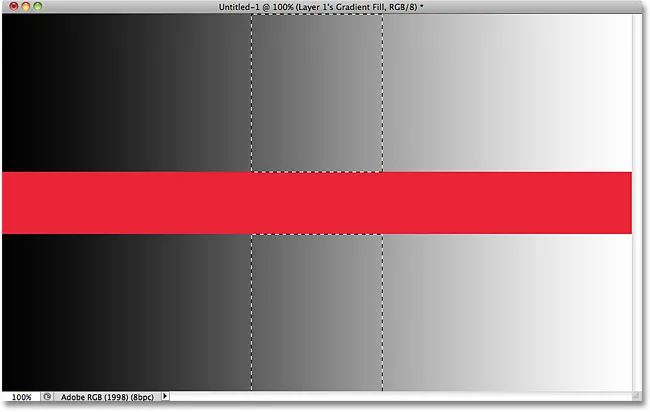
Si Contiguous n'est pas coché, tous les pixels de l'image situés dans la plage de tolérance seront sélectionnés.
Ensuite, nous verrons quelques options supplémentaires pour la baguette magique et un exemple réel de celui-ci en action alors que nous l'utilisons pour sélectionner et remplacer rapidement le ciel dans une photo!
Plugin Shortcodes, Actions et Filtres: Erreur dans le shortcode (ads-basics-middle)
Options additionelles
Tolérance et Contiguë sont les deux options qui ont le plus grand impact sur la baguette magique, mais il y a quelques autres options à noter. Étant donné que la baguette magique sélectionne les pixels et que les pixels sont de forme carrée, nos bords de sélection peuvent parfois sembler durs et dentelés, souvent appelés effet de "marche d'escalier". Photoshop peut lisser les bords en leur appliquant un léger flou, un processus appelé anti-aliasing . Nous pouvons activer et désactiver l'anticrénelage pour la baguette magique en cochant ou décochant l'option Anticrénelage dans la barre des options. Par défaut, il est activé et dans la plupart des cas, vous voudrez le laisser activé:

Laissez l'anticrénelage activé avec la baguette magique pour lisser les bords de sélection autrement irréguliers.
De plus, par défaut, lorsque vous cliquez sur une image avec la baguette magique, elle recherche les pixels à sélectionner uniquement sur le calque actuellement actif dans le panneau Calques. C'est généralement ce que nous voulons, mais si votre document contient plusieurs calques et que vous souhaitez que Photoshop inclue tous les calques dans votre sélection, sélectionnez l'option Échantillonner tous les calques dans la barre des options. Elle n'est pas cochée par défaut:

Ne cochez pas l'option Tous les calques pour limiter votre sélection au calque actif.
Plugin Shortcodes, Actions et Filtres: Erreur dans le shortcode (ads-basics-middle-2)
Exemple du monde réel
Voici une image que j'ai ouverte dans Photoshop. J'aime la photo en général, mais le ciel pourrait paraître plus intéressant. Je pense que je vais remplacer le ciel par un autre:

Le ciel bleu clair semble un peu fade.
Remplacer le ciel signifie que je dois d'abord le sélectionner. Comme je l'ai mentionné plus tôt, la baguette magique excelle dans la sélection de grandes zones de couleur unie, et comme le ciel est bleu clair avec seulement une légère variation dans le ton, la baguette magique rendra la sélection facile. Avec l'outil sélectionné et toutes ses options dans la barre des options réinitialisées à leurs valeurs par défaut (Tolérance 32, Contiguë cochée), je clique quelque part en haut à gauche de l'image:
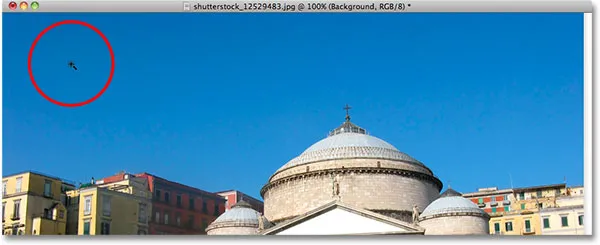
Cliquer avec la baguette magique en haut à gauche du ciel.
Si le ciel avait été d'un bleu solide, la baguette magique n'aurait eu aucun mal à tout sélectionner en un seul clic. Cependant, le ciel passe en fait d'une nuance de bleu plus claire juste au-dessus des bâtiments à une nuance plus foncée près du haut de la photo, et ma valeur de tolérance de 32 n'était pas assez élevée pour couvrir toute cette gamme de valeurs tonales, laissant un grande zone du ciel directement au-dessus des bâtiments hors de la sélection:
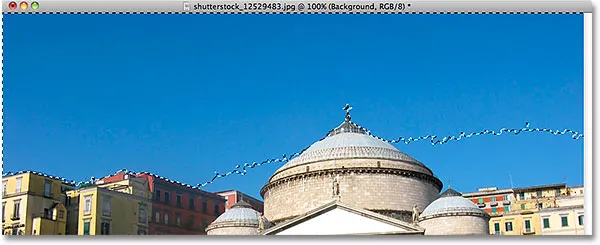
Certaines zones plus claires du ciel juste au-dessus des bâtiments n'ont pas été incluses dans la sélection.
Ajout aux sélections
Étant donné que ma tentative initiale n'a pas réussi à sélectionner le ciel entier car ma valeur de tolérance était trop faible, je pouvais réessayer avec une valeur de tolérance plus élevée, mais il existe un moyen plus simple de résoudre le problème. Comme avec les autres outils de sélection de Photoshop, la baguette magique a la possibilité d' ajouter aux sélections existantes, ce qui signifie que je peux conserver la sélection avec laquelle j'ai commencé et simplement y ajouter plus de ciel!
Pour ajouter à une sélection, maintenez la touche Maj enfoncée et cliquez dans la zone à ajouter. Vous verrez un petit signe plus ( + ) apparaître en bas à gauche de l'icône du curseur de la baguette magique pour vous informer que vous êtes sur le point d'ajouter à la sélection. Dans mon cas, avec Shift enfoncé, je vais cliquer quelque part à l'intérieur du ciel qui n'était pas inclus dans la sélection initialement:
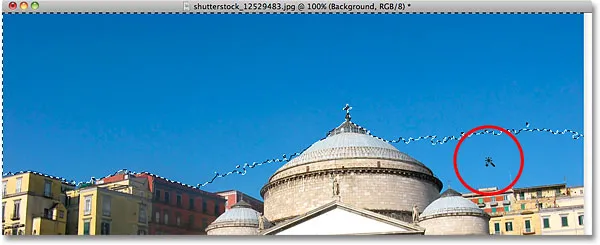
Maintenez la touche Maj enfoncée et cliquez sur la zone que je dois ajouter.
Et juste comme ça, Photoshop a pu ajouter la zone restante du ciel à la sélection. Il suffisait de deux clics avec la baguette magique:
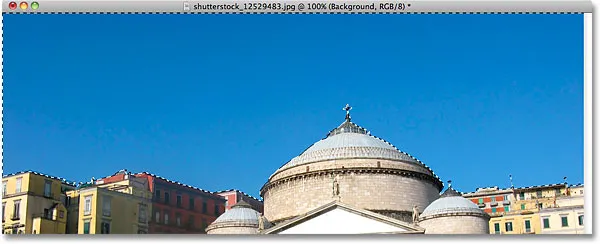
Le ciel entier est maintenant sélectionné.
Sélection de ce que vous ne voulez pas en premier
Bien sûr, puisque le ciel est remplacé, ce que j'aurais dû sélectionner dans l'image était tout en dessous du ciel, car c'est la zone que je veux garder. Mais dessiner un contour de sélection le long des sommets des bâtiments avec l'un des autres outils de sélection de Photoshop comme l'outil Lasso polygonal ou l'outil Lasso magnétique aurait pris plus de temps et d'efforts, tandis que la sélection du ciel avec la baguette magique était rapide et facile. Cela nous amène à une technique populaire et très pratique à utiliser avec la baguette magique, qui consiste à sélectionner la zone que vous ne voulez pas d'abord, puis à inverser la sélection!
Pour inverser la sélection, qui sélectionnera tout ce qui n'a pas été sélectionné (dans mon cas, tout en dessous du ciel) et désélectionner tout ce qui était (le ciel lui-même), allez dans le menu Sélectionner en haut de l'écran et choisissez Inverse . Ou, pour inverser plus rapidement les sélections, utilisez le raccourci clavier Maj + Ctrl + I (Win) / Maj + Commande + I (Mac):
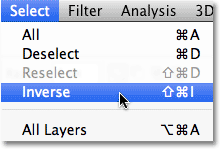
Allez dans Sélectionner> Inverse.
Avec la sélection maintenant inversée, le ciel n'est plus sélectionné alors que tout ce qui se trouve en dessous dans l'image est:

La zone que je dois conserver est maintenant sélectionnée.
Pour remplacer le ciel à ce stade, je vais appuyer sur Ctrl + J (Win) / Commande + J (Mac) pour copier rapidement la zone que je garde vers un nouveau calque dans le panneau Calques:
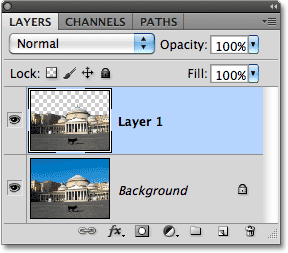
La sélection a été copiée dans un nouveau calque au-dessus de l'image d'origine.
Ensuite, je vais ouvrir l'image avec laquelle je veux remplacer le ciel d'origine. Je vais appuyer sur Ctrl + A (Win) / Commande + A (Mac) pour sélectionner rapidement l'image entière, puis Ctrl + C (Win) / Commande + C (Mac) pour la copier dans le presse-papiers:
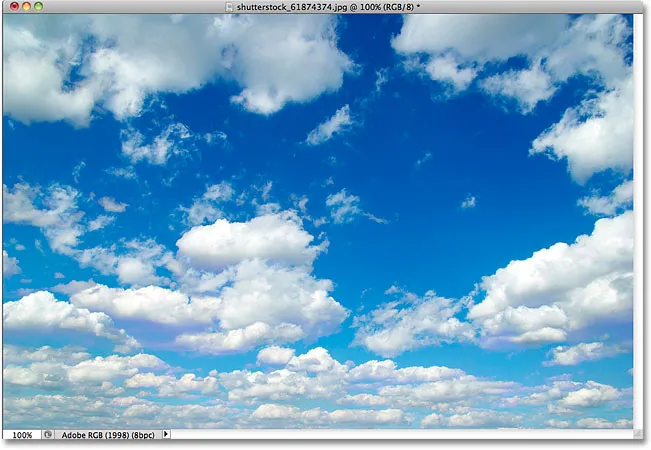
La photo qui remplacera le ciel dans l'image d'origine.
Je reviens à mon image d'origine et je clique sur le calque d'arrière-plan dans le panneau Calques pour le sélectionner afin que, lorsque je colle l'autre photo du ciel dans le document, elle apparaisse entre mes deux calques existants:
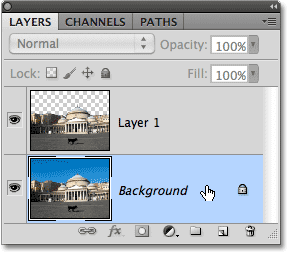
Sélection du calque d'arrière-plan.
Enfin, je vais appuyer sur Ctrl + V (Win) / Commande + V (Mac) pour coller la nouvelle image dans le document. Tout le monde aime le ciel bleu, mais parfois quelques nuages peuvent avoir un impact plus important:
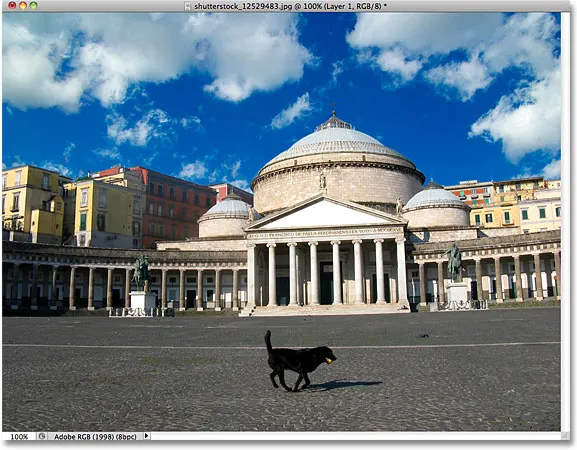
Le ciel a été remplacé avec succès (et assez facilement).
Comme les autres outils de sélection de Photoshop, l'astuce pour utiliser la baguette magique avec succès et éviter la frustration est de savoir quand l'utiliser et quand essayer autre chose. Comme nous l'avons vu dans ce didacticiel, la plus grande force de la baguette magique est sa capacité à sélectionner de grandes zones de pixels qui partagent toutes la même couleur ou le même ton, ce qui la rend parfaite pour des choses comme la sélection et le remplacement d'un simple ciel dans une photo, ou pour toute image où l'objet que vous devez sélectionner se trouve devant un arrière-plan uni ou de couleur similaire. Utilisez l'astuce "sélectionnez ce que vous ne voulez pas en premier" pour les moments où la sélection de la zone autour de l'objet avec la baguette magique serait plus rapide et plus facile que la sélection de l'objet lui-même avec un outil différent.