Dans un précédent didacticiel Photoshop, nous avons appris comment l'outil Magic Wand Tool fonctionne et pourquoi il peut être un excellent choix pour sélectionner des zones de ton et de couleur similaires. Dans ce tutoriel, nous avons utilisé la baguette magique pour sélectionner facilement le ciel bleu clair dans une image, que nous avons ensuite remplacée par une qui était un peu plus intéressante. Mais si l'un des outils de sélection de Photoshop mérite d'être appelé "magie", ce n'est pas la baguette magique. C'est l'outil que nous examinerons dans ce tutoriel - l' outil de sélection rapide .
Introduit pour la première fois dans Photoshop CS3, l'outil de sélection rapide est quelque peu similaire à la baguette magique en ce sens qu'il sélectionne également les pixels en fonction du ton et de la couleur. Mais l'outil de sélection rapide va bien au-delà des capacités limitées de la baguette magique en recherchant également des textures similaires dans l'image, ce qui le rend idéal pour détecter les bords des objets. Et contrairement à la baguette magique où nous cliquons sur une zone et espérons le meilleur, l'outil de sélection rapide fonctionne plus comme un pinceau, nous permettant de sélectionner des zones simplement en "peignant" dessus!
En fait, comme nous le verrons dans ce tutoriel, il fonctionne souvent si bien et si rapidement que si vous utilisez Photoshop CS3 ou supérieur (j'utilise Photoshop CS5 ici), l'outil de sélection rapide pourrait facilement devenir votre sélection principale. outil de choix.
Sélection de l'outil de sélection rapide
Pour sélectionner l'outil de sélection rapide, cliquez sur son icône dans le panneau Outils de Photoshop ou appuyez sur la lettre W de votre clavier pour le sélectionner avec le raccourci:

L'outil de sélection rapide se trouve près du haut du panneau Outils.
Faire des sélections
Voici une image que j'ai ouverte dans Photoshop:

L'image originale.
Pour cette image, je voudrais conserver les couleurs d'origine dans le sujet principal (l'enfant poussant la brouette remplie de citrouilles) et coloriser le reste de l'arrière-plan avec une seule couleur. Pour ce faire, je dois d'abord sélectionner le sujet principal. Je pourrais essayer de dessiner une sélection à main levée autour de tout avec l'outil Lasso, mais les sélections de l'outil Lasso ont tendance à sembler approximatives et non professionnelles. L'outil Plume fonctionnerait très bien avec cette image grâce à tous les bords nets et les courbes lisses, mais dessiner un chemin autour du sujet principal prendrait un certain temps. L'outil Lasso magnétique fonctionnerait également bien en raison du fort contraste entre le sujet principal et l'arrière-plan. Mais voyons dans quelle mesure l'outil de sélection rapide peut sélectionner la zone dont nous avons besoin.
Pour commencer ma sélection, je déplacerai le curseur de l'outil de sélection rapide dans le coin supérieur gauche du pull de l'enfant et je cliquerai une fois avec ma souris. Un premier plan de sélection apparaît autour de la zone sur laquelle j'ai cliqué:

Un premier contour de sélection apparaît en haut à gauche du pull.
Jusqu'à présent, tout va bien, mais évidemment, il me reste encore beaucoup à sélectionner, ce qui signifie que je devrai ajouter à ma sélection existante. Normalement, pour ajouter à une sélection, nous devons maintenir la touche Maj du clavier enfoncée pour basculer l'outil en mode "Ajouter à la sélection", mais l'outil de sélection rapide est différent. Il est déjà en mode "Ajouter à la sélection" par défaut, indiqué par le petit signe plus (+) affiché au centre du curseur de l'outil.
Si vous regardez dans la barre des options en haut de l'écran, vous verrez une série de trois icônes qui nous permettent de basculer entre les trois modes de sélection de l'outil (de gauche à droite - Nouvelle sélection, Ajouter à la sélection et Soustraire de la sélection ) . L'option "Ajouter à la sélection" (celle du milieu) est déjà choisie pour nous, car le but de l'outil de sélection rapide est de continuer à ajouter à la sélection jusqu'à ce que vous ayez sélectionné tout ce dont vous avez besoin:

Le mode "Ajouter à la sélection" est déjà choisi par défaut avec l'outil de sélection rapide.
Il existe deux façons d'utiliser l'outil de sélection rapide. La première consiste à cliquer simplement sur différentes zones de l'image comme nous le ferions avec la baguette magique, et comme je l'ai fait il y a un instant pour commencer ma sélection. Cependant, la manière la plus courante consiste à cliquer et à faire glisser la zone à sélectionner comme si vous étiez en train de peindre avec un pinceau. Au fur et à mesure que vous faites glisser, Photoshop analyse en continu la zone, en comparant la couleur, le ton et la texture, et fait de son mieux pour déterminer ce que vous essayez de sélectionner, souvent avec des résultats incroyables.
Pour ajouter à ma sélection initiale, je vais simplement cliquer et faire glisser le long du bord gauche du pull. La zone sur laquelle je fais glisser est ajoutée à la sélection. Tant que je garde le curseur à l'intérieur du pull et ne traîne pas sur le ciel ou les arbres en arrière-plan, seul le pull lui-même est ajouté:

Gardez le curseur sur la zone que vous souhaitez ajouter à la sélection.
Si j'étends accidentellement mon curseur dans la zone d'arrière-plan, l'arrière-plan est également ajouté à la sélection, ce qui n'est pas ce que je veux. Si cela se produit, appuyez sur Ctrl + Z (Win) / Commande + Z (Mac) sur votre clavier pour l'annuler et réessayer. Un peu plus tard, nous verrons comment supprimer les zones indésirables d'une sélection avec l'outil de sélection rapide, mais une bonne habitude à prendre ici est de ne pas essayer de tout sélectionner en une seule opération. Si vous le faites et que vous faites une erreur et que vous devez l'annuler, vous annulerez tout ce que vous avez fait. L'utilisation d'une série de petits raccourcis, en relâchant le bouton de votre souris entre chacun d'eux, est une façon meilleure et plus sûre de travailler:
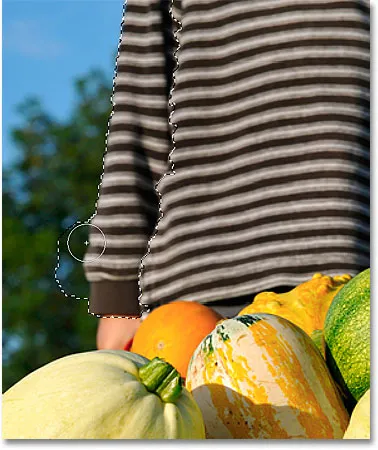
Une partie de l'arrière-plan est accidentellement sélectionnée. Appuyez sur Ctrl + Z (Win) / Commande + Z (Mac) pour annuler.
Je vais continuer à cliquer et à faire glisser le pull pour l'ajouter à ma sélection:

Ajouter le reste du pull à la sélection était aussi simple que de le glisser dessus.
Redimensionner le curseur
Si vous avez une grande zone à sélectionner, vous voudrez peut-être augmenter la taille du curseur afin que vous n'ayez pas besoin de faire glisser autant (je sais, nous, les utilisateurs de Photoshop peuvent parfois être un groupe paresseux). De même, la sélection de zones plus petites nécessite souvent un curseur plus petit. Le curseur de l'outil de sélection rapide peut être redimensionné rapidement à partir du clavier de la même manière que nous redimensionnerions un pinceau. Appuyez sur la touche de crochet gauche ( ( ) pour réduire le curseur ou sur la touche de crochet droit ( ) ) pour l'agrandir. En règle générale, un petit curseur vous donnera des résultats plus précis.
Je vais augmenter un peu la taille de mon curseur et continuer à glisser sur les citrouilles et la brouette pour les ajouter à ma sélection. En quelques secondes, il m'a fallu faire glisser les choses avec l'outil de sélection rapide, Photoshop a été en mesure de faire un travail assez remarquable pour sélectionner mon sujet principal pour moi:

La sélection initiale du sujet principal est terminée. Durée estimée: 10 secondes.
Soustraire d'une sélection
L'outil de sélection rapide a fait un travail impressionnant avec la sélection initiale de mon sujet principal, mais ce n'est pas parfait. Il y a quelques zones ici et là qui doivent être supprimées de la sélection, comme cet écart entre le pull et le bras de l'enfant à travers lequel l'arrière-plan apparaît:
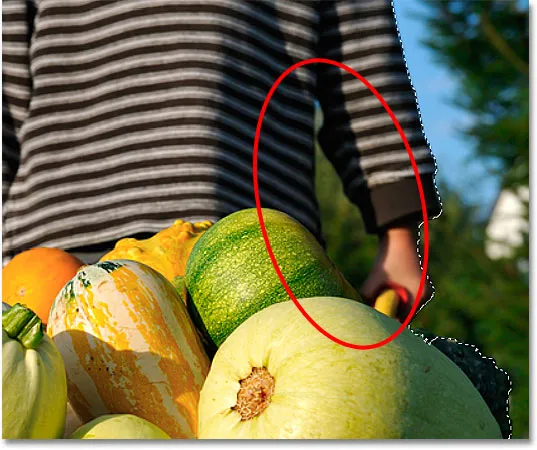
L'outil de sélection rapide a sélectionné quelques zones qui n'auraient pas dû être incluses.
Pour supprimer une zone d'une sélection, maintenez enfoncée la touche Alt (Win) / Option (Mac), qui fait passer temporairement l'outil de sélection rapide en soustraction du mode de sélection (vous pouvez également sélectionner l'option "Soustraire de la sélection" dans la barre d'options mais vous devez vous rappeler de le remettre en mode "Ajouter à la sélection" lorsque vous avez terminé). Le petit signe plus au centre du curseur sera remplacé par un signe moins (-). Ensuite, avec Alt / Option toujours enfoncé, cliquez et faites glisser à l'intérieur de la zone que vous devez supprimer. Je vais devoir réduire le curseur ici en appuyant plusieurs fois sur la touche du crochet gauche:

Maintenez la touche Alt (Win) / Option (Mac) enfoncée et faites glisser les zones que vous devez supprimer de la sélection.
Je ferai la même chose au bas de la brouette où l'arrière-plan apparaît. Il est souvent utile de zoomer sur l'image pour supprimer des zones plus petites comme celles-ci:

Quelques zones supplémentaires à supprimer.
Et avec ça, ma sélection est complète! Pas mal du tout pour une minute ou deux d'efforts:

La sélection finale.
Avec mon sujet principal maintenant sélectionné, pour coloriser l'arrière-plan, je vais inverser la sélection en appuyant sur Maj + Ctrl + I (Win) / Maj + Commande + I (Mac), ce qui désélectionnera mon sujet principal et sélectionnera tout ce qui l'entoure à la place . Je clique ensuite sur l'icône Nouveau calque de réglage en bas du panneau Calques:
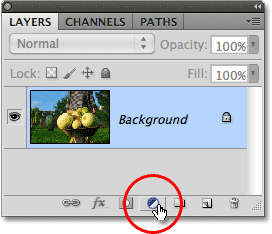
L'icône Nouveau calque de réglage.
Je vais choisir un calque de réglage Teinte / Saturation dans la liste:
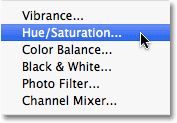
Choix d'un calque de réglage Teinte / Saturation.
Si vous utilisez Photoshop CS5 tel que je suis, les commandes Teinte / Saturation apparaîtront dans le panneau Réglages. Dans CS4 et versions antérieures, la boîte de dialogue Teinte / Saturation apparaît. Pour coloriser l'image, je vais sélectionner l'option Coloriser en cliquant à l'intérieur de sa case à cocher. Ensuite, je ferai glisser le curseur Hue un peu vers la droite pour sélectionner une couleur brune similaire à la couleur de la brouette:
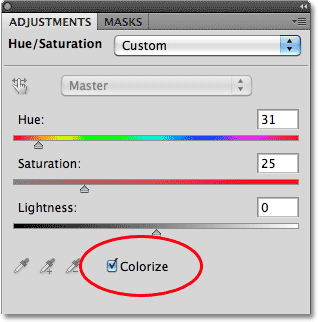
Sélectionnez "Coloriser", puis composez une couleur avec le curseur Teinte.
Cliquez sur OK pour quitter la boîte de dialogue Teinte / Saturation lorsque vous avez terminé (Photoshop CS4 et versions antérieures uniquement). Enfin, je vais changer le mode de fusion de mon calque de réglage sur Couleur afin que seules les couleurs de l'image, pas les valeurs de luminosité, soient affectées:
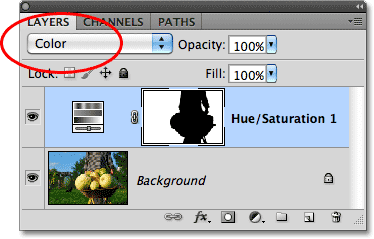
Changez le mode de fusion en "Couleur".
Voici, après avoir changé le mode de fusion en Couleur, voici mon résultat final:
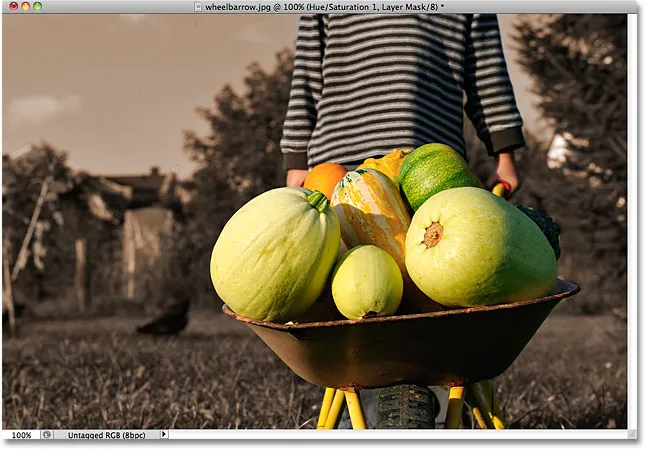
L'outil de sélection rapide a facilité la colorisation de l'arrière-plan.
Options additionelles
L'outil de sélection rapide comprend quelques options supplémentaires dans la barre des options. Si votre document contient plusieurs calques et que vous souhaitez que Photoshop analyse tous les calques lors de la sélection, cochez l'option Échantillonner tous les calques . Si vous ne cochez pas cette option, Photoshop indique d'inclure uniquement le calque actuellement actif (surligné en bleu) dans le panneau Calques:

Choisissez "Sample All Layers" si vous souhaitez inclure plusieurs calques dans la sélection.
Si vous exécutez Photoshop sur un ordinateur assez puissant, la sélection de l'option Auto-Enhance peut produire des bords de sélection plus fluides et de meilleure qualité (ils ont tendance à sembler un peu en bloc par eux-mêmes), mais vous pouvez trouver que l'outil de sélection rapide prend un peu plus de temps pour faire son travail avec Auto-Enhance activé. Je suggère d'activer l'amélioration automatique à moins que vous ne rencontriez des problèmes de performances:

L'amélioration automatique peut donner des résultats plus fluides mais peut ralentir les performances.