De la création, de la copie et de la sélection de calques aux modes de fusion, des masques d'écrêtage et plus encore, apprenez à accélérer votre flux de travail Photoshop avec ces raccourcis de calques essentiels!
Lorsqu'il s'agit de tirer le meilleur parti de Photoshop avec le moins d'effort, il y a deux choses que nous devons absolument savoir: comment utiliser les calques et comment utiliser les raccourcis clavier . Les calques gardent notre travail flexible, tandis que les raccourcis clavier nous aident à atteindre nos objectifs le plus rapidement possible.
Dans ce tutoriel, j'ai combiné les deux et arrondi les raccourcis clavier essentiels de Photoshop pour travailler avec les calques! L'apprentissage de ces raccourcis puissants augmentera votre productivité et augmentera votre confiance en faisant un bond de géant vers la maîtrise de Photoshop!
Cette version mise à jour du tutoriel est pour Photoshop CS6 (ce que j'utiliserai) et est entièrement compatible avec Photoshop CC . Si vous utilisez Photoshop CS5 ou une version antérieure, vous voudrez consulter la version originale de ce didacticiel. Commençons!
Les raccourcis des couches essentielles
Afficher et masquer le panneau Calques
Par défaut, le panneau Calques de Photoshop apparaît dans la colonne du panneau à droite de l'écran:
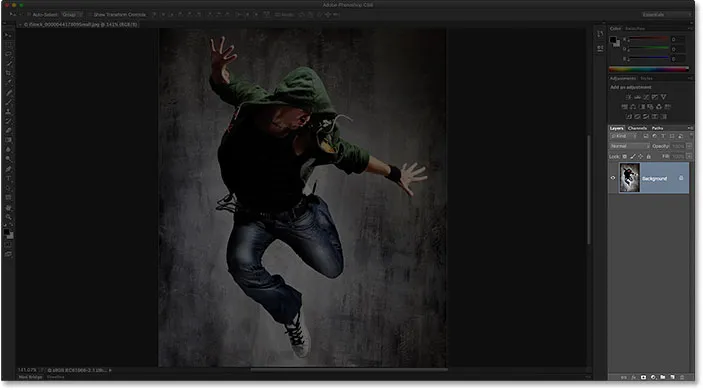
Le panneau Calques s'ouvre dans le coin inférieur droit de l'interface de Photoshop.
Vous pouvez afficher ou masquer le panneau Calques en appuyant sur la touche F7 de votre clavier. Appuyez une fois sur F7 pour masquer le panneau Calques. Appuyez à nouveau sur F7 pour l'afficher. Notez que cela affichera et masquera également les panneaux Canaux et Chemins car ils sont imbriqués avec le panneau Calques dans le même groupe de panneaux:
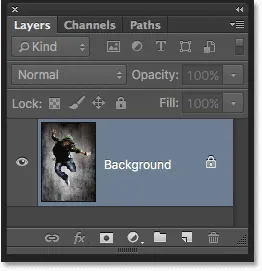
Une vue rapprochée du panneau Calques.
Nommer un nouveau calque
La façon normale de créer un nouveau calque dans Photoshop est de cliquer sur l'icône Nouveau calque en bas du panneau Calques:
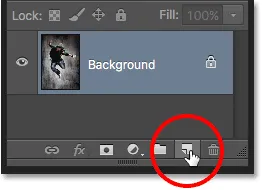
Cliquez sur l'icône Nouveau calque.
Le problème est que Photoshop donne au nouveau calque un nom générique, comme "Layer 1", qui ne nous dit rien à quoi le calque sera utilisé:
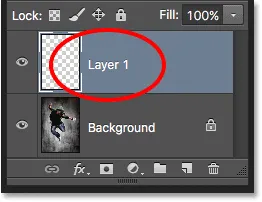
Les noms de calques génériques de Photoshop ne sont pas très utiles.
Une meilleure façon de créer un nouveau calque consiste à maintenir enfoncée la touche Alt (Win) / Option (Mac) de votre clavier lorsque vous cliquez sur l'icône Nouveau calque:
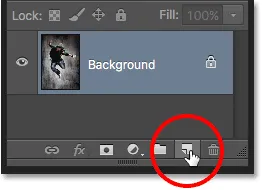
Maintenez Alt (Win) / Option (Mac) tout en cliquant sur l'icône Nouveau calque.
Cela indique à Photoshop d'ouvrir en premier la boîte de dialogue Nouveau calque dans laquelle nous pouvons nommer le calque avant son ajout. Par exemple, si j'allais utiliser l'outil Tampon de clonage sur ce calque, je pourrais nommer le calque "Clonage":
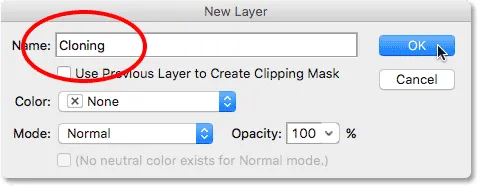
Donner au calque un nom plus descriptif.
Cliquez sur OK pour accepter le nom et fermer la boîte de dialogue Nouveau calque. Ici, nous voyons mon nouveau calque "Clonage" dans le panneau Calques:
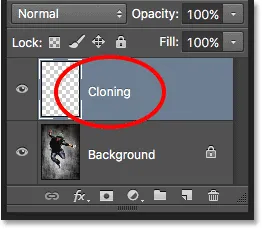
Le nouveau calque apparaît avec le nom personnalisé.
Création d'un nouveau calque à partir du clavier
Nous pouvons également créer de nouveaux calques directement à partir du clavier sans avoir à cliquer sur l'icône Nouveau calque. Pour créer un nouveau calque à partir de votre clavier, appuyez sur Maj + Ctrl + N (Win) / Maj + Commande + N (Mac). Photoshop ouvrira la boîte de dialogue Nouveau calque afin que vous puissiez donner un nom descriptif au calque.
Si vous ne vous souciez pas du nom du calque, appuyez sur Maj + Ctrl + Alt + N (Win) / Maj + Commande + Option + N (Mac) sur votre clavier. Cela contournera la boîte de dialogue Nouveau calque et ajoutera simplement le nouveau calque avec l'un des noms génériques de Photoshop (comme "Layer 2").
Copier un calque ou copier une sélection vers un nouveau calque
Pour effectuer rapidement une copie d'un calque ou pour copier une sélection dans un nouveau calque, appuyez sur Ctrl + J (Win) / Commande + J (Mac). Ici, j'ai fait une copie de mon calque d'arrière-plan. Notez que Photoshop a automatiquement nommé la copie "Layer 1". Si vous souhaitez nommer le calque vous-même avant son ajout, appuyez sur Ctrl + Alt + J (Win) / Commande + Option + J (Mac), ce qui ouvrira la boîte de dialogue Nouveau calque:
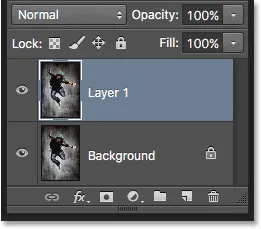
Faire une copie du calque d'arrière-plan en appuyant sur Ctrl + J (Win) / Commande + J (Mac).
Copie d'un calque tout en le déplaçant
Pour copier et déplacer un calque en même temps, sélectionnez d'abord le calque dont vous avez besoin dans le panneau Calques. Appuyez ensuite sur la lettre V de votre clavier pour sélectionner l' outil Déplacer . Appuyez sur la touche Alt (Win) / Option (Mac) et maintenez-la enfoncée tout en cliquant et en faisant glisser le calque dans le document pour le déplacer. Plutôt que de déplacer le calque d'origine, vous déplacerez une copie du calque pendant que l'original reste en place.
Ajout d'un nouveau calque sous le calque actuellement sélectionné
Par défaut, Photoshop ajoute de nouveaux calques au - dessus du calque actuellement sélectionné dans le panneau Calques, mais nous pouvons également ajouter de nouveaux calques sous le calque actuellement sélectionné. Notez dans cette capture d'écran que ma couche supérieure (couche 1) est sélectionnée. Pour dire à Photoshop d'ajouter un nouveau calque en dessous, tout ce que je dois faire est d'appuyer sur la touche Ctrl (Win) / Commande (Mac) de mon clavier et de la maintenir enfoncée tout en cliquant sur l'icône Nouveau calque . Si je voulais nommer le nouveau calque en même temps (ce que je ne vais pas faire), j'appuierais sur Ctrl + Alt (Win / Command + Option (Mac) à la place:
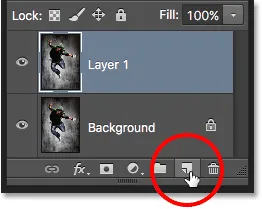
Maintenez Ctrl (Win) / Commande (Mac) tout en cliquant sur l'icône Nouveau calque.
Photoshop ajoute le nouveau calque et, comme je tenais ma touche Ctrl (Win) / Commande (Mac), il place le nouveau calque sous le calque 1 plutôt qu'au-dessus. Notez que cette astuce ne fonctionne pas lorsque le calque d'arrière-plan est sélectionné, car Photoshop ne nous permet pas de placer des calques sous le calque d'arrière-plan:
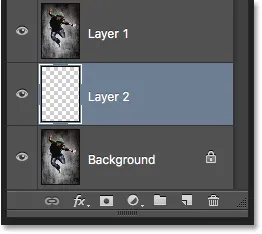
Le nouveau calque apparaît sous le calque précédemment sélectionné.
Sélectionner tous les calques à la fois
Pour sélectionner tous les calques à la fois, appuyez sur Ctrl + Alt + A (Win) / Commande + Option + A (Mac). Notez que cela sélectionne tous les calques à l' exception du calque d'arrière-plan:
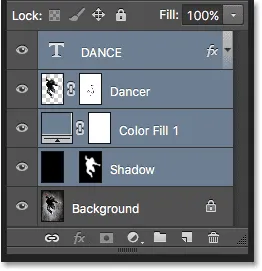
Appuyez sur Ctrl + Alt + A (Win) / Commande + Option + A (Mac) pour sélectionner tous les calques (sauf le calque d'arrière-plan).
Sélection de plusieurs couches
Pour sélectionner plusieurs calques contigus (c'est-à-dire directement au-dessus ou en dessous les uns des autres), cliquez sur le calque supérieur pour le sélectionner, puis maintenez la touche Maj enfoncée et cliquez sur le calque inférieur (ou vice versa). Cela sélectionnera le calque supérieur, le calque inférieur et tous les calques intermédiaires. Ici, j'ai cliqué sur le calque "Dancer", puis Shift-cliqué sur le calque "Shadow". Photoshop a sélectionné les deux calques plus le calque "Remplissage couleur 1" entre eux:
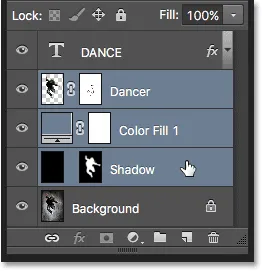
Sélection de couches contiguës.
Une autre façon de sélectionner plusieurs calques qui sont tous directement au-dessus ou en dessous les uns des autres est d'appuyer sur Shift + Alt (Win) / Shift + Option et de les maintenir enfoncés (Mac) et d'utiliser les touches de crochet gauche et droite ( ( et ) ) de votre clavier. La touche de crochet droite ajoutera le calque au - dessus du calque actuellement sélectionné à votre sélection. Continuez à appuyer dessus pour remonter la pile de calques et sélectionner d'autres calques. La touche du crochet gauche ajoutera le calque sous le calque actuellement sélectionné. Appuyez dessus à plusieurs reprises pour descendre dans la pile des calques en ajoutant d'autres calques.
Pour sélectionner plusieurs couches non contiguës (pas directement au-dessus ou en dessous les unes des autres), appuyez et maintenez la touche Ctrl (Win) / Commande (Mac) et cliquez sur chaque couche que vous souhaitez sélectionner:
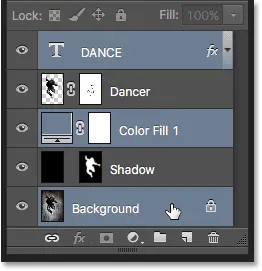
Sélection de couches non contiguës.
Faites défiler les couches
Pour faire défiler les calques dans le panneau Calques, maintenez la touche Alt (Win) / Option (Mac) enfoncée et utilisez les touches de crochet gauche et droite ( ( et ) ). La touche du crochet droit fait défiler les couches; la touche du crochet gauche défile vers le bas.
Déplacer les calques vers le haut et vers le bas de la pile de calques
Pour déplacer le calque sélectionné vers le haut ou vers le bas de la pile de calques, maintenez la touche Ctrl (Win) / Commande (Mac) enfoncée et utilisez les touches de crochet gauche et droite ( ( et ) ). La touche du crochet droit déplace le calque vers le haut; la touche du support gauche le déplace vers le bas. Notez que cela ne fonctionne pas avec le calque d'arrière-plan, car vous ne pouvez pas déplacer le calque d'arrière-plan. De plus, vous ne pourrez déplacer aucun autre calque sous le calque d'arrière-plan.
Sauter un calque directement vers le haut ou le bas de la pile de calques
Pour sauter instantanément le calque sélectionné directement en haut de la pile des calques, appuyez sur Maj + Ctrl +) (Win) / Maj + Commande +) (Mac). Ici, j'ai sauté mon calque "Color Fill 1" vers le haut:
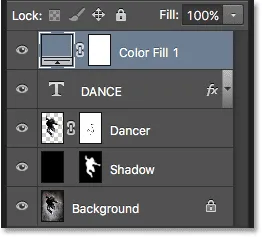
Saut du calque sélectionné vers le haut de la pile.
Pour sauter le calque sélectionné au bas de la pile de calques, ou au moins à l'endroit juste au-dessus du calque d'arrière-plan (car nous ne pouvons pas placer de calques en dessous du calque d'arrière-plan), appuyez sur Maj + Ctrl + ( (Win) / Maj + Commande + ( (Mac). Encore une fois, aucun de ces raccourcis ne fonctionne avec le calque d'arrière-plan:

Saut du calque sélectionné vers le bas de la pile (au-dessus du calque d'arrière-plan).
Afficher et masquer les calques
Si vous utilisez Photoshop depuis un certain temps, vous savez probablement que vous pouvez masquer temporairement un calque dans le document en cliquant sur son icône de visibilité (le globe oculaire) dans le panneau Calques:
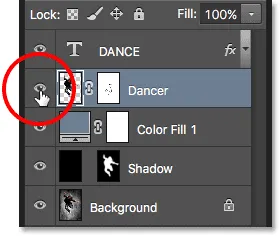
Cliquez sur l'icône de visibilité (globe oculaire) pour activer ou désactiver un calque.
Ce que vous ne savez peut-être pas, c'est que vous pouvez masquer temporairement chaque couche, à l' exception de cette couche, en appuyant sur la touche Alt (Win) / Option (Mac) et en la maintenant enfoncée tout en cliquant sur l'icône de visibilité. Notez que le globe oculaire est désormais visible uniquement pour mon calque "Dancer", ce qui nous indique que tous les autres calques du document sont désormais masqués. Seule cette couche reste visible. Pour réactiver tous les calques, appuyez à nouveau sur Alt (Win) / Option (Mac) et cliquez sur la même icône de visibilité.
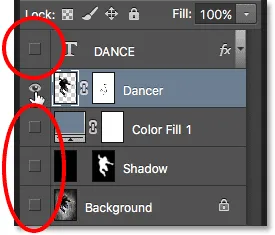
Alt-clic (Win) / Option-clic (Mac) active et désactive tous les autres calques.
Affichage des couches un par un
Une astuce très utile que beaucoup de gens ne connaissent pas est qu'après avoir cliqué sur Alt (Win) / Option (Mac) sur l'icône de visibilité d'un calque pour masquer tous les calques à l'exception de celui-ci, vous pouvez ensuite faire défiler vos calques, en les affichant un à la fois, en maintenant la touche Alt (Win) / Option (Mac) enfoncée et en appuyant sur les touches de crochet gauche et droite ( ( et ) ).
La touche du crochet droit fera défiler les couches vers le haut; la touche de crochet gauche défile vers le bas. Lorsque vous arrivez à chaque nouveau calque, Photoshop rendra ce calque visible dans le document et laissera tous les autres masqués. Cela permet de faire défiler facilement vos couches et de voir exactement ce qu'elles contiennent.
Sélectionnez le contenu d'un calque
Pour sélectionner le contenu d'un calque, maintenez enfoncée la touche Ctrl (Win) / Commande (Mac) et cliquez directement sur la vignette d'aperçu du calque dans le panneau Calques. Un contour de sélection apparaîtra autour du contenu du calque dans le document:
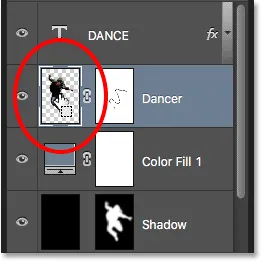
Maintenez la touche Ctrl (Win) / Commande (Mac) et cliquez sur la miniature d'aperçu du calque.
Sélectionnez le calque entier
Pour sélectionner la couche entière elle-même, pas seulement son contenu, cliquez d'abord sur la couche pour la rendre active, puis appuyez sur Ctrl + A (Win) / Commande + A (Mac) sur votre clavier.
Créer un nouveau groupe à partir de calques
Pour créer rapidement un groupe de calques à partir des calques sélectionnés, sélectionnez d'abord les calques que vous souhaitez inclure (nous avons traité plus haut de la sélection de plusieurs calques):
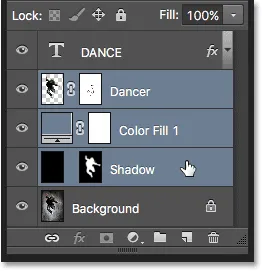
Sélection des calques à placer à l'intérieur du groupe.
Ensuite, avec les calques sélectionnés, appuyez sur Ctrl + G (Win) / Commande + G (Mac) sur votre clavier. Photoshop créera un nouveau groupe de calques et placera les calques sélectionnés à l'intérieur. Pour dissocier les calques, appuyez sur Maj + Ctrl + G (Win) / Maj + Commande + G (Mac):
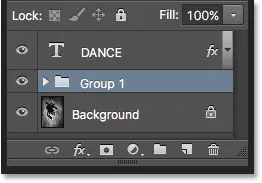
Appuyez sur Ctrl + G (Win) / Commande + G (Mac) pour regrouper les calques.
Fusion de calques
Pour fusionner un calque avec le calque directement en dessous dans le panneau Calques, appuyez sur Ctrl + E (Win) / Commande + E (Mac).
Pour fusionner plusieurs calques ensemble, sélectionnez d'abord les calques que vous souhaitez fusionner, puis appuyez sur Ctrl + E (Win) / Commande + E (Mac).
Pour fusionner deux ou plusieurs calques sur un nouveau calque tout en conservant les calques d'origine, sélectionnez d'abord les calques que vous souhaitez fusionner, puis appuyez sur Ctrl + Alt + E (Win) / Commande + Option + E (Mac).
Pour fusionner tous les calques et aplatir l'image sur un seul calque, appuyez sur Maj + Ctrl + E (Win) / Maj + Commande + E (Mac).
Pour fusionner tous les calques sur un nouveau calque séparé et conserver les originaux, appuyez sur Maj + Ctrl + Alt + E (Win) / Maj + Commande + Option + E (Mac).
Créer un masque d'écrêtage
Il existe plusieurs façons rapides de créer des masques d'écrêtage dans Photoshop à l'aide de raccourcis clavier. La première consiste à passer le curseur de votre souris directement sur la ligne de séparation entre deux calques dans le panneau Calques. Ensuite, maintenez enfoncée la touche Alt (Win) / Option (Mac) et cliquez. La couche supérieure sera coupée sur la couche en dessous. Répétez la même opération pour libérer le masque d'écrêtage:
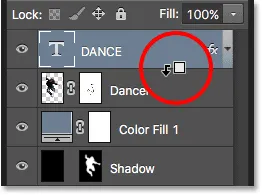
Avec Alt (Win) / Option (Mac) enfoncé, le curseur de votre souris se transformera en icône de masque d'écrêtage.
Une autre façon de créer un masque d'écrêtage consiste à sélectionner d'abord le calque à découper sur le calque situé en dessous. Appuyez ensuite sur Ctrl + Alt + G (Win) / Commande + Option + G (Mac) sur votre clavier. Appuyez à nouveau sur le même raccourci pour libérer le masque.
Parcourez les modes de fusion des couches
Lorsque vous essayez de décider quel mode de fusion de calques utiliser, la plupart des gens en choisissent un dans la liste déroulante Mode de fusion dans le coin supérieur gauche du panneau Calques pour voir quel effet il a sur leur image. Ensuite, ils en choisissent un autre dans la liste pour voir l'effet. Ensuite, ils en choisissent un autre, un autre, etc. Il y a une bien meilleure façon.
Pour parcourir facilement les modes de fusion des calques de Photoshop et prévisualiser les résultats, maintenez la touche Maj enfoncée et utilisez les touches plus ( + ) et moins ( - ) de votre clavier. La touche plus fait défiler la liste; la touche moins défile vers le haut.
Notez, cependant, que certains des outils de Photoshop, comme les divers outils de pinceau, les outils de forme et l'outil Dégradé, ont leurs propres modes de fusion parmi lesquels choisir. L'utilisation de ce raccourci clavier avec l'un de ces outils sélectionnés vous fera parcourir les modes de fusion de l' outil, pas les modes de fusion de calque:
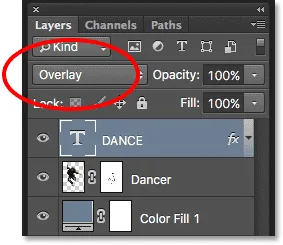
Maintenez Shift et utilisez les touches plus et moins pour parcourir les modes de fusion.
Vous pouvez également passer à des modes de fusion spécifiques à partir du clavier. Pour une liste complète des raccourcis du mode de fusion, consultez notre tutoriel sur les raccourcis clavier essentiels des modes de fusion des calques.
Modification de l'opacité du calque
Pour modifier rapidement l'opacité d'un calque, appuyez d'abord sur la lettre V de votre clavier pour sélectionner l' outil de déplacement de Photoshop, puis saisissez un nombre. Tapez "5" pour une opacité de 50%, "8" pour 80%, "3" pour 30%, etc. Si vous avez besoin d'une valeur d'opacité plus spécifique, comme 25%, tapez "25" rapidement. Pour une opacité de 100%, tapez "0". Quelle que soit la valeur d'opacité que vous saisissez apparaît dans l'option Opacité dans le coin supérieur droit du panneau Calques (en face de l'option Mode de fusion):

Sélectionnez un calque dans le panneau Calques, puis saisissez un nombre pour modifier sa valeur d'opacité.
Techniquement, vous n'avez pas besoin d'avoir l'outil Déplacer sélectionné pour que ce raccourci fonctionne, mais vous devez avoir sélectionné un outil qui n'a pas sa propre option d'opacité indépendante (sinon vous changerez l'opacité de l' outil, pas l'opacité du calque ). L'outil Déplacer n'a pas sa propre option Opacité, et puisqu'il est situé en haut du panneau Outils, il est le plus facile à sélectionner.
Modification de la valeur de remplissage
Nous pouvons également modifier la valeur de remplissage d'un calque à partir du clavier de la même manière. L'option Remplir est située directement sous l'option Opacité et, comme Opacité, Remplir contrôle la transparence d'un calque. La différence entre eux est que l'opacité contrôle le niveau de transparence du contenu du calque et des styles de calque qui lui sont appliqués, tandis que le remplissage ignore tous les styles de calque et affecte uniquement le contenu réel du calque. Voir notre tutoriel Opacité de calque vs remplissage pour plus de détails.
Pour modifier la valeur de remplissage à partir du clavier, maintenez la touche Maj enfoncée, puis saisissez la nouvelle valeur:

Maintenez Shift et tapez un nombre pour modifier la valeur de remplissage.
Suppression d'un calque
Enfin, pour supprimer un calque, plutôt que de le faire glisser vers le bas dans la corbeille au bas du panneau Calques, appuyez simplement sur Retour arrière (Win) / Supprimer (Mac) sur votre clavier.