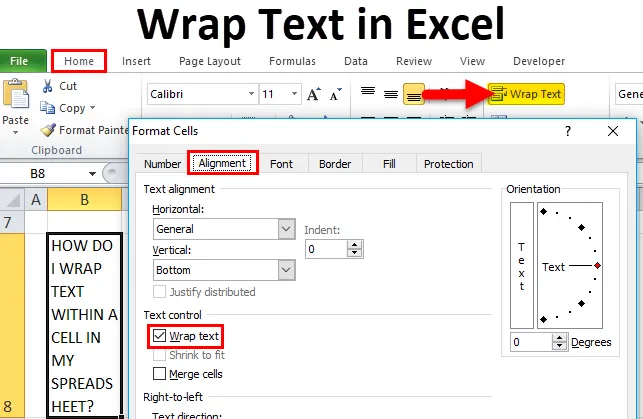
Envelopper le texte dans Excel (Table des matières)
- Envelopper le texte dans Excel
- Comment encapsuler du texte dans Excel?
- Utilisation de l'option Wrap Text
- Utilisation de l'option de formatage des cellules
Envelopper le texte dans Excel
Excel a une limite de 32 767 caractères, ce qui signifie qu'Excel vous permet d'entrer jusqu'à 32 767 caractères texte ou numériques dans chaque cellule. Tous ces 32 767 caractères s'afficheront ou s'afficheront dans la barre de formule, mais ils peuvent ne pas être visibles dans une cellule en raison de la limitation d'affichage.
La limitation dans la cellule Excel est qu'elle n'affichera que les 1 024 premiers caractères de chaque cellule. s'il va au-delà, il s'affiche comme **
Parfois, vous pouvez remarquer ou vous auriez rencontré les scénarios mentionnés ci-dessous, c.-à-d.
- Lorsque vous saisissez un texte long dans une cellule, c'est-à-dire un texte long d'une seule ligne qui est plus long que la largeur de la cellule.
ou
- Chaîne de texte longue et longue déjà existante dans une cellule, qui dépasse la largeur de la cellule.
ou
- Une cellule n'est pas une cellule fusionnée, mais une cellule contenant une longue chaîne de texte,
Les scénarios ci-dessus dans Excel Cell apparaissent comme mentionné ci-dessous:
- Chaîne de texte plus longue remplaçant les cellules adjacentes vides
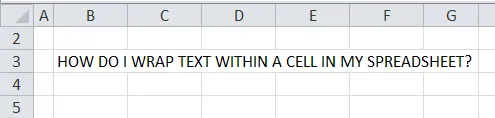
Si la cellule de colonne adjacente à droite est vide, une longue chaîne de données de texte s'étend sur la bordure de la cellule dans ces colonnes.
- Chaîne de texte plus longue coupée en raison de la présence de texte dans une cellule adjacente.
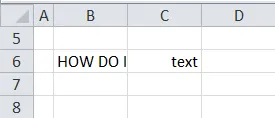
Si la cellule de colonne adjacente à droite contient du texte ou des données numériques, la chaîne de texte sera coupée au bord de la cellule.
Cette grande quantité de texte doit être stockée dans des feuilles de calcul et doit tenir dans une cellule.
Comme nous pouvons rectifier les deux situations ci-dessus, soit en élargissant simplement la colonne au bord de la cellule, où vous pouvez ajuster manuellement ou en faisant simplement un double clic sur le bord de la colonne pour agrandir automatiquement la colonne pour l'adapter au long texte.
Ces deux options ne fonctionnent pas lorsque vous avez un grand nombre de colonnes et que ce sont des données de texte à afficher.
Il est possible d'envelopper manuellement ou automatiquement le texte (expliqué dans les exemples). C'est une meilleure option pour encapsuler le texte dans les cellules qui ont plus de contenu textuel.
Définition
Wrap Text est une fonctionnalité dans une feuille de calcul Excel qui encapsule ou ajuste le contenu du texte dans une cellule.
Il redimensionne automatiquement la hauteur de ligne et la largeur de colonne lorsque vous collez du texte dans Excel
Il enveloppe ou ajuste le contenu de la cellule sur plusieurs lignes, plutôt que sur une seule ou une longue ligne sans chevaucher le contenu du texte dans une autre cellule adjacente.
Excel propose une option «Wrap Text» dans le groupe Alignement, sous l' onglet Accueil du ruban. Ce bouton ou cette option vous permet d'activer et de désactiver l'habillage du texte.
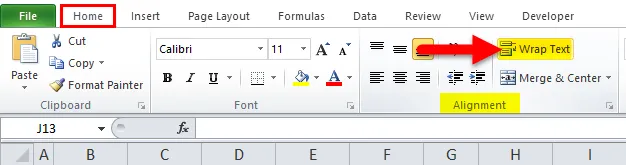
L'apparence du texte enveloppé dans la cellule Excel.
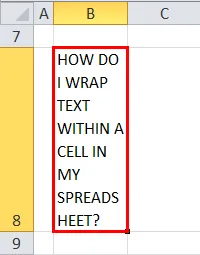
Avantage de l'habillage du texte
- Il facilite la lecture du contenu en texte intégral dans une cellule.
- Il s'adaptera mieux et prendra facilement une impression.
- Dans toute la feuille de calcul Excel, si vous encapsulez du texte, la largeur des colonnes sera cohérente et aura un meilleur affichage ou une meilleure apparence.
Comment encapsuler du texte dans Excel?
Voyons les différentes options disponibles pour WRAP texte dans Excel.
Vous pouvez télécharger ce modèle Excel Wrap Text ici - Wrap Text Excel TemplateExemple 1
Habillage automatique du texte dans une cellule de la feuille de calcul
Cette méthode d'encapsuler du texte dans Excel est un processus très simple et peut être effectuée de manière plus rapide.
Dans l'exemple mentionné ci-dessous, j'ai un long texte dans la cellule B5 & B8, supposons que je veuille encapsuler le texte dans la cellule "B8"
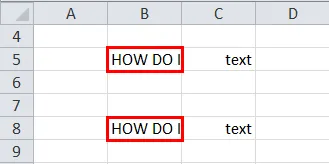
La première étape consiste à sélectionner la cellule «B8», une fois que vous avez sélectionné la cellule, vous pouvez observer la couleur noire aux bordures
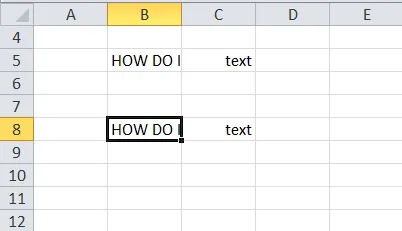
Maintenant, sélectionnez l'option «Wrap Text» dans le groupe Alignment, dans l' onglet H ome du ruban Excel.
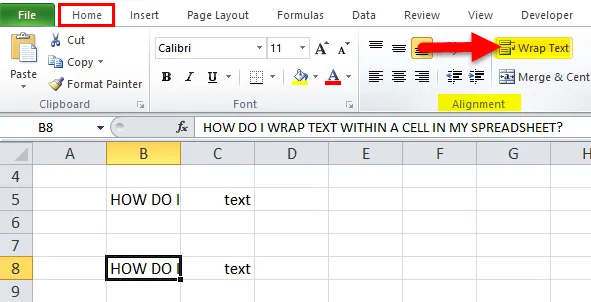
Maintenant, vous pouvez observer le contenu de la cellule «B8», enveloppé pour s'adapter à la cellule.

Remarque:
- Si vous avez initialement défini la hauteur de ligne sur n'importe quel nombre ou défini manuellement une hauteur de ligne ou
- Largeur de colonne ajustée en cliquant sur la bordure inférieure droite d'un en-tête de ligne et en faisant glisser le séparateur vers la gauche ou la droite.
Si vous avez utilisé deux options au-dessus avant de faire un retour à la ligne du texte, vous n'observerez aucun changement dans la hauteur de ligne ou la largeur de colonne lorsque vous cliquez sur le bouton Retour à la ligne du texte
Si des modifications sont accidentellement constatées, double-cliquez simplement sur la bordure inférieure d'un en-tête de ligne pour résoudre ce problème.
Exemple # 2
Envelopper le texte dans une cellule de la feuille de calcul avec l'option «mettre en forme les cellules»
La première étape consiste à sélectionner une cellule ou un groupe de cellules dont vous souhaitez encapsuler le contenu du texte.
Dans l'exemple mentionné ci-dessous, j'ai un long texte dans la cellule B5 & B8, supposons que je veuille encapsuler le texte dans la cellule "B8"
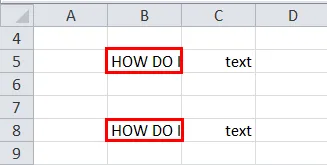
Sélectionnez une cellule «B8», une fois que vous avez sélectionné une cellule, vous pouvez observer la couleur noire aux bordures.
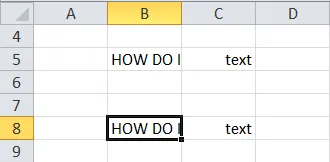
Maintenant, cliquez avec le bouton droit sur la cellule sélectionnée et accédez à Formater les cellules.
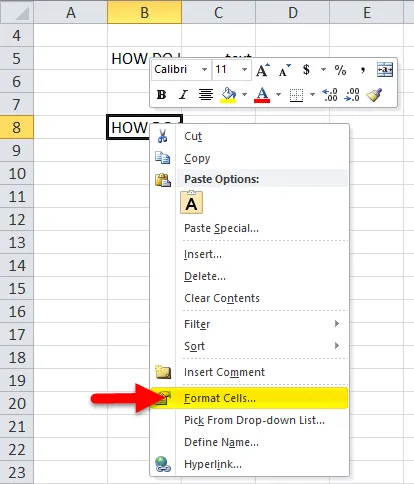
Ou sélectionnez l'option de liste déroulante des flèches de police dans le groupe de polices, sous l'onglet Accueil du ruban Excel.
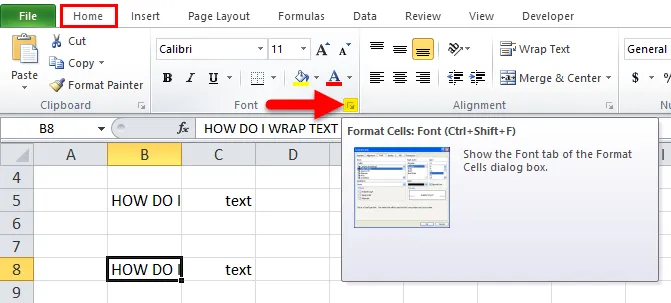
Une fois que vous avez sélectionné une cellule que vous devez encapsuler, vous pouvez appuyer sur Ctrl + 1 pour ouvrir la boîte de dialogue Formater les cellules

Dans la boîte de dialogue Format de cellule, sélectionnez le sous-onglet d'alignement, dans la mesure où cochez la case Wrap Text et cliquez sur OK.
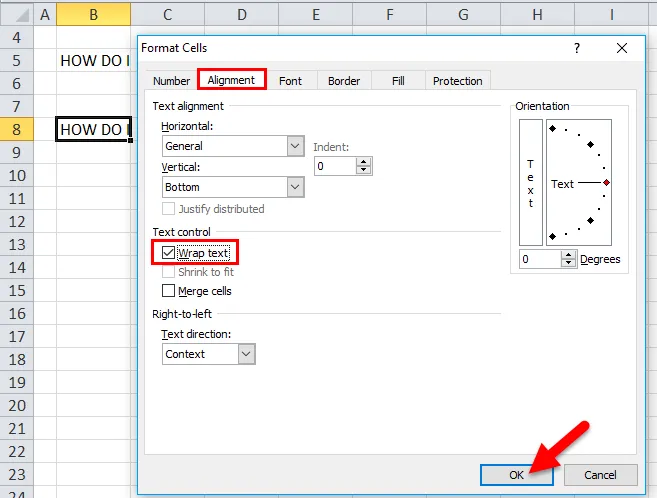
Maintenant, vous pouvez observer le contenu textuel de la cellule "B8", qui est enveloppé pour tenir dans la cellule.
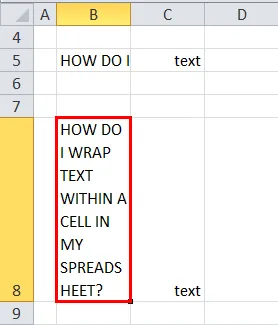
Par rapport à la première méthode, celle-ci peut prendre plus de temps et peut prendre quelques clics supplémentaires, mais en une seule fois, elle vous aidera à apporter d'autres modifications au formatage des cellules avec diverses options dans la fenêtre de formatage des cellules.
Choses à retenir sur le texte d'habillage dans Excel
- Si le texte est encapsulé et que vous souhaitez le décompresser, sélectionnez la cellule ou le groupe de cellules à décompresser.
- Maintenant, encore une fois, vous devez sélectionner l'option "Wrap Text" dans le groupe Alignment, sur l' onglet Home du ruban Excel.
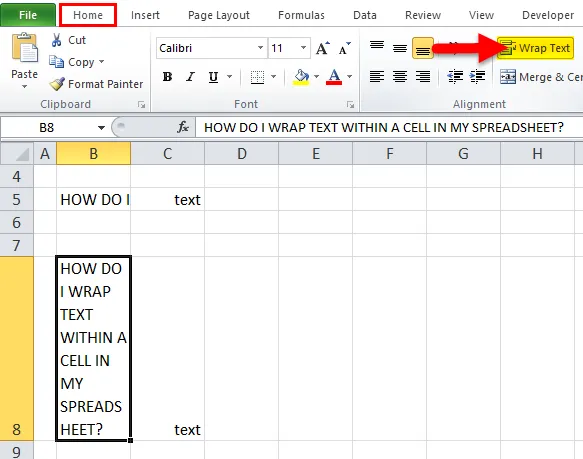
- Parfois, le texte encapsulé ne sera pas visible, en raison de la hauteur de ligne fixe que vous auriez effectuée auparavant, cela peut être corrigé en cliquant sur les options d'ajustement automatique. c'est-à-dire en sélectionnant l'option «format» dans la section des cellules, sur l' onglet Accueil du ruban Excel. La liste déroulante de la taille des cellules apparaît, en ce sens que vous sélectionnez AUTOFIT ROW HEIGHT
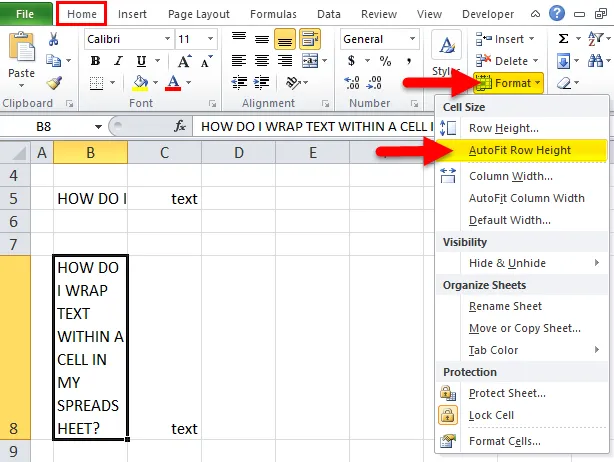
- L'option Wrap Text dans Excel n'est pas applicable pour les cellules fusionnées.
Articles recommandés
Cela a été un guide pour Excel Wrap Text. Ici, nous discutons de la façon d'encapsuler le texte dans Excel en utilisant l'option de formatage des cellules et l'option d'habillage du texte avec des exemples pratiques et un modèle Excel téléchargeable. Vous pouvez également consulter nos autres articles suggérés -
- Guide des nombres aléatoires Excel
- Comment ajouter des numéros de page dans Excel?
- Comment supprimer les hyperliens dans Excel?
- Guide sur les formules Excel de base