Dans ce didacticiel sur les bases de Photoshop, nous apprendrons comment combiner deux formes ou plus de manière intéressante en utilisant les options Ajouter, Soustraire, Intersecter et Exclure qui sont à notre disposition lorsque vous dessinez des couches de forme dans Photoshop! Nous avons brièvement examiné ces options dans le didacticiel Vecteurs, chemins et pixels, mais nous les aborderons plus en détail ici.
Ce didacticiel suppose que vous avez déjà une solide compréhension de la façon de dessiner des formes vectorielles, que vous pouvez découvrir dans le premier didacticiel de cette série - Photoshop Shapes and Shape Layers Essentials.
Je suis allé de l'avant et j'ai créé un nouveau document Photoshop, avec le blanc comme couleur de fond, et j'ai utilisé l' outil Ellipse pour dessiner une seule forme circulaire (j'ai maintenu ma touche Alt (Win) / Option (Mac) enfoncée pendant que je faisait glisser la forme pour la forcer à former un cercle parfait):
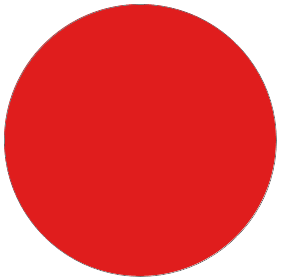 Une forme circulaire dessinée avec l'outil Ellipse.
Une forme circulaire dessinée avec l'outil Ellipse.
Si nous regardons dans mon panneau Calques, nous voyons que mon document contient actuellement deux calques - le calque d'arrière - plan rempli de blanc en bas et le calque de forme (Forme 1) pour ma forme directement au-dessus:

Le panneau Calques montrant le calque de forme au-dessus du calque d'arrière-plan.
Avec l'outil Ellipse toujours sélectionné, je vais dessiner une deuxième forme similaire chevauchant en partie l'original:
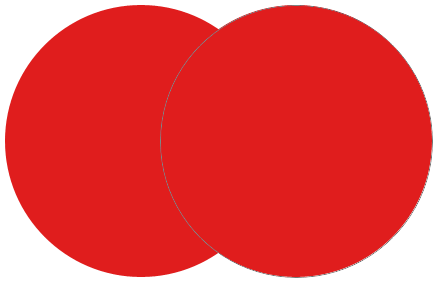 Ajout d'une seconde forme au document.
Ajout d'une seconde forme au document.
Par défaut, Photoshop suppose que chaque fois que nous dessinons une nouvelle forme, nous voulons dessiner une forme distincte et indépendante, et il place la nouvelle forme sur son propre calque de forme. Si nous regardons à nouveau dans mon panneau Calques, nous voyons que j'ai maintenant un deuxième calque de forme (forme 2) assis au-dessus de l'original. Les deux formes sont complètement séparées l'une de l'autre:
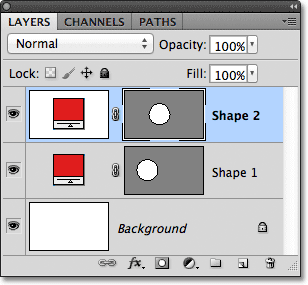
Chacune des deux formes du document apparaît sur son propre calque de forme.
Ce comportement par défaut de création d'un nouveau calque de forme pour chaque forme que nous dessinons est souvent ce que nous voulons, mais il y a d'autres choses plus intéressantes que nous pouvons faire avec les formes dans Photoshop que simplement en ajouter de nouvelles tout le temps. Par exemple, nous pouvons combiner deux formes en ajoutant la nouvelle forme à une forme existante, ou nous pouvons utiliser la nouvelle forme pour supprimer une partie de la forme d'origine. Nous pouvons recouper deux formes afin que seules les zones qui se chevauchent restent visibles dans le document, ou nous pouvons faire le contraire, en masquant les zones qui se chevauchent.
Officiellement, ces options que je viens de décrire s'appellent Ajouter à la zone de forme, Soustraire de la zone de forme, Intersecter les zones de forme et Exclure les zones de forme qui se chevauchent, et elles sont représentées comme une série d'icônes dans la barre des options lorsque nous avons l'une des formes de Photoshop outils sélectionnés. Il existe également une cinquième option, Créer un nouveau calque de forme, qui est sélectionnée pour nous par défaut:

De gauche à droite - Créer un nouveau calque de forme, ajouter à la zone de forme, soustraire de la zone de forme, intersecter les zones de forme et exclure les zones de forme qui se chevauchent.
Si vous avez sélectionné un outil Forme dans le panneau Outils mais ne voyez pas ces options dans la barre des options, vérifiez que les couches Forme, et non les chemins ou les pixels de remplissage, sont sélectionnées à l'extrême gauche de la barre des options:

Assurez-vous que l'option Calques de forme est choisie dans la barre des options.
Ajouter à la zone de forme
Comme je l'ai mentionné, l'option Créer un nouveau calque de forme est sélectionnée pour nous par défaut, c'est pourquoi Photoshop place toujours chaque nouvelle forme que nous dessinons sur son propre calque de forme indépendant:

L'option Créer un nouveau calque de forme est sélectionnée par défaut.
Je vais supprimer la deuxième forme que j'ai ajoutée il y a un instant en faisant glisser son calque de forme (forme 2) vers la corbeille au bas du panneau Calques:
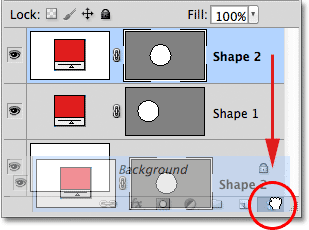
Faites glisser le calque Shape 2 vers la corbeille pour le supprimer.
Et maintenant, je reviens à mon seul calque de forme d'origine (forme 1) assis au-dessus du calque d'arrière-plan:

La deuxième forme a été supprimée.
Avant de faire quoi que ce soit d'autre, notez qu'une bordure de surbrillance blanche apparaît autour de la miniature du masque vectoriel sur mon calque de forme:
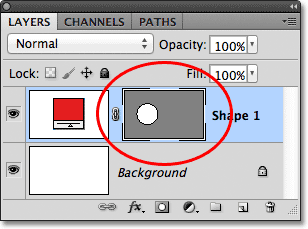
Une bordure de surbrillance est visible autour de la miniature du masque vectoriel.
Ceci est important car cela signifie que le masque vectoriel de la forme est actuellement sélectionné. Le masque vectoriel est ce qui définit l'apparence de la forme (l' échantillon de couleur à gauche de la vignette du masque vectoriel définit la couleur de la forme). Si le masque vectoriel n'est pas sélectionné, les options Ajouter, Soustraire, Intersecter et Exclure seront grisées et non disponibles dans la barre des options. Si vous les voyez grisés, assurez-vous qu'une bordure de surbrillance blanche apparaît autour de la miniature du masque vectoriel du calque Forme. Si ce n'est pas le cas, cliquez sur la vignette pour la sélectionner.
Maintenant que j'ai vérifié que le masque vectoriel est sélectionné, je vais choisir l'option Ajouter à la zone de forme en cliquant sur son icône dans la barre des options:

Sélection de l'option Ajouter à la zone de forme (deuxième icône à gauche).
Un petit signe plus ( + ) apparaîtra en bas à droite du curseur de ma souris pour me faire savoir que toute forme que je dessine ensuite sera ajoutée à ma forme existante plutôt que d'apparaître sur son propre calque de forme. J'ai agrandi le curseur de la souris ici pour le rendre plus facile à voir:
 Le petit signe plus en bas à droite nous indique que nous sommes en mode Ajouter à la zone de forme.
Le petit signe plus en bas à droite nous indique que nous sommes en mode Ajouter à la zone de forme.
Je vais dessiner une autre forme circulaire avec l'outil Ellipse, en chevauchant à nouveau la forme d'origine comme je l'ai fait auparavant:
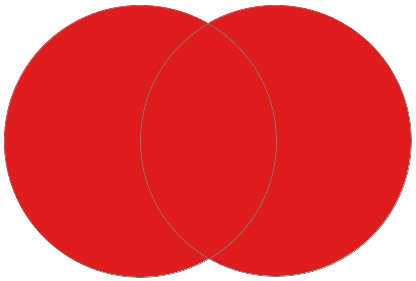 Dessiner une deuxième forme circulaire avec l'option Ajouter à la zone de forme sélectionnée.
Dessiner une deuxième forme circulaire avec l'option Ajouter à la zone de forme sélectionnée.
Le résultat ne semble pas très différent de la dernière fois, mais si nous regardons dans le panneau Calques, nous voyons qu'au lieu d'avoir deux calques de forme distincts, les deux formes apparaissent maintenant sur le même masque vectoriel sur le même calque de forme, qui signifie que même si elles peuvent ressembler à des formes distinctes dans le document, elles sont en fait une seule forme:
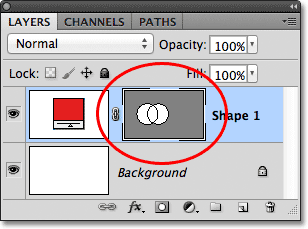
La vignette du masque vectoriel montre les deux formes sur le même calque de forme.
À l'heure actuelle, nous pouvons voir le contour du chemin mince autour des formes. Le chemin est visible car le masque vectoriel est sélectionné et actif. Pour masquer le contour du chemin, il suffit de désélectionner le masque vectoriel en cliquant sur sa vignette. La bordure de surbrillance blanche autour de la vignette disparaîtra lorsque vous cliquez dessus, indiquant que le masque vectoriel n'est plus actif:
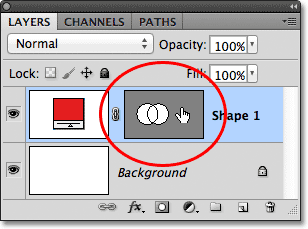
Cliquez sur la vignette du masque vectoriel lorsque la bordure de surbrillance est visible pour désélectionner le masque vectoriel.
Lorsque le masque vectoriel est désélectionné, le contour du chemin n'est plus visible autour de la forme:
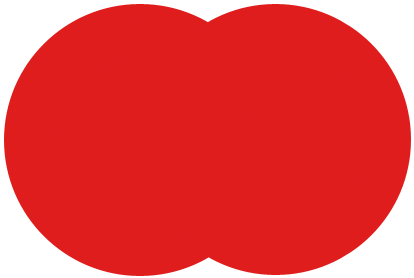 Le contour du tracé n'est visible que lorsque le masque vectoriel est actif (sélectionné).
Le contour du tracé n'est visible que lorsque le masque vectoriel est actif (sélectionné).
N'oubliez pas, cependant, que le masque vectoriel d'un calque de forme doit être sélectionné si nous voulons accéder aux options Ajouter, Soustraire, Intersecter et Exclure dans la barre des options. Maintenant que j'ai désélectionné le masque vectoriel, les options de ma barre d'options sont grisées et indisponibles pour moi. Seule l'option par défaut Créer un nouveau calque de forme reste disponible:
 Les options Ajouter, Soustraire, Intersecter et Exclure ne sont plus disponibles avec le masque vectoriel désélectionné.
Les options Ajouter, Soustraire, Intersecter et Exclure ne sont plus disponibles avec le masque vectoriel désélectionné.
Pour resélectionner le masque vectoriel et le réactiver, cliquez simplement sur sa vignette. La bordure de surbrillance blanche autour d'elle réapparaîtra et les options redeviendront disponibles dans la barre des options:
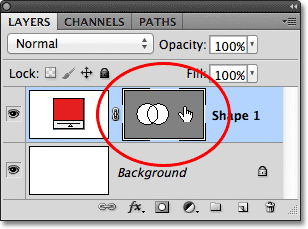
Cliquez à nouveau sur la vignette du masque vectoriel pour la resélectionner.
Plugin Shortcodes, Actions et Filtres: Erreur dans le shortcode (ads-basics-middle)
Soustraire de la zone de forme
Je vais annuler ma dernière étape et supprimer la deuxième forme que j'ai ajoutée en appuyant sur Ctrl + Z (Win) / Commande + Z (Mac) sur mon clavier, et cette fois, je sélectionnerai l'option Soustraire de la zone de forme dans les options Bar:

Sélection de l'option Soustraire de la zone de forme (troisième icône à gauche).
Un petit signe moins ( - ) apparaît en bas à droite du curseur de ma souris pour m'informer que je suis en mode Soustraire de la zone de forme:
 Le petit signe moins indique que nous sommes en soustraction du mode Zone de forme.
Le petit signe moins indique que nous sommes en soustraction du mode Zone de forme.
Je vais dessiner une autre forme circulaire avec l'outil Ellipse, chevauchant à nouveau l'original, et cette fois, nous obtenons un résultat différent. Au lieu d'ajouter la nouvelle forme à la forme existante, la nouvelle forme a été utilisée pour supprimer ou couper une partie de la forme initiale là où les deux formes se chevauchent. Comme nous pouvons le voir par les contours du chemin, les deux formes sont là dans le document, mais seule la partie de la forme d'origine qui n'est pas chevauchée par la deuxième forme reste visible:
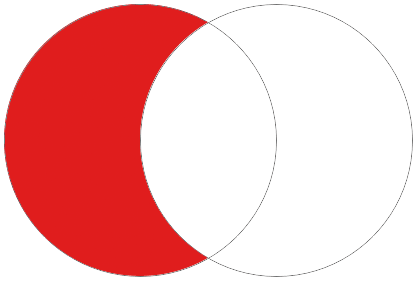 En mode Soustraire de la zone de forme, la deuxième forme est utilisée pour supprimer une partie de la forme initiale.
En mode Soustraire de la zone de forme, la deuxième forme est utilisée pour supprimer une partie de la forme initiale.
Tout comme nous l'avons vu avec l'option Ajouter à la zone de forme, les deux formes ont été ajoutées au même masque vectoriel sur le même calque de forme dans le panneau Calques:
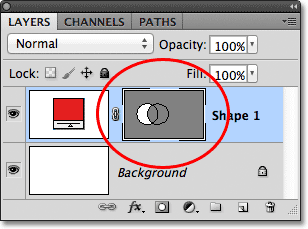
Les deux formes apparaissent à nouveau dans la même miniature de masque vectoriel.
Je clique sur la vignette du masque vectoriel pour la désélectionner, ce qui supprime le contour du chemin autour de la forme et facilite la visualisation du résultat. Avec une partie retirée, la forme circulaire d'origine ressemble désormais plus à une lune:
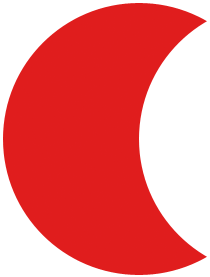 Masquez le contour du chemin en désélectionnant le masque vectoriel pour voir les résultats plus clairement.
Masquez le contour du chemin en désélectionnant le masque vectoriel pour voir les résultats plus clairement.
Jusqu'à présent, nous avons appris à ajouter et à soustraire des formes. Ensuite, nous apprendrons comment fonctionnent les options Intersection et Exclusion, ainsi que comment basculer facilement entre ces quatre modes de dessin après avoir déjà dessiné la forme!
Intersection de zones de forme
Je vais à nouveau appuyer sur Ctrl + Z (Win) / Commande + Z (Mac) pour annuler ma dernière étape et supprimer la deuxième forme, puis je sélectionnerai l'option Intersect Shape Areas dans la barre des options:

Sélection de l'option Intersect Shape Areas (quatrième icône à gauche).
Un petit x apparaît en bas à droite du curseur de ma souris, m'indiquant que je suis maintenant en mode Intersect Shape Areas:
 Le petit x apparaît lorsque l'option Intersect Shape Areas est sélectionnée.
Le petit x apparaît lorsque l'option Intersect Shape Areas est sélectionnée.
Je dessine ma deuxième forme, et cette fois, seule la zone d'intersection des deux formes reste visible:
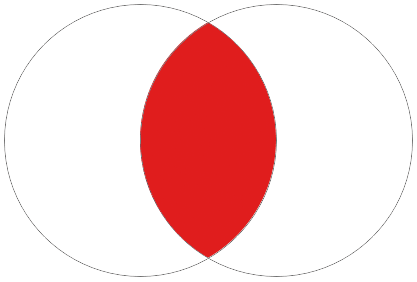 Les deux formes sont masquées à l'exception de la zone où elles se chevauchent.
Les deux formes sont masquées à l'exception de la zone où elles se chevauchent.
Encore une fois, nous pouvons voir dans le panneau Calques que les deux formes ont été ajoutées au même masque vectoriel. Tout comme un masque de calque normal, la petite zone blanche sur la vignette du masque vectoriel représente la partie de la forme visible dans le document:
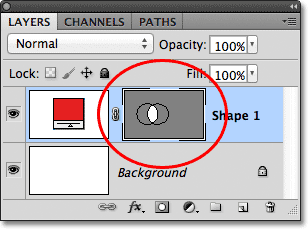
Les zones blanches d'un masque vectoriel représentent la zone visible de la forme dans le document.
Exclure les zones de formes qui se chevauchent
Je vais supprimer la deuxième forme en appuyant sur Ctrl + Z (Win) / Commande + Z (Mac), et enfin, je vais sélectionner l' option Exclure les zones de formes se chevauchant dans la barre des options:
 Sélection de l'option Exclure les zones de formes se chevauchant (l'icône à droite).
Sélection de l'option Exclure les zones de formes se chevauchant (l'icône à droite).
Nous savons que nous sommes en mode Exclure les zones de formes qui se chevauchent, car un petit cercle avec un x au centre apparaît dans le coin inférieur droit du curseur de la souris:
 Un petit cercle avec un x à l'intérieur nous indique que l'option Exclure les zones de formes se chevauchant est sélectionnée.
Un petit cercle avec un x à l'intérieur nous indique que l'option Exclure les zones de formes se chevauchant est sélectionnée.
Je vais dessiner ma deuxième forme, et cette fois, nous obtenons le résultat opposé exact de ce que nous avons vu lorsque l'option Intersect Shape Areas a été sélectionnée. Avec Exclure les zones de formes qui se chevauchent, la zone de chevauchement des formes est masquée, tandis que le reste reste visible:
 Le mode Exclure les zones de formes qui se chevauchent masque les zones des formes qui se chevauchent.
Le mode Exclure les zones de formes qui se chevauchent masque les zones des formes qui se chevauchent.
Et encore une fois, nous voyons dans le panneau Calques que les deux formes ont été ajoutées au même masque vectoriel sur le même calque de forme:
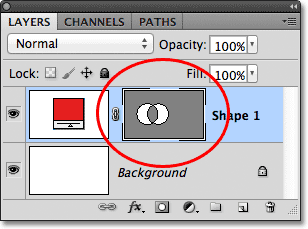
Les quatre options (Ajouter, Soustraire, Intersecter et Exclure) ajoutent la nouvelle forme au même masque vectoriel que la forme initiale.
Basculer entre les options après avoir dessiné la forme
Que se passe-t-il si, après avoir dessiné ma deuxième forme en mode Exclure les zones de formes superposées comme je viens de le faire, je me rends compte que la mauvaise option a été choisie dans la barre des options? Que se passe-t-il si je voulais plutôt dessiner la deuxième forme dans, disons, le mode Soustraire de la zone de forme? Je pouvais annuler ma dernière étape pour supprimer la forme, choisir la bonne option dans la barre des options, puis dessiner à nouveau la deuxième forme, ou je pouvais simplement sélectionner la deuxième forme et changer l'option pour elle!
Pour sélectionner la forme, nous avons besoin de l' outil de sélection de chemin (la flèche noire) du panneau Outils:
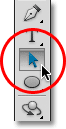
Sélection de l'outil de sélection de chemin dans le panneau Outils.
Avec l'outil de sélection de chemin en main, je vais simplement cliquer à l'intérieur de la forme que je dois sélectionner. Même si les deux formes font partie du même masque vectoriel sur le même calque de forme, nous pouvons toujours les sélectionner individuellement en cliquant simplement dessus. Ici, j'ai cliqué sur la deuxième forme (celle de droite), et nous pouvons voir les points d'ancrage du chemin (les petits carrés) qui sont apparus autour de lui pour nous faire savoir que la forme est maintenant sélectionnée et active:
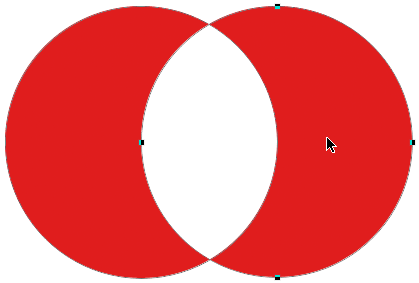 Sélectionnez la forme dont vous avez besoin en cliquant dessus avec l'outil de sélection de chemin.
Sélectionnez la forme dont vous avez besoin en cliquant dessus avec l'outil de sélection de chemin.
Si nous regardons dans la barre des options, nous voyons que l'outil de sélection de chemin nous donne accès aux mêmes options Ajouter, Soustraire, Intersecter et Exclure que celles qui nous sont données lorsque nous avons sélectionné l'un des outils de forme. La seule option que nous n'obtenons pas avec l'outil de sélection de chemin est l'option Créer un nouveau calque de forme, car nous ne pouvons pas réellement dessiner une forme avec l'outil de sélection de chemin. Nous pouvons cependant utiliser l'outil de sélection de chemin pour basculer facilement une forme existante d'un mode à un autre.
Avec ma deuxième forme sélectionnée dans le document, je clique sur l'option Soustraire de la zone de forme dans la barre des options (deuxième icône à gauche):
 L'outil de sélection de chemin nous donne les mêmes options Ajouter, Soustraire, Intersecter et Exclure.
L'outil de sélection de chemin nous donne les mêmes options Ajouter, Soustraire, Intersecter et Exclure.
Et juste comme ça, la forme bascule de son mode initial Exclure les zones de forme se chevauchant au mode Soustraire de la zone de forme dans le document:
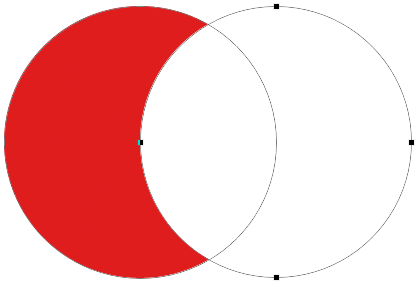 La deuxième forme est désormais en mode Soustraire du mode Zone de forme. Pas besoin de le supprimer et de le redessiner.
La deuxième forme est désormais en mode Soustraire du mode Zone de forme. Pas besoin de le supprimer et de le redessiner.
Suppression de formes sur le même calque de forme
Enfin, que se passe-t-il si je souhaite supprimer entièrement la deuxième forme et revenir à ma forme circulaire initiale? Je ne pouvais pas simplement faire glisser le calque Shape vers la corbeille, car cela supprimerait le calque Shape entier. Au lieu de cela, je sélectionnerais la deuxième forme en cliquant dessus avec l'outil de sélection de chemin, comme je l'ai fait il y a un instant, puis j'appuyais sur Retour arrière (Win) / Supprimer (Mac) sur mon clavier. Cela supprimera la forme sélectionnée sans supprimer la totalité du calque de forme.