Dans ce tutoriel Photoshop Basics, nous allons apprendre à créer des designs amusants et des logos intéressants en combinant du texte avec des formes personnalisées ! Nous allons d'abord apprendre à convertir le texte lui-même en forme. Ensuite, nous apprendrons comment y ajouter d'autres formes et même comment découper des formes dans des lettres! Le design que je vais créer ici est très simple, mais vous pouvez suivre ces mêmes étapes pour concevoir tout ce que vous pouvez imaginer, surtout si vous savez comment créer vos propres formes personnalisées dans Photoshop! J'utiliserai Photoshop CS5 pour ce didacticiel, mais toute version récente de Photoshop fonctionnera.
Voici à quoi ressemblera mon résultat final après avoir converti le texte en forme, puis en combinant facilement le texte avec d'autres formes:
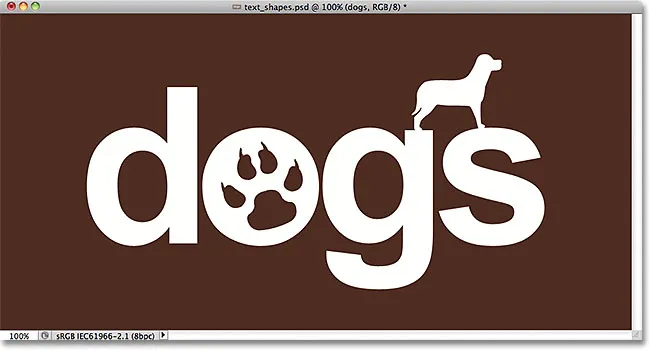 Le résultat final.
Le résultat final.
Commençons!
Étape 1: convertir le texte en forme
Voici le document avec lequel je commence, un arrière-plan simple avec le mot "chiens" ajouté devant (désolé pour tous les amoureux des chats):
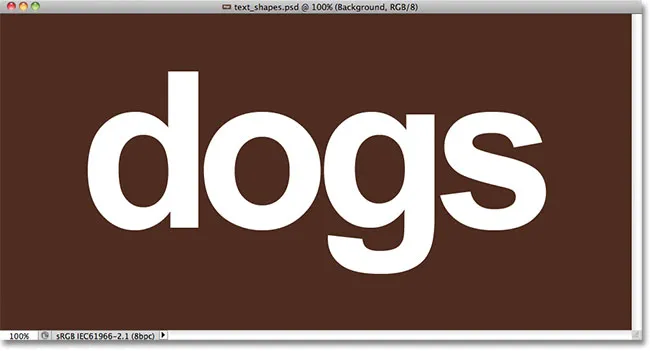 Du texte devant un arrière-plan simple.
Du texte devant un arrière-plan simple.
Si nous regardons dans le panneau Calques, nous voyons que le document est composé de deux calques - le calque d'arrière-plan en bas et un calque de type au- dessus:
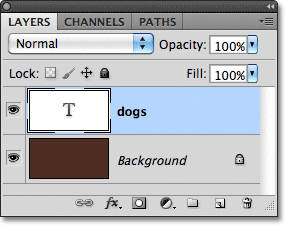 Le texte apparaît sur un calque Type, l'un des différents types de calques dans Photoshop.
Le texte apparaît sur un calque Type, l'un des différents types de calques dans Photoshop.
Avant de pouvoir combiner notre texte avec des formes, nous devons d'abord convertir le texte lui-même en forme. Avant de le faire, cependant, assurez-vous que tout est correctement orthographié car une fois le texte converti en forme, il ne sera plus modifiable. Une fois que vous êtes sûr que tout semble correct, accédez au menu Calque dans la barre de menus en haut de l'écran, choisissez Type, puis choisissez Convertir en forme :
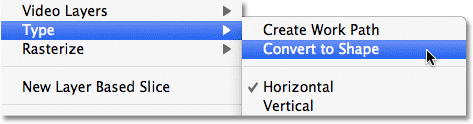 Accédez à Calque> Texte> Convertir en forme.
Accédez à Calque> Texte> Convertir en forme.
Le texte ressemblera toujours au texte du document, mais dans le panneau Calques, nous voyons que le calque Type est devenu un calque Forme . En d'autres termes, ce que nous avons maintenant est une forme qui ressemble à du texte:
 Le texte est maintenant une forme qui ressemble à du texte. Il n'est également plus modifiable.
Le texte est maintenant une forme qui ressemble à du texte. Il n'est également plus modifiable.
Étape 2: Sélectionnez l'outil de sélection directe
Nous allons apprendre à ajouter d'autres formes à notre texte et à soustraire des formes du texte. Commençons par voir comment soustraire une forme, ou en d'autres termes, comment découper un trou dans une lettre avec une forme! Dans un instant, je vais utiliser l'une des formes personnalisées de Photoshop pour remplacer le trou au centre de la lettre "o" par quelque chose qui semble plus intéressant.
Avant de faire cela, je devrais supprimer le trou qui est déjà là, ce qui signifie que je dois supprimer une partie de la forme. Pour ce faire, nous devons sélectionner la partie que nous voulons supprimer à l'aide de l' outil de sélection directe de Photoshop. Par défaut, il se cache derrière l' outil de sélection de chemin dans le panneau Outils, donc je vais cliquer sur l'outil de sélection de chemin et maintenir le bouton de la souris enfoncé pendant une seconde ou deux jusqu'à ce qu'un menu déroulant apparaisse, puis je sélectionnerai l'outil de sélection directe dans la liste:
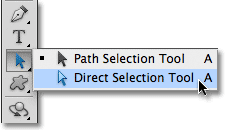 Cliquez et maintenez sur l'outil de sélection de chemin, puis choisissez l'outil de sélection directe dans le menu.
Cliquez et maintenez sur l'outil de sélection de chemin, puis choisissez l'outil de sélection directe dans le menu.
Étape 3: Sélectionnez la zone à supprimer
La différence entre l'outil de sélection de chemin (parfois simplement appelé «flèche noire») et l'outil de sélection directe (la «flèche blanche») est que l'outil de sélection de chemin est utilisé pour sélectionner des formes entières à la fois, tandis que la sélection directe L'outil peut sélectionner uniquement la ou les pièces dont nous avons besoin. Avant de sélectionner quoi que ce soit, assurez-vous que la miniature de la forme est sélectionnée dans le panneau Calques. Vous saurez qu'il est sélectionné car il aura une bordure de surbrillance blanche autour de lui. S'il n'est pas sélectionné, cliquez sur la vignette pour la sélectionner avant de continuer, sinon vous ne pourrez pas sélectionner la forme (ou une partie de celle-ci):
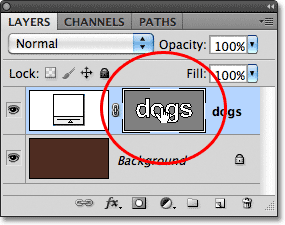 Assurez-vous que la miniature de la forme est mise en surbrillance dans le panneau Calques.
Assurez-vous que la miniature de la forme est mise en surbrillance dans le panneau Calques.
Avec la vignette de la forme sélectionnée et mise en surbrillance, je vais sélectionner le trou au centre de la lettre "o" en cliquant et en faisant glisser une fine boîte autour d'elle avec l'outil de sélection directe, similaire à la façon dont vous sélectionnez des pixels dans une image Outil de sélection rectangulaire:
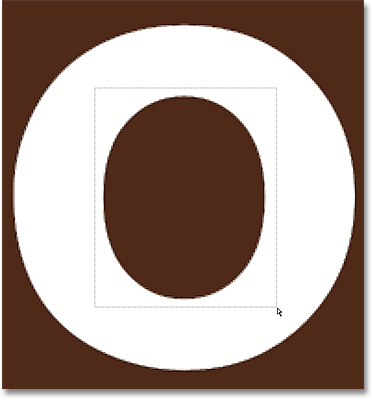 Cliquez et faites glisser la zone que vous souhaitez supprimer.
Cliquez et faites glisser la zone que vous souhaitez supprimer.
Lorsque je relâche le bouton de ma souris, de petits carrés appelés points d'ancrage apparaissent autour de la forme. Il est difficile de voir dans la capture d'écran, mais si vous regardez de près la forme dans votre document, vous remarquerez que les points d'ancrage dans la zone que vous avez glissée apparaissent sous forme de carrés pleins, tandis que les autres apparaissent sous forme de contours creux . Les carrés pleins sont les points d'ancrage que nous avons sélectionnés:
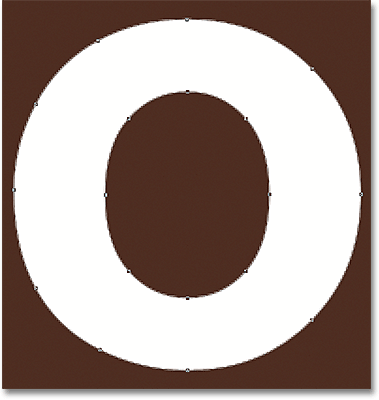 Les points d'ancrage sélectionnés apparaissent sous forme de carrés pleins. Les éléments non sélectionnés apparaissent sous forme de contours creux.
Les points d'ancrage sélectionnés apparaissent sous forme de carrés pleins. Les éléments non sélectionnés apparaissent sous forme de contours creux.
Pour supprimer la partie sélectionnée de la forme, appuyez simplement sur la touche Retour arrière (Win) / Supprimer (Mac) de votre clavier. La zone sélectionnée est instantanément supprimée:
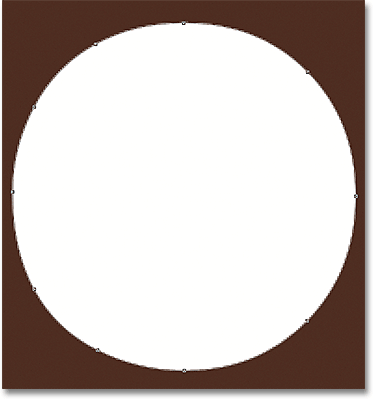 Appuyez sur Retour arrière (Win) / Supprimer (Mac) pour supprimer la partie sélectionnée de la forme.
Appuyez sur Retour arrière (Win) / Supprimer (Mac) pour supprimer la partie sélectionnée de la forme.
Étape 4: Sélectionnez l'outil de forme personnalisée
Sélectionnez l' outil de forme personnalisée de Photoshop dans le panneau Outils. Par défaut, il se cache derrière l' outil Rectangle, alors cliquez et maintenez sur l'outil Rectangle pendant quelques secondes jusqu'à ce qu'un menu déroulant apparaisse, puis sélectionnez l'outil de forme personnalisée en bas de la liste:
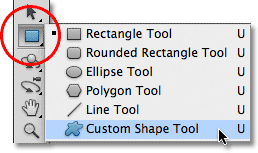 Cliquez et maintenez sur l'outil Rectangle, puis sélectionnez l'outil Forme personnalisée dans le menu déroulant.
Cliquez et maintenez sur l'outil Rectangle, puis sélectionnez l'outil Forme personnalisée dans le menu déroulant.
Étape 5: Sélectionnez l'option Shape Layers
L'outil Forme personnalisée étant sélectionné, assurez-vous que l'option Couches de forme est sélectionnée dans la barre des options en haut de l'écran. C'est l'icône qui ressemble à un carré avec un point d'ancrage dans chaque coin:
 Cliquez sur l'icône Calques de forme pour la sélectionner si elle n'est pas déjà sélectionnée.
Cliquez sur l'icône Calques de forme pour la sélectionner si elle n'est pas déjà sélectionnée.
Étape 6: Choisissez une forme
Cliquez sur la miniature d'aperçu de la forme dans la barre des options:
 Cliquez sur la miniature de l'aperçu de la forme.
Cliquez sur la miniature de l'aperçu de la forme.
Cela ouvre le sélecteur de forme, qui affiche de petites vignettes de toutes les formes que nous devons actuellement choisir. Plutôt que d'utiliser l'une des formes par défaut, je vais charger l'un des autres jeux de formes inclus avec Photoshop. Pour charger l'un des autres ensembles, cliquez sur la petite icône de flèche dans le coin supérieur droit du sélecteur de forme:
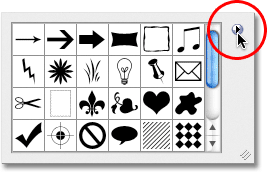 Si vous souhaitez charger l'un des autres jeux de formes, cliquez sur l'icône de flèche.
Si vous souhaitez charger l'un des autres jeux de formes, cliquez sur l'icône de flèche.
Cela ouvre un menu avec diverses options, et au bas du menu est une liste des autres jeux de formes que nous pouvons choisir. Je vais choisir le jeu de formes Animaux en le sélectionnant dans la liste:
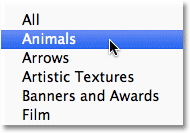 Sélection du jeu de formes d'animaux dans le menu du sélecteur de forme.
Sélection du jeu de formes d'animaux dans le menu du sélecteur de forme.
Photoshop me demandera si je veux remplacer les formes actuelles par les nouvelles formes ou si je veux simplement ajouter les nouvelles à la fin de la liste. Je clique sur Ajouter pour ajouter les nouveaux aux autres:
 Choisissez Ajouter pour ajouter les nouvelles formes aux formes originales.
Choisissez Ajouter pour ajouter les nouvelles formes aux formes originales.
Si je regarde en arrière dans mon sélecteur de forme et que je fais défiler vers le bas, je vois que j'ai maintenant de nouvelles formes d'animaux parmi lesquelles choisir. Pour sélectionner une forme, cliquez simplement sur sa vignette. Je choisirai la forme Dog Print en cliquant dessus. Appuyez sur Entrée (Win) / Retour (Mac) une fois que vous avez choisi une forme pour fermer le sélecteur de forme:
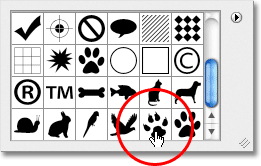 Cliquez sur la vignette d'une forme pour la sélectionner.
Cliquez sur la vignette d'une forme pour la sélectionner.
Étape 7: dessiner la forme en mode "Soustraire de la forme"
Directement à droite de la vignette d'aperçu de la forme dans la barre des options se trouve une série de cinq icônes, dont la plupart ressemblent à des carrés qui se chevauchent. Cliquer sur ces différentes icônes nous permet de basculer entre les différents modes de dessin, comme Ajouter à la forme, Soustraire de la forme, Intersecter les formes et autres. L'icône de gauche, Créer une nouvelle forme, est toujours sélectionnée par défaut car généralement, nous voulons créer une nouvelle forme lorsque nous en dessinons une dans le document:
 Photoshop nous propose cinq modes de dessin différents, comme "Ajouter à la forme" et "Soustraire de la forme".
Photoshop nous propose cinq modes de dessin différents, comme "Ajouter à la forme" et "Soustraire de la forme".
Le problème avec le choix des modes de dessin en cliquant sur ces icônes dans la barre des options est que chaque fois que vous devez passer à un autre mode, vous devez faire glisser votre souris vers la barre des options et le sélectionner manuellement. De plus, il est trop facile d'oublier laquelle est sélectionnée, vous allez donc dessiner une nouvelle forme pour finir par l'ajouter à une forme existante car l'option "Ajouter à la forme" est celle que vous avez utilisée précédemment et vous avez oublié de changez-le en arrière. Une meilleure façon de basculer entre les modes de dessin est avec les raccourcis clavier beaucoup plus rapides, qui nous permettent de basculer entre les modes temporairement et de revenir toujours au mode par défaut "Créer une nouvelle forme" dès que nous relâchons la touche!
Par exemple, pour soustraire une forme d'une forme existante, plutôt que de choisir l'option Soustraire de la forme dans la barre des options, maintenez simplement la touche Alt (Win) / Option (Mac) de votre clavier. Vous verrez un petit signe moins ( - ) apparaître en bas à droite du curseur de votre souris pour vous informer que vous êtes temporairement passé au mode "Soustraire de la forme" (si vous voyez l' icône Pipette apparaître lorsque vous maintenez enfoncée la touche Alt (Win) / Option (Mac), c'est parce que la vignette de la forme n'est pas sélectionnée dans le panneau Calques. Assurez-vous qu'elle est sélectionnée avant de continuer).
Maintenez la touche Alt (Win) / Option (Mac) enfoncée, cliquez à l'intérieur de la forme à travers laquelle vous souhaitez couper un trou et faites glisser votre nouvelle forme. Vous verrez un mince contour de la nouvelle forme apparaître à l'intérieur de la forme d'origine. Pour limiter le rapport hauteur / largeur de la nouvelle forme lorsque vous la dessinez, maintenez également la touche Maj enfoncée. Pour déplacer et repositionner la forme pendant que vous la dessinez, maintenez la barre d'espace enfoncée, faites glisser la forme vers un nouvel emplacement avec votre souris, puis relâchez la barre d'espace et continuez à faire glisser. Ici, je fais glisser une forme d'impression de chien à l'intérieur de la lettre "o":
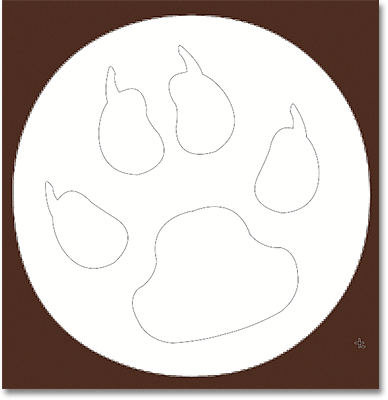 Maintenez la touche Alt (Win) / Option (Mac) enfoncée et faites glisser la nouvelle forme à l'intérieur de la forme d'origine.
Maintenez la touche Alt (Win) / Option (Mac) enfoncée et faites glisser la nouvelle forme à l'intérieur de la forme d'origine.
Lorsque vous avez terminé, relâchez le bouton de votre souris et Photoshop soustrait la nouvelle forme de l'original, coupant efficacement un trou à travers elle:
 Photoshop soustrait la nouvelle forme de l'original lorsque vous relâchez le bouton de votre souris.
Photoshop soustrait la nouvelle forme de l'original lorsque vous relâchez le bouton de votre souris.
Étape 8: Sélectionnez et dessinez une forme différente en mode "Ajouter à la forme"
Cette fois, ajoutons une nouvelle forme au texte. Cliquez à nouveau sur la vignette d'aperçu de la forme dans la barre des options pour ouvrir le sélecteur de forme, puis cliquez sur une autre forme pour la sélectionner. Je vais choisir la forme de chien cette fois. Appuyez sur Entrée (Win) / Retour (Mac) lorsque vous avez terminé pour fermer le sélecteur de forme:
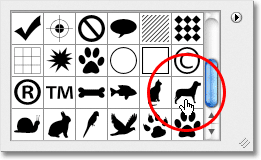 Choisir une nouvelle forme dans le sélecteur de forme.
Choisir une nouvelle forme dans le sélecteur de forme.
Pour ajouter la nouvelle forme à la forme du texte, nous devons être en mode Ajouter à la forme et nous pouvons y basculer temporairement en maintenant la touche Maj enfoncée. Vous verrez un petit signe plus ( + ) apparaître en bas à droite du curseur de votre souris, vous indiquant que vous êtes sur le point d'ajouter la nouvelle forme à la forme existante. Maintenez la touche Maj enfoncée, cliquez à l'intérieur du document et commencez à faire glisser la nouvelle forme (assurez-vous à nouveau que la miniature de la forme est sélectionnée dans le panneau Calques). Un mince contour de la forme apparaît lorsque vous faites glisser. Je vais placer le chien au-dessus des deux dernières lettres du mot pour qu'il ressemble à lui:
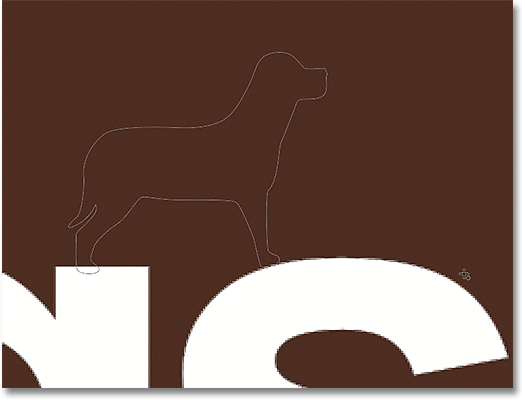 Maintenez la touche Maj enfoncée et faites glisser la forme pour l'ajouter au texte.
Maintenez la touche Maj enfoncée et faites glisser la forme pour l'ajouter au texte.
Lorsque vous relâchez le bouton de votre souris, Photoshop ajoute la forme à l'original:
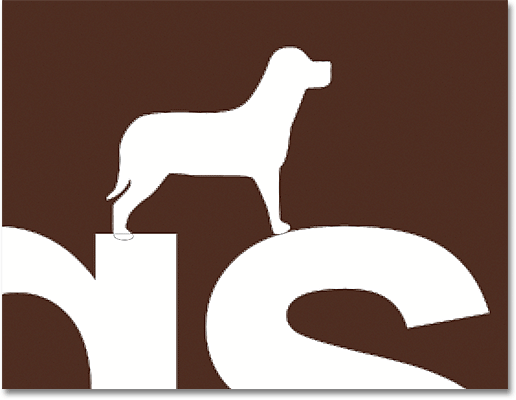 La nouvelle forme est ajoutée à la forme du texte.
La nouvelle forme est ajoutée à la forme du texte.
Voici à quoi ressemble mon texte maintenant après avoir découpé un trou dans la lettre "o" avec une forme et ajouté une autre forme au-dessus des deux dernières lettres:
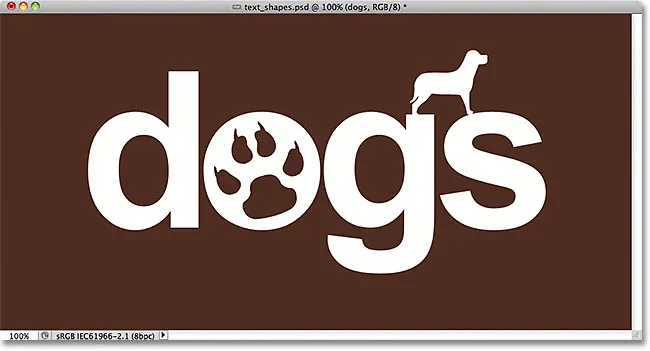 Le texte après avoir ajouté et soustrait d'autres formes.
Le texte après avoir ajouté et soustrait d'autres formes.
Il peut sembler que nous avons plusieurs formes dans le document, mais nous pouvons voir dans le panneau Calques que nous n'avons encore qu'une seule forme. Les nouvelles formes ont simplement été ajoutées ou supprimées de l'original:
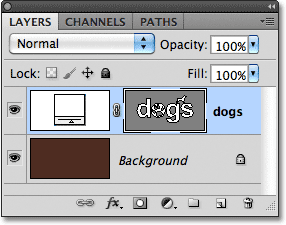 Tout ce que nous avons fait concerne la forme du texte.
Tout ce que nous avons fait concerne la forme du texte.
Étape 9: Sélectionnez une forme à modifier avec l'outil de sélection de chemin
Ne vous inquiétez pas si vous n'avez pas positionné ou dimensionné les nouvelles formes exactement à droite du texte. Vous pouvez facilement revenir en arrière et apporter des modifications. Par exemple, j'aimerais déplacer et redimensionner la forme de chien que j'ai ajoutée il y a un instant. Pour ce faire, je dois d'abord sélectionner la forme à l'aide de l' outil de sélection de chemin . Si vous avez précédemment sélectionné l'outil de sélection directe comme je l'ai fait, l'outil de sélection de chemin se cache désormais derrière lui dans le panneau Outils, cliquez et maintenez l'outil de sélection directe jusqu'à ce que le menu déroulant apparaisse, puis choisissez l'outil de sélection de chemin. de la liste:
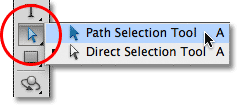 L'outil que vous avez utilisé précédemment sera celui qui apparaîtra dans le panneau Outils. Le ou les autres outils se cacheront derrière.
L'outil que vous avez utilisé précédemment sera celui qui apparaîtra dans le panneau Outils. Le ou les autres outils se cacheront derrière.
Cliquez avec l'outil de sélection de chemin n'importe où à l'intérieur de la forme que vous souhaitez sélectionner. Dans mon cas, je veux sélectionner le chien, je vais donc cliquer à l'intérieur. Des points d'ancrage solides apparaîtront autour de la forme pour vous faire savoir qu'elle a été sélectionnée:
 Sélectionnez une forme en cliquant dessus avec l'outil de sélection de chemin.
Sélectionnez une forme en cliquant dessus avec l'outil de sélection de chemin.
Étape 10: utiliser la transformation gratuite pour déplacer ou redimensionner la forme
Avec la forme sélectionnée, montez dans le menu Edition en haut de l'écran et choisissez Chemin de transformation libre, ou appuyez sur Ctrl + T (Win) / Commande + T (Mac) pour sélectionner Transformation libre avec le raccourci clavier:
 Allez dans Edition> Chemin de transformation libre.
Allez dans Edition> Chemin de transformation libre.
Cela fait apparaître la zone Chemin de transformation libre de Photoshop et gère la forme. Pour redimensionner la forme, faites simplement glisser l'une des quatre poignées d'angle . Pour conserver intact le rapport hauteur / largeur de la forme lorsque vous la redimensionnez, maintenez la touche Maj enfoncée et faites glisser les poignées. Pour déplacer la forme, cliquez n'importe où à l'intérieur du cadre de sélection et faites-la glisser avec votre souris. Vous pouvez également faire pivoter la forme si nécessaire en cliquant n'importe où en dehors du cadre de délimitation, puis en faisant glisser avec votre souris.
Lorsque vous avez terminé, appuyez sur Entrée (Win) / Retour (Mac) pour accepter les modifications et quitter la commande Chemin de transformation libre:
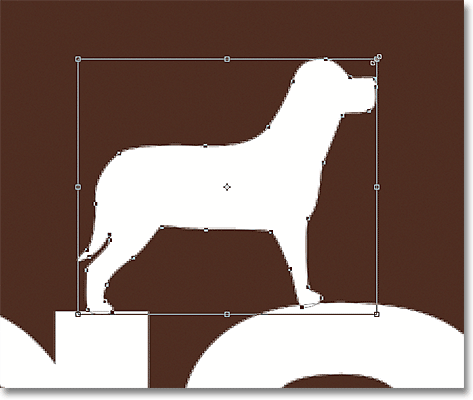 Utilisez le chemin de transformation libre pour redimensionner et déplacer la forme selon vos besoins.
Utilisez le chemin de transformation libre pour redimensionner et déplacer la forme selon vos besoins.
Je ferai la même chose avec la forme d'impression de chien que j'ai utilisée pour découper un trou dans la lettre "o". Même si la forme d'impression de chien est utilisée pour soustraire une zone de la lettre, la forme elle-même est toujours entièrement modifiable. Tout d'abord, je vais le sélectionner en cliquant n'importe où à l'intérieur avec l'outil de sélection de chemin. Ensuite, je vais appuyer sur Ctrl + T (Win) / Commande + T (Mac) pour afficher rapidement la zone Chemin de transformation libre et les poignées autour de la forme, et je vais la redimensionner en faisant glisser l'une des poignées d'angle. Je vais également déplacer un peu la forme vers la droite pour que la conception globale de la lettre ressemble davantage à celle des autres lettres:
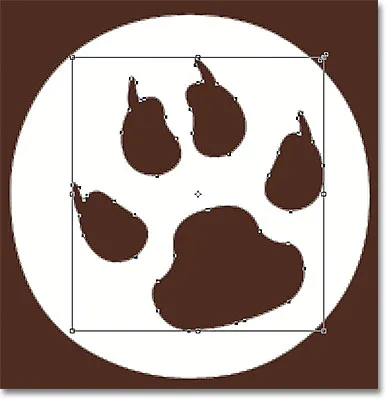 Les formes utilisées pour découper des trous dans d'autres formes peuvent être déplacées et redimensionnées comme n'importe quelle autre forme.
Les formes utilisées pour découper des trous dans d'autres formes peuvent être déplacées et redimensionnées comme n'importe quelle autre forme.
Je vais appuyer sur Entrée (Win) / Retour (Mac) lorsque j'aurai terminé d'accepter les modifications et de fermer la commande Chemin de transformation libre, et j'ai terminé! Voici ma dernière conception de texte "chiens":
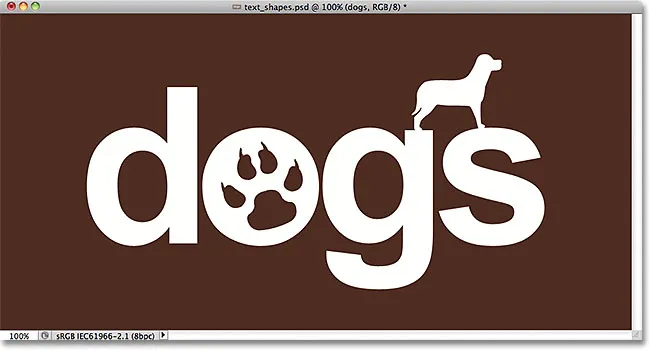 Le résultat final.
Le résultat final.