Nous avons examiné le mode de fusion Multiplier qui assombrit les images, idéal pour restaurer les ombres et corriger les photos surexposées. Nous avons examiné le mode de fusion d'écran qui éclaircit les images, parfait pour éclaircir les reflets et corriger les photos sous-exposées.
Ensuite, dans notre regard sur les modes de fusion essentiels pour la retouche photo dans Photoshop est un mode de fusion qui multiplie les zones sombres et masque les zones claires en même temps, le mode superposition.
Comme nous l'avons vu au tout début de notre discussion, le mode Incrustation fait partie du groupe Contraste des modes de fusion, ainsi que d'autres modes de fusion tels que Lumière douce, Lumière dure, Lumière vive, Lumière linéaire, etc. Chacun de ces modes de fusion est conçu pour augmenter le contraste d'une image, mais le mode Superposition est de loin le plus populaire et le plus utilisé, et celui que vous devez absolument connaître.
Utilisons à nouveau notre simple document à deux couches, cette fois pour voir comment fonctionne le mode superposition. Encore une fois, nous avons le calque d'arrière-plan rempli de bleu solide et directement au-dessus, nous avons un calque contenant un dégradé horizontal noir à blanc avec un carré noir, un carré blanc et un carré rempli à 50% de gris:
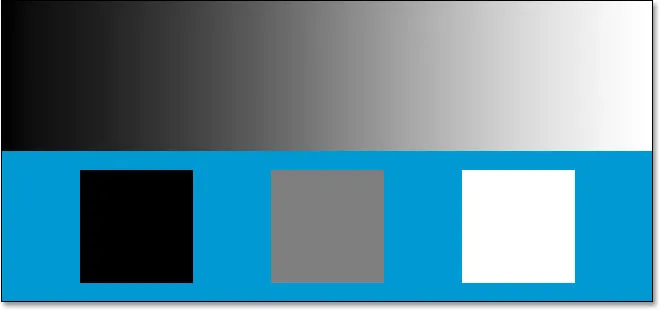 Notre simple document Photoshop à deux couches.
Notre simple document Photoshop à deux couches.
Bien sûr, comme nous l'avons déjà dit, tout se passe comme ça en ce moment car le calque supérieur, nommé "Dégradé et carrés", est actuellement réglé sur le mode de fusion Normal:
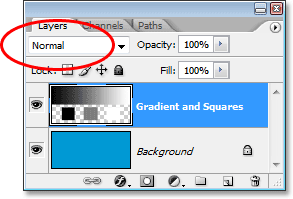 La palette Calques montrant les deux calques, le calque supérieur étant réglé sur le mode de fusion "Normal".
La palette Calques montrant les deux calques, le calque supérieur étant réglé sur le mode de fusion "Normal".
Juste pour récapituler rapidement, nous avons vu qu'en changeant le calque "Dégradé et carrés" en mode de mélange Multiplier, tout est devenu plus sombre. Les zones blanches ont disparu de la vue, les zones noires sont restées inchangées et tout le reste s'est mélangé avec la couleur bleu solide sur le calque d'arrière-plan pour nous donner un résultat plus sombre. Lorsque nous avons défini le calque sur le mode de fusion d'écran, tout est devenu plus clair. Les zones noires ont disparu, les zones blanches sont restées inchangées, et tout le reste s'est mélangé à la couleur bleu solide pour nous donner un résultat plus clair.
Le mode de fusion Overlay multiplie les zones sombres et masque les zones claires en même temps, de sorte que les zones sombres deviennent plus sombres et les zones claires deviennent plus claires. Tout élément du calque qui est à 50% gris disparaît complètement de la vue. Cela a pour effet d'augmenter le contraste de l'image, c'est pourquoi l'une de ses utilisations les plus courantes dans la retouche photo est d'améliorer rapidement et facilement le contraste des images mal fanées. Voyons ce qui se passe lorsque je change le mode de fusion du calque "Dégradé et carrés" en superposition:
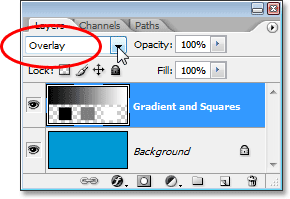 Modification du mode de fusion du calque "Dégradé et carrés" en superposition.
Modification du mode de fusion du calque "Dégradé et carrés" en superposition.
Sur la base de ce que nous venons d'apprendre, avec le calque "Dégradé et carrés" défini sur Superposition, le carré gris à 50%, ainsi que la zone au milieu du dégradé directement entre le noir et le blanc, devraient complètement disparaître de la vue. Tout ce qui est plus sombre que 50% de gris devrait devenir encore plus sombre, et tout ce qui est plus clair que 50% de gris devrait devenir encore plus clair. Regardons notre document et voyons ce qui s'est passé:
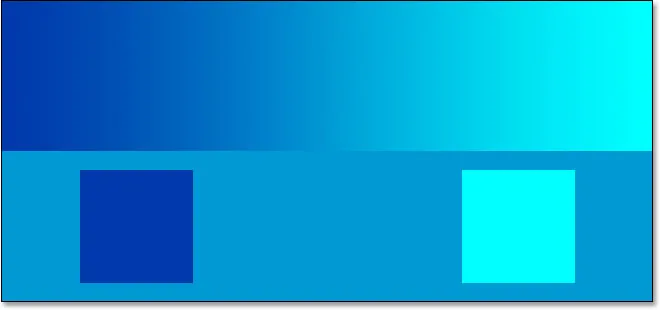 Le document Photoshop après avoir changé le mode de fusion du calque "Dégradé et carrés" en superposition.
Le document Photoshop après avoir changé le mode de fusion du calque "Dégradé et carrés" en superposition.
Effectivement, le carré gris à 50%, ainsi que la zone au milieu du dégradé, a disparu, tandis que tout ce qui reste du centre dans le dégradé s'est mélangé avec la couleur bleue en dessous pour devenir plus sombre, tandis que tout ce qui est à droite du centre dans le dégradé s'est mélangé avec la couleur bleue pour devenir plus clair.
Ce qui est étrange ici, cependant, c'est que vous vous attendiez probablement à ce que les carrés noir et blanc, ainsi que les zones noires et blanches du dégradé, restent inchangés, le noir restant noir et blanc restant blanc, car j'ai dit que le mode superposition multiplie la les zones sombres et masque les zones claires. Lorsque nous avons examiné le mode de fusion Multiplier, les zones noires sont restées noires et lorsque nous avons examiné le mode de fusion Écran, les zones blanches sont restées blanches. Il serait alors logique que tout ce qui est noir soit toujours noir et que tout blanc soit toujours blanc. Pourtant, nous pouvons voir dans notre document ci-dessus que ce n'est pas le cas. Le carré noir et la zone noire du dégradé de gauche se sont en fait légèrement éclaircis pour devenir un bleu foncé, tandis que le carré blanc et la zone blanche du dégradé de droite se sont un peu assombris pour devenir un bleu clair. Qu'est-ce qui se passe avec ça?
Ce qui se passe, c'est une petite chose appelée "favoritisme". C'est vrai, le favoritisme n'est pas quelque chose qui ne se produit qu'avec votre famille ou vos collègues. Il est également bien vivant dans Photoshop. Avec le mode de fusion Superposition, Photoshop favorise en fait le ou les calques sous-jacents, par opposition au calque que vous avez défini en mode Superposition. En d'autres termes, dans notre cas ici, Photoshop accorde moins d'importance au calque "Dégradé et carrés", qui est le calque défini sur le mode de superposition, et plus d'importance au calque d'arrière-plan bleu uni en dessous. C'est pourquoi la couleur bleue a "gagné", pour ainsi dire, sur les couleurs noir et blanc que nous nous attendions à voir.
Observez ce qui se passe si je change l'ordre des calques dans la palette Calques de sorte que le calque "Dégradé et carrés" soit en bas et que la couleur bleue continue soit au-dessus. Maintenant, Photoshop ne nous permet pas de déplacer le calque d'arrière-plan, je vais donc devoir le renommer d'abord. Pour ce faire, je maintiens simplement ma touche Alt (Win) / Option (Mac) enfoncée et je double-clique directement sur le mot Arrière-plan dans la palette Calques, qui indique à Photoshop de renommer le calque en "Calque 0". Maintenant que le calque n'est plus nommé "Arrière-plan", je suis libre de le déplacer. Je vais continuer et déplacer "Layer 0", qui est notre calque bleu uni, directement au-dessus du calque "Gradient and Squares". Je vais également réinitialiser le calque "Dégradé et carrés" en mode de mélange Normal, et cette fois, je vais définir le calque bleu uni sur Superposition:
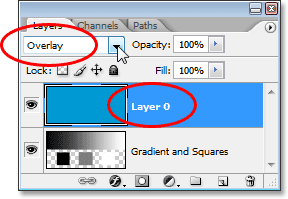 Le calque bleu uni est maintenant au-dessus du calque "Dégradé et carrés", le calque "Dégradé et carrés" étant remis en mode de fusion Normal et le calque bleu uni étant réglé sur Superposition.
Le calque bleu uni est maintenant au-dessus du calque "Dégradé et carrés", le calque "Dégradé et carrés" étant remis en mode de fusion Normal et le calque bleu uni étant réglé sur Superposition.
Cette fois, étant donné que c'est la couleur bleue unie qui est définie sur Superposition, Photoshop va privilégier le calque "Dégradé et carrés" en dessous. Cela devrait signifier que les zones en noir et blanc sur la couche "Dégradé et carrés" doivent rester en noir et blanc. Voyons à quoi ça ressemble:
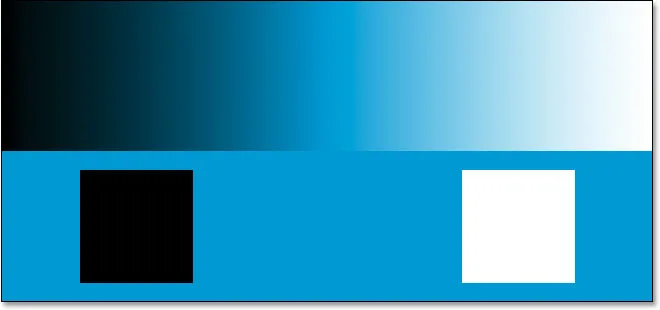 Les zones en noir et blanc du calque "Dégradé et carrés" restent désormais en noir et blanc, car Photoshop accorde désormais moins d'importance au calque bleu uni au-dessus.
Les zones en noir et blanc du calque "Dégradé et carrés" restent désormais en noir et blanc, car Photoshop accorde désormais moins d'importance au calque bleu uni au-dessus.
Effectivement, c'est exactement ce qui s'est passé. Les zones noires sont toujours noires et les zones blanches sont toujours blanches, tandis que les zones grises à 50% sont toujours masquées. Le mode Overlay semble avoir un effet beaucoup plus fort maintenant avec un boost de contraste beaucoup plus évident, tout cela parce que nous avons changé l'ordre d'empilement des deux couches. Nous utilisons toujours le même mode de fusion Overlay, mais comme nous avons appris que Photoshop privilégie toujours le ou les calques situés en dessous du calque défini sur Overlay, nous avons pu améliorer encore plus l'effet de contraste.
Dans la plupart des cas, toute cette histoire de «favoritisme» avec le mode Overlay ne sera pas un problème, mais c'est toujours bon à savoir.
Exemple réel du mode de fusion de superposition
Voyons à quel point le mode de fusion Overlay peut être facilement utilisé pour améliorer le contraste d'une image. Ici, nous avons une autre vieille photo, celle-ci mal fanée à la fois dans les hautes lumières et les ombres:
 Une vieille photo qui s'estompe à la fois dans les hautes lumières et les ombres.
Une vieille photo qui s'estompe à la fois dans les hautes lumières et les ombres.
Tout comme je l'ai fait lorsque nous avons examiné les modes de mélange Multiplier et Écran, je vais ajouter un calque de réglage des niveaux au-dessus de l'image en cliquant sur l'icône Nouveau calque de réglage en bas de la palette Calques et en choisissant Niveaux dans la liste :
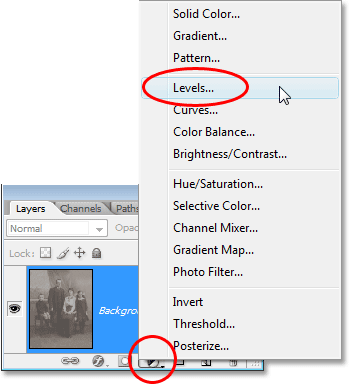 Ajout d'un calque de réglage des niveaux au-dessus de l'image.
Ajout d'un calque de réglage des niveaux au-dessus de l'image.
Encore une fois, il n'est pas nécessaire d'apporter des modifications à l'intérieur de la boîte de dialogue Niveaux, donc quand elle apparaît, je clique simplement sur OK pour en sortir. Photoshop va de l'avant et ajoute un calque de réglage des niveaux au-dessus du calque d'arrière-plan. Comme nous le savons, par défaut, Photoshop définit tous les nouveaux calques sur le mode de fusion Normal, je vais donc changer le mode de fusion de mon calque de réglage des niveaux en superposition:
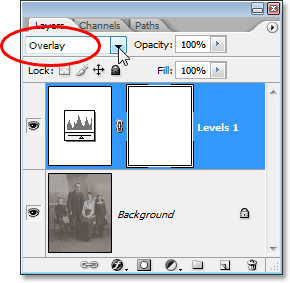 Modification du mode de fusion du calque de réglage en superposition.
Modification du mode de fusion du calque de réglage en superposition.
Et maintenant, si nous regardons l'image, nous pouvons voir qu'en ajoutant simplement ce calque de réglage des niveaux et en changeant son mode de fusion en superposition, nous avons déjà amélioré sensiblement le contraste. Les zones sombres sont désormais plus sombres et les zones claires sont plus claires:
 Le contraste de l'image est amélioré après avoir changé le mode de fusion du calque de réglage en Superposition.
Le contraste de l'image est amélioré après avoir changé le mode de fusion du calque de réglage en Superposition.
Je pense que nous pouvons encore améliorer le contraste, et nous pouvons le faire simplement en dupliquant le calque de réglage, ce que je ferai en appuyant sur Ctrl + J (Win) / Commande + J (Mac). Cela me donne un doublon du calque de réglage des niveaux et, parce que mon calque de réglage d'origine a été défini sur le mode de fusion Overlay, le doublon est également automatiquement défini sur Overlay:
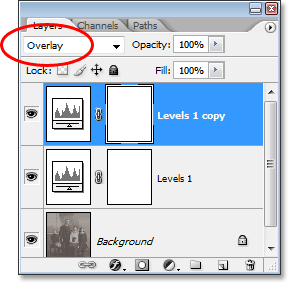 La palette Calques montrant le doublon du calque de réglage Niveaux, également définie sur le mode de fusion Incrustation.
La palette Calques montrant le doublon du calque de réglage Niveaux, également définie sur le mode de fusion Incrustation.
Et maintenant, si nous regardons à nouveau l'image, nous pouvons voir que le contraste a encore été augmenté. En fait, il est trop fort à ce stade avec ce deuxième calque de réglage. Nous commençons à perdre des détails dans les zones les plus claires et les plus sombres:
 Le contraste est maintenant un peu trop fort après la duplication du calque de réglage.
Le contraste est maintenant un peu trop fort après la duplication du calque de réglage.
Pour affiner le contraste, je peux simplement baisser l'opacité du calque de réglage en double. Je vais le réduire à environ 60%:
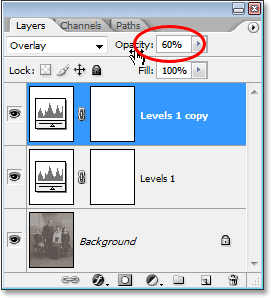 Baisser l'opacité du calque de réglage Niveaux en double.
Baisser l'opacité du calque de réglage Niveaux en double.
Voici à nouveau la photo après avoir réduit l'opacité pour réduire le contraste:
 Le résultat final après avoir restauré les hautes lumières et les ombres dans l'image avec le mode de fusion Overlay.
Le résultat final après avoir restauré les hautes lumières et les ombres dans l'image avec le mode de fusion Overlay.
Et c'est aussi facile de restaurer les ombres et les reflets dans une photo et d'augmenter le contraste de l'image en utilisant rien de plus qu'un calque de réglage des niveaux (ou deux) et le mode de fusion Overlay.
Cela nous amène à la fin de notre regard sur le troisième mode de fusion essentiel pour l'édition, la retouche et la restauration de photos dans Photoshop. Ensuite, nous examinerons notre quatrième mode de fusion essentiel, celui qui n'a rien à voir avec les ombres, les reflets ou le contraste - le mode de fusion des couleurs! Ou revenez à la page principale pour choisir un mode de mélange différent!