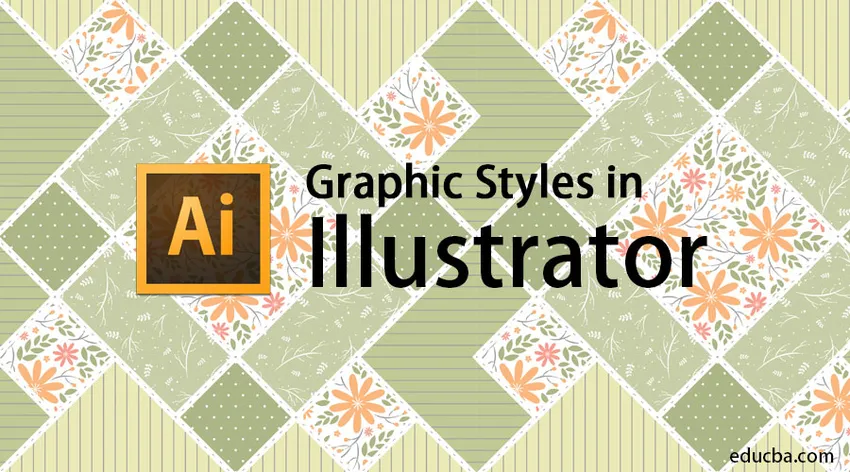
Introduction aux styles graphiques dans Adobe Illustrator
Adobe Illustrator est considéré comme le moteur des effets et des styles d'édition. Le programme est largement utilisé par la plupart des éditeurs et graphistes. En règle générale, tous les concepteurs travaillant sur des projets et des illustrations 2D utilisent Adobe Illustrator. Ce programme est l'un de ses logiciels graphiques vectoriels qui est chargé avec un ensemble d'outils robustes et d'énormes fonctions. Être concepteur demande beaucoup de patience et de temps pour créer les projets et les résultats souhaités. Dans cette rubrique, nous allons découvrir les styles graphiques dans Illustrator.
Un designer est toujours à la recherche d'une autre façon de créer une œuvre d'art ou un design qui peut gagner du temps et donner des résultats efficaces. Adobe Illustrator est le programme parfait pour expérimenter différents styles et alternatives utilisés pour obtenir les résultats souhaités. L'une de ces fonctionnalités d'Adobe Illustrator est l'utilisation de styles graphiques dans le programme. Ces styles graphiques peuvent être créés par l'utilisateur ou sont également disponibles préinstallés dans le logiciel. L'utilisation de base des styles graphiques est de gagner du temps pour l'utilisateur et de nombreux travaux manuels peuvent être enregistrés.
Un style graphique une fois créé peut être utilisé à l'infini par l'utilisateur sur n'importe quel texte ou objet en particulier. Les styles graphiques sont un ensemble de propriétés qui peuvent être réutilisées plusieurs fois. Ces styles aident à modifier l'apparence et les facteurs physiques de tout texte ou objet en un seul clic. Ces styles graphiques s'avèrent utiles et conservent le temps et le travail acharné du concepteur.
Comment créer un style graphique?
Vous trouverez ci-dessous la procédure étape par étape qui nous aidera à créer un nouveau style graphique dans Adobe Illustrator.
Ouvrez un nouveau document au format A4
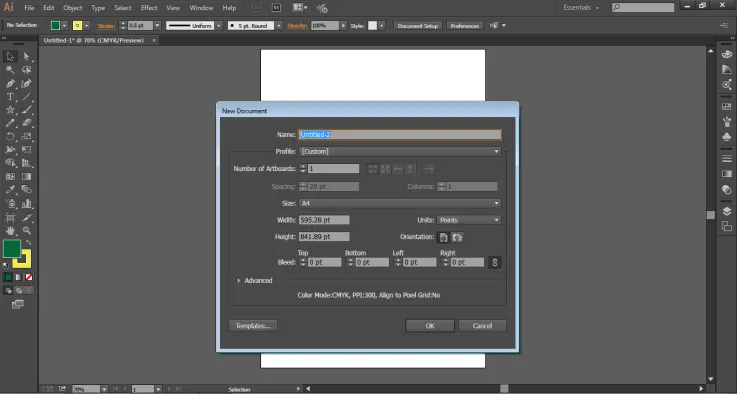
Accédez au panneau Windows et cliquez sur Styles graphiques pour afficher la boîte de dialogue.
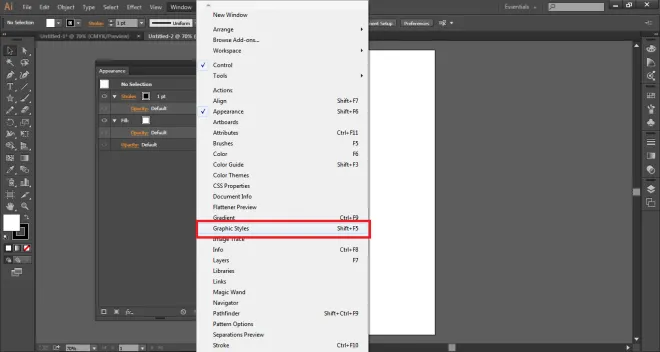
Ensuite, allez dans le panneau Windows et cliquez sur Apparence pour voir la boîte de dialogue.
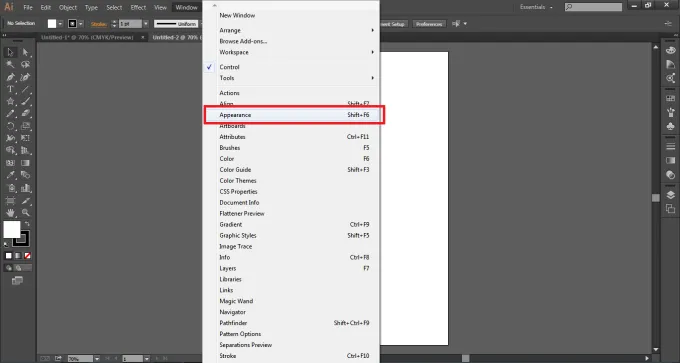
Maintenant, lorsque nous créons un style graphique, le style est créé et modifié dans le panneau d'apparence pendant qu'il est enregistré dans le panneau de style graphique. Maintenant, à l'aide de l'outil texte, écrivez ÉDUCATION sur la page.
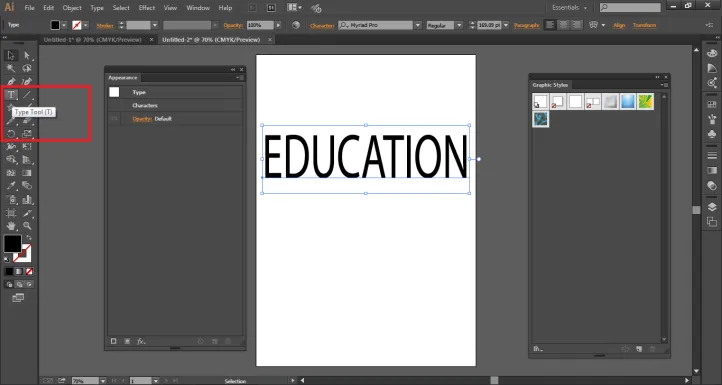
Par défaut, la couleur de remplissage du texte est noire. Définissez la couleur de remplissage sur AUCUNE comme indiqué sur la figure.
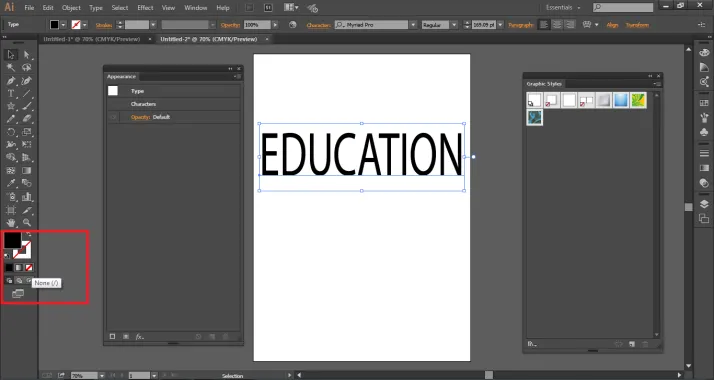
Vous verrez le résultat ci-dessous.
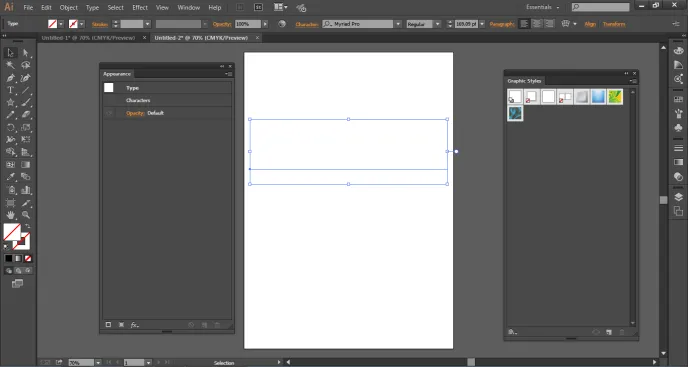
Accédez au panneau d'apparence et cliquez sur NOUVELLE REMPLISSAGE comme indiqué sur la figure.
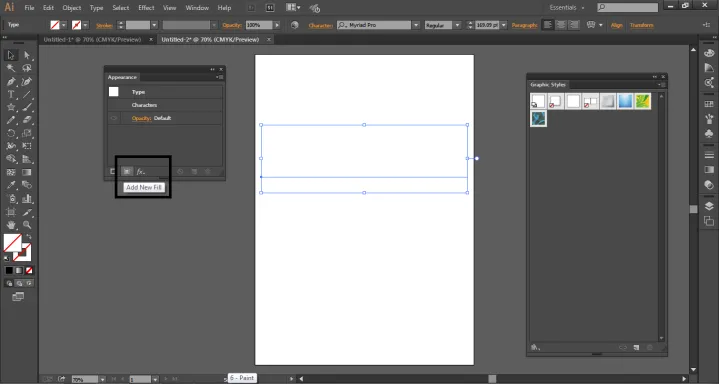
Définissez la couleur de remplissage comme Bleu et la couleur de trait comme Jaune et le poids de trait comme 2 pt.
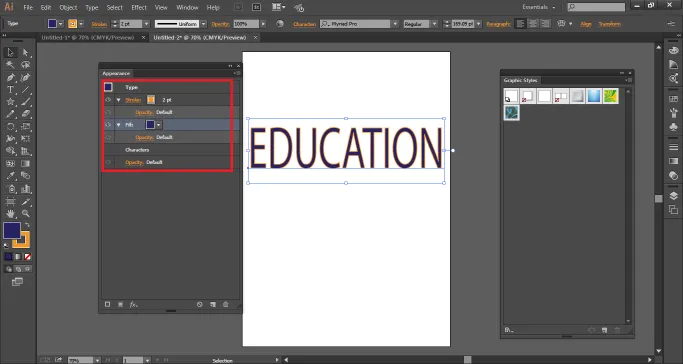
Maintenant, pour ajouter plus d'effets à ce style, cliquez sur l'option AJOUTER UN NOUVEL EFFET dans le panneau d'apparence.
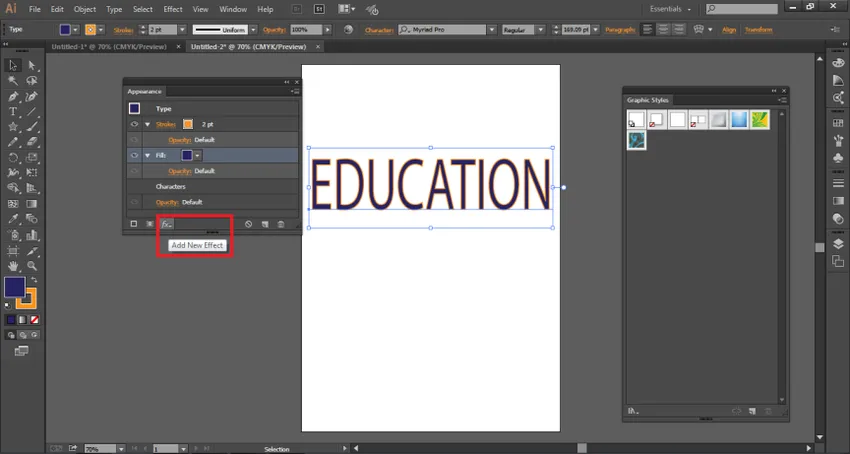
Sélectionnez Transformer depuis l'option Distorsion et Transformer. Cette option créera un certain nombre de copies du même texte.
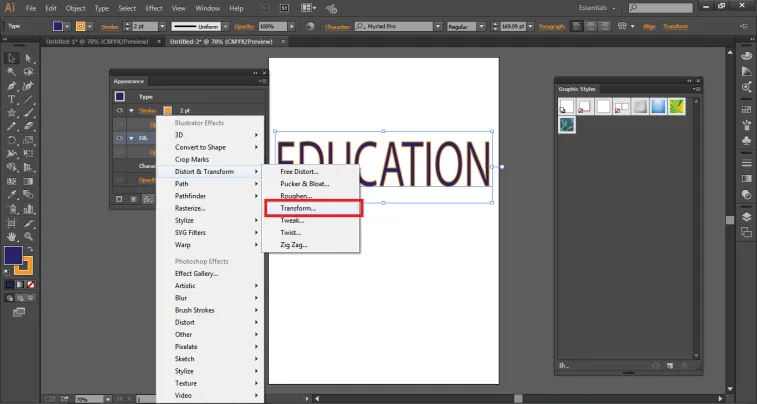
Une boîte de dialogue apparaîtra, dans l'option Déplacer, écrivez 0, 5 horizontal et 0, 5 vertical et fournissez le nombre de COPIES à 10. Cliquez sur l'aperçu comme indiqué dans la figure ci-dessous.
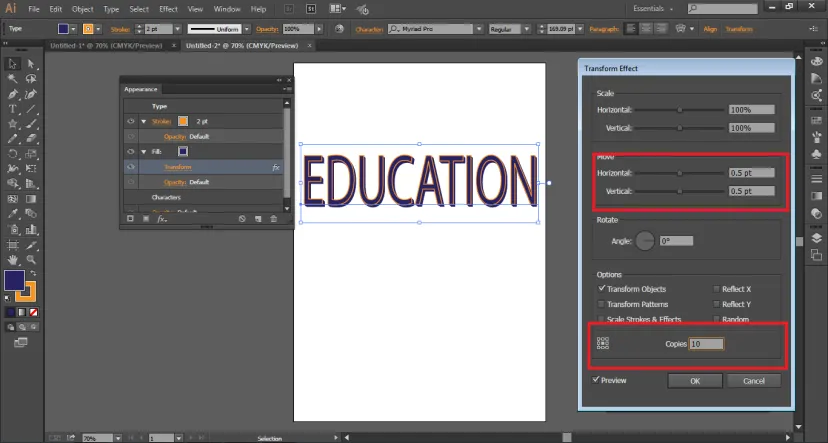
De même, n'importe quel effet peut être ajouté au texte.
Maintenant, ce texte peut être créé comme un style graphique simplement en faisant glisser le texte dans le PANNEAU DE STYLE GRAPHIQUE comme indiqué sur la figure.
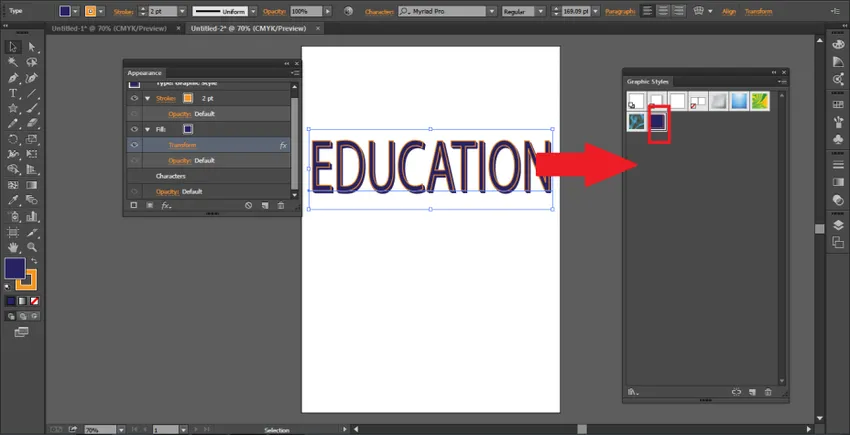
Pour vérifier le style graphique, créez un autre texte et supprimez l'ancien. Cette fois, écrivez BONJOUR sur la page.
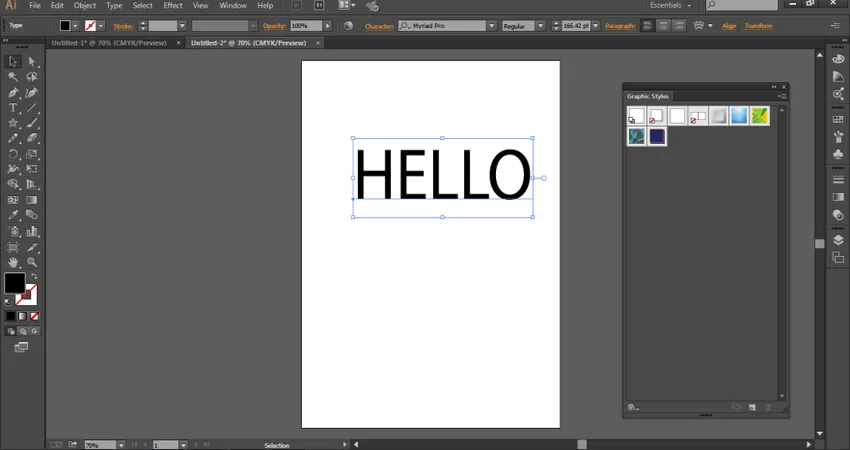
Dans le menu Style graphique, faites glisser le style créé récemment sur ce texte. Vous verrez que le texte HELLO a été modifié comme le texte EDUCATION.
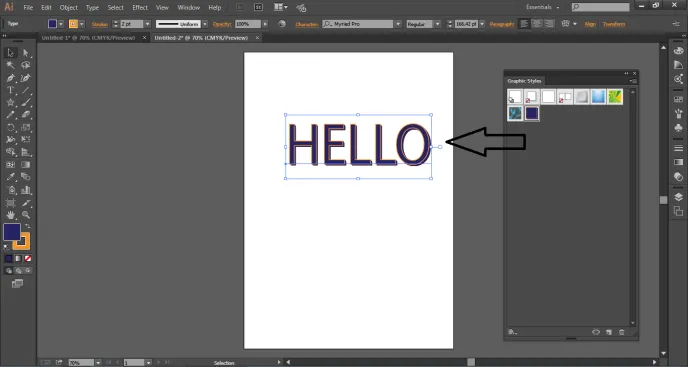
Si vous utilisez des styles graphiques pour un TEXTE ou un TYPE, vous pouvez cliquer sur le bouton d'angle du menu Style graphique et sélectionner UTILISER LE TEXTE POUR L'APERÇU comme indiqué sur la figure.
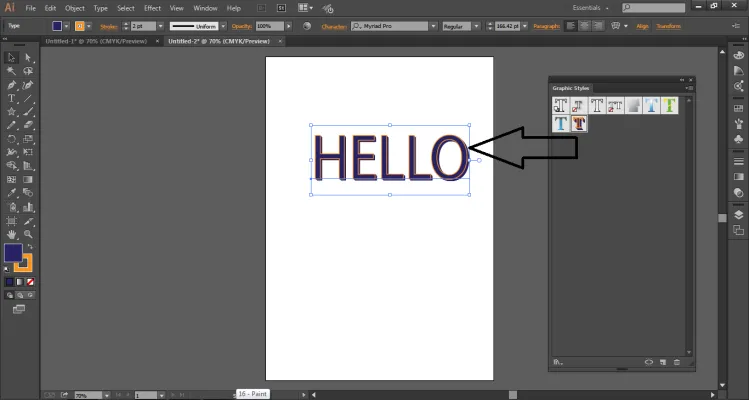
Exemple d'application d'un style graphique à l'objet
- Créez un nouveau document.
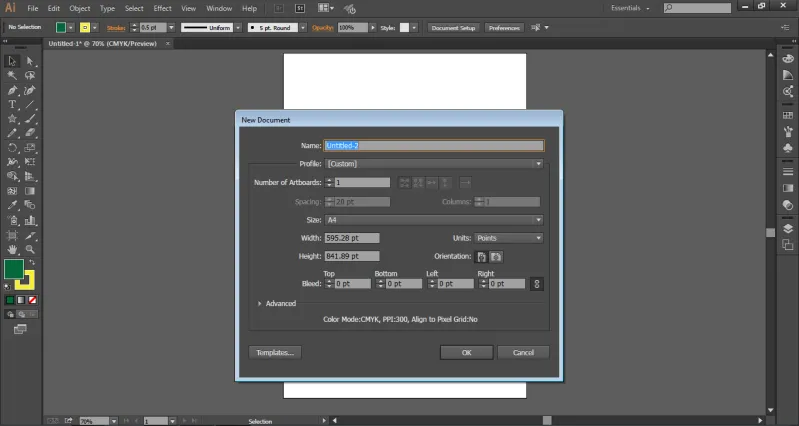
- Sur la page, créez une étoile à l'aide de l'outil Étoile
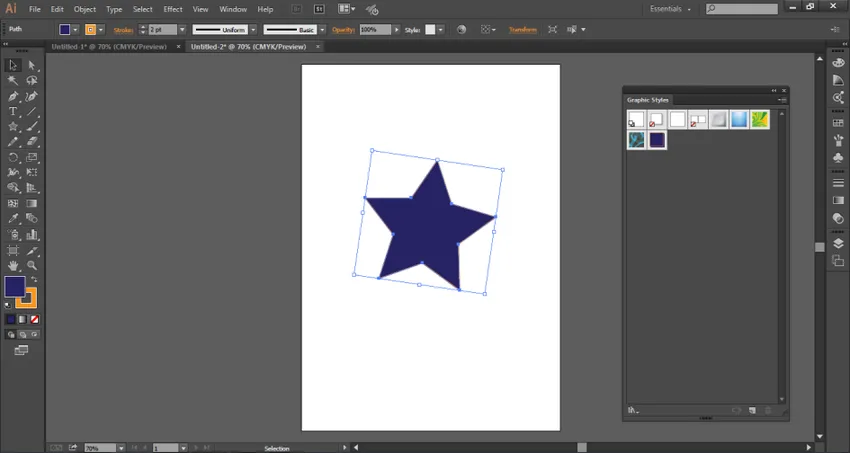
- Dans le panneau Style graphique, cliquez sur Textures comme indiqué dans la figure ci-dessous.
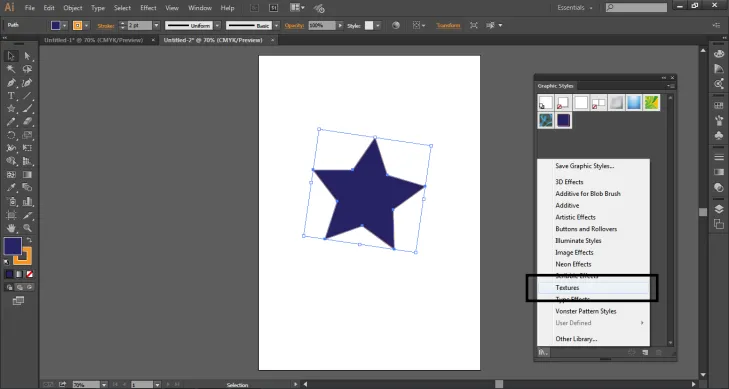
- Utilisez n'importe quel effet sur l'étoile en le faisant glisser sur l'étoile. Comme le montre la figure.
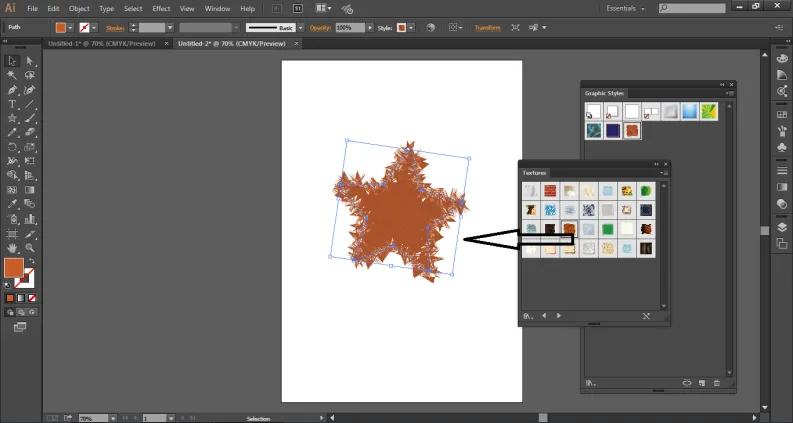
- Vous pouvez modifier la couleur de remplissage ou le trait ou tout autre attribut à tout moment à partir du panneau Aspect, comme illustré dans la figure. Sélectionnez simplement l'objet et modifiez-le.
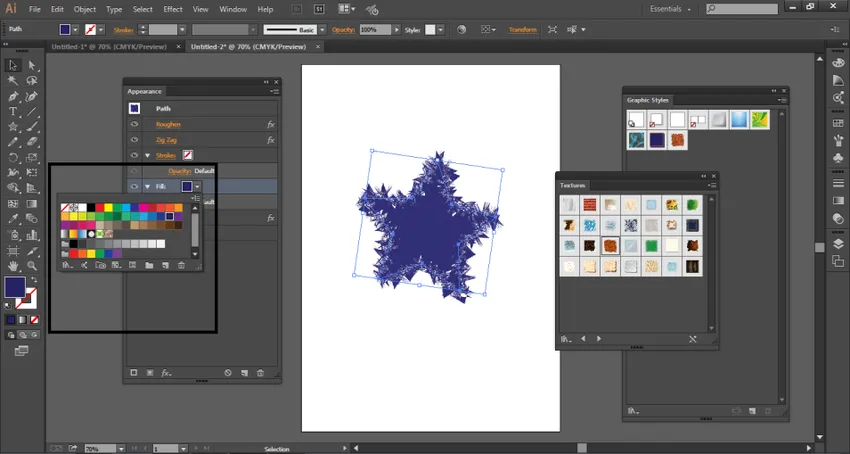
Conclusion
Ce sont quelques-unes des façons dont l'utilisateur peut créer un style graphique ainsi que l'appliquer sur n'importe quel objet. L'utilisateur peut également supprimer n'importe quel style graphique, tout comme l'ajout d'un style. Ces styles graphiques peuvent également être appliqués à un groupe ou à un calque. Si le style graphique est appliqué sur un calque, les objets présents dans ce calque auront tous le même style graphique. Par contre, si vous déplacez un objet hors de ce calque, il n'aura plus les attributs du style graphique et restera indépendant des siens.
Les styles graphiques sont très faciles à utiliser et à comprendre tout en facilitant également le travail sur le programme. Nous pouvons également importer nos bibliothèques dans un style graphique et créer de superbes illustrations et effets.
Articles recommandés
Ceci est un guide des styles graphiques dans Illustrator. Ici, nous discutons Comment créer un style graphique à l'aide de la procédure étape par étape. Vous pouvez également consulter l'article suivant pour en savoir plus -
- Qu'est-ce que Motion Graphics?
- Qu'est-ce que le design numérique?
- Utilisations de Photoshop
- Effets 3D dans Illustrator
- Effets 3D dans After Effects