Apprenez tout sur le calque d'arrière-plan dans Photoshop, y compris pourquoi le calque d'arrière-plan est spécial, les limites du calque d'arrière-plan et comment contourner facilement ces limitations!
Jusqu'à présent dans notre série sur les calques Photoshop, nous avons appris les bases de ce que sont les calques et pourquoi ils sont si importants, et nous avons appris les compétences essentielles pour travailler avec des calques dans le panneau Calques de Photoshop.
Mais avant d'entrer dans plus de choses incroyables que nous pouvons faire avec les calques, il y a un type spécial de calque que nous devons examiner, et c'est le calque d'arrière - plan . La raison pour laquelle nous devons en savoir plus est qu'il y a certaines choses que nous pouvons faire avec des calques normaux que nous ne pouvons pas faire avec le calque d'arrière-plan, et si nous ne les connaissons pas à l'avance, elles peuvent facilement conduire à la confusion et la frustration.
Ce didacticiel est spécifiquement pour Photoshop CC (Creative Cloud), car Adobe a apporté quelques modifications qui ne s'appliquent pas aux versions antérieures. Si vous utilisez Photoshop CS6 ou une version antérieure, vous voudrez consulter la version précédente de notre didacticiel sur les calques d'arrière-plan.
Voici une image d'un cadre photo que je viens d'ouvrir dans Photoshop. J'ai téléchargé cette image depuis Adobe Stock:
 Une photo d'un cadre pour une photo.
Une photo d'un cadre pour une photo.
Chaque fois que nous ouvrons une nouvelle image dans Photoshop, elle s'ouvre dans son propre document et Photoshop place l'image sur son propre calque nommé Arrière - plan, comme nous pouvons le voir en regardant dans mon panneau Calques:
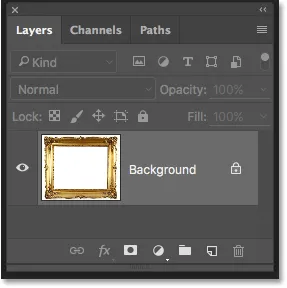 Le panneau Calques montrant l'image sur le calque d'arrière-plan.
Le panneau Calques montrant l'image sur le calque d'arrière-plan.
Photoshop nomme ce calque d'arrière-plan pour la simple raison qu'il sert d'arrière-plan à notre document. Tout calque supplémentaire que nous ajouterons au document apparaîtra au - dessus du calque d'arrière-plan. Étant donné que son objectif est de servir de fond, il y a quelques choses que Photoshop ne nous permettra pas de faire avec. Jetons un coup d'œil à ces quelques règles simples dont nous devons nous souvenir. Ensuite, à la fin du didacticiel, nous découvrirons un moyen simple de contourner chacun d'entre eux.
Les règles de calque d'arrière-plan
Règle 1: nous ne pouvons pas déplacer le contenu d'un calque d'arrière-plan
L'une des choses que nous ne pouvons pas faire avec un calque d'arrière-plan est de déplacer son contenu. Normalement, pour déplacer le contenu d'un calque, nous saisissons l' outil Déplacer en haut du panneau Outils :
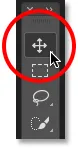 Sélection de l'outil Déplacer dans le panneau Outils.
Sélection de l'outil Déplacer dans le panneau Outils.
Ensuite, nous cliquons simplement avec l'outil Déplacer à l'intérieur du document et faisons glisser le contenu avec notre souris. Regardez ce qui se passe quand j'essaie de faire glisser le cadre photo vers un autre emplacement. Ici, j'essaie de le faire glisser vers le coin supérieur droit du document:
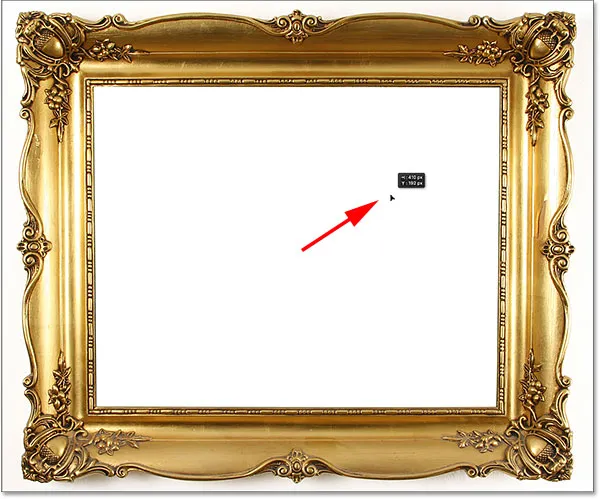 Essayer de déplacer le calque d'arrière-plan à l'aide de l'outil Déplacer.
Essayer de déplacer le calque d'arrière-plan à l'aide de l'outil Déplacer.
Au lieu de déplacer le calque, Photoshop ouvre une boîte de dialogue m'indiquant que le calque est un calque d'arrière-plan, puis continue de me dire toutes les choses que nous ne pouvons pas faire avec les calques d'arrière-plan, avec "Vous ne pouvez pas déplacer un calque d'arrière-plan" en haut de la liste:
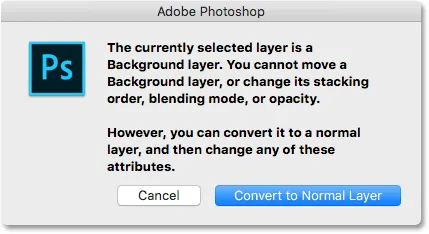 Au lieu de déplacer le cadre photo, Photoshop me donne une conférence sur les calques d'arrière-plan.
Au lieu de déplacer le cadre photo, Photoshop me donne une conférence sur les calques d'arrière-plan.
Il me dit ensuite que si je convertis le calque d'arrière-plan en calque normal (en cliquant sur le bouton Convertir en calque normal, qui est nouveau dans Photoshop CC), je pourrai faire ce que je veux. Je ne vais cependant pas cliquer sur ce bouton. Au lieu de cela, je clique sur le bouton Annuler pour fermer la boîte de dialogue sans convertir le calque:
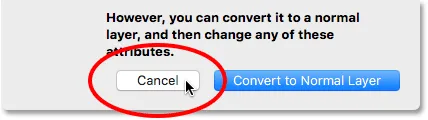 Cliquer sur le bouton Annuler.
Cliquer sur le bouton Annuler.
Vous pouvez, bien sûr, cliquer sur le bouton Convertir en couche normale et ce serait tout. Mais plus tard, nous apprendrons un moyen encore plus rapide de convertir le calque d'arrière-plan en calque normal. Pour l'instant, regardons de plus près exactement ce que Photoshop ne nous permet pas de faire avec les calques d'arrière-plan.
Jusqu'à présent, nous avons essayé mais échoué de déplacer le contenu du calque d'arrière-plan. La raison en est que le calque d'arrière-plan est verrouillé. Si nous regardons à nouveau dans le panneau Calques, nous pouvons voir une petite icône de verrouillage à l'extrême droite du calque d'arrière-plan, nous faisant savoir que bien sûr, ce calque est verrouillé en place et nous ne pouvons pas le déplacer. C'est donc le premier problème avec les calques d'arrière-plan; ils sont coincés dans leur position d'origine:
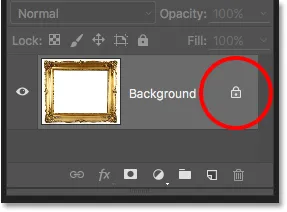 L'icône de verrouillage nous indique qu'un aspect de ce calque est verrouillé.
L'icône de verrouillage nous indique qu'un aspect de ce calque est verrouillé.
Règle 2: Pas de pixels transparents
Dans un instant, je vais ouvrir une autre image et la placer dans mon cadre photo, mais le centre du cadre est actuellement rempli de blanc, ce qui signifie que je dois supprimer cette zone blanche avant de pouvoir placer ma photo à l'intérieur. . Normalement, lorsque nous supprimons des pixels sur un calque, la zone supprimée devient transparente, ce qui nous permet de voir à travers elle jusqu'au (x) calque (s) ci-dessous. Voyons ce qui se passe, cependant, lorsque j'essaie de supprimer une partie du calque d'arrière-plan.
Tout d'abord, je dois sélectionner la zone à l'intérieur du cadre. Comme il est rempli de blanc solide, je le sélectionnerai à l'aide de l'outil Magic Wand Tool de Photoshop. Par défaut, la baguette magique est imbriquée derrière l'outil de sélection rapide dans le panneau Outils. Pour y accéder, faites un clic droit (Win) / Contrôle-clic (Mac) sur l'outil de sélection rapide, puis choisissez l'outil Baguette magique dans le menu déroulant:
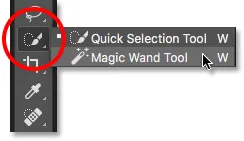 Sélection de l'outil Baguette magique.
Sélection de l'outil Baguette magique.
Avec l'outil Baguette magique en main, je clique n'importe où dans le cadre pour sélectionner instantanément toute la zone blanche. C'est un peu difficile à voir dans la capture d'écran, mais un contour de sélection apparaît maintenant autour des bords, me permettant de savoir que la zone à l'intérieur du cadre est sélectionnée:
 La zone blanche à l'intérieur du cadre est maintenant sélectionnée.
La zone blanche à l'intérieur du cadre est maintenant sélectionnée.
Pour supprimer la zone, je vais appuyer sur Retour arrière (Win) / Supprimer (Mac) sur mon clavier. Mais au lieu de supprimer la zone et de la remplacer par la transparence comme nous l'attendions sur un calque normal, Photoshop ouvre mystérieusement la boîte de dialogue Remplir, me demandant comment je veux remplir la zone:
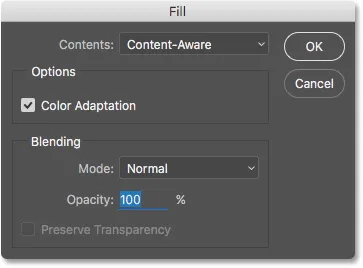 Au lieu de supprimer la zone, Photoshop ouvre la boîte de dialogue Remplir.
Au lieu de supprimer la zone, Photoshop ouvre la boîte de dialogue Remplir.
Je ne veux pas du tout remplir la zone, je vais donc cliquer sur Annuler pour fermer la boîte de dialogue. Ce que je veux faire, c'est supprimer la zone blanche à l'intérieur du cadre. Peut-être que Photoshop vient de devenir confus, alors je vais essayer quelque chose de différent. Je monte dans le menu Edition dans la barre de menu en haut de l'écran et je choisis Couper :
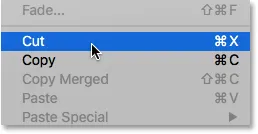 Allez dans Edition> Couper.
Allez dans Edition> Couper.
Sur un calque normal, cela couperait les pixels sélectionnés du calque, laissant la transparence à leur place. Encore une fois, le calque d'arrière-plan nous donne un résultat inattendu. En fait, cette fois, il semble que rien ne se soit produit. La zone est toujours remplie de blanc:
 La zone blanche à l'intérieur du cadre est maintenant remplie de … blanc?
La zone blanche à l'intérieur du cadre est maintenant remplie de … blanc?
Pourquoi est-il toujours rempli de blanc? C'est parce que même s'il semble que rien ne s'est passé, quelque chose s'est réellement produit. Plutôt que de découper cette zone et de la laisser transparente, Photoshop l'a remplie avec ma couleur d'arrière-plan actuelle.
Nous pouvons voir nos couleurs d'avant-plan et d'arrière-plan actuelles dans les échantillons de couleurs près du bas du panneau Outils. Par défaut, Photoshop définit la couleur de premier plan sur noir et la couleur d'arrière-plan sur blanc. Étant donné que ma couleur d'arrière-plan a été définie sur blanc, c'est la couleur utilisée par Photoshop pour remplir la sélection:
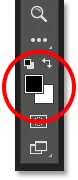 Les échantillons de couleur d'avant-plan (en haut à gauche) et d'arrière-plan (en bas à droite).
Les échantillons de couleur d'avant-plan (en haut à gauche) et d'arrière-plan (en bas à droite).
Nous pouvons échanger les couleurs de premier plan et d'arrière-plan en appuyant sur la lettre X du clavier. Je vais continuer et appuyer sur X, et maintenant nous voyons qu'avec les couleurs échangées, ma couleur d'arrière-plan a été définie sur noir :
 La couleur d'arrière-plan est maintenant noire.
La couleur d'arrière-plan est maintenant noire.
Je vais annuler ma dernière étape (couper la sélection) en allant dans le menu Edition et en choisissant Annuler les pixels coupés :
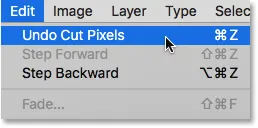 Allez dans Edition> Annuler les pixels coupés.
Allez dans Edition> Annuler les pixels coupés.
Ensuite, je vais revenir dans le menu Edition et resélectionner Couper :
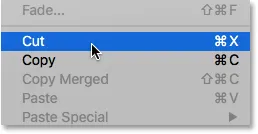 Aller encore une fois dans Edition> Couper.
Aller encore une fois dans Edition> Couper.
Cette fois, avec ma couleur d'arrière-plan définie sur noir, Photoshop remplit la sélection de noir. Au moins, il semble que quelque chose s'est réellement passé cette fois, mais ce n'est toujours pas le résultat que je voulais:
 Photoshop continue de remplir la sélection de couleurs, mais nous avons besoin de transparence.
Photoshop continue de remplir la sélection de couleurs, mais nous avons besoin de transparence.
Alors, que se passe-t-il ici? Pourquoi Photoshop ne supprime-t-il pas simplement la zone à l'intérieur du cadre? Pourquoi veut-il toujours le remplir d'une couleur différente? La raison en est que les calques d'arrière - plan ne prennent pas en charge la transparence . Après tout, étant donné que le calque d'arrière-plan est censé être l' arrière - plan du document, il ne devrait pas être nécessaire de le voir car il ne devrait y avoir rien derrière pour le voir. L'arrière-plan est, après tout, l'arrière-plan.
Peu importe comment j'essaye, je ne pourrai jamais supprimer la zone à l'intérieur du centre du cadre tant que l'image restera sur le calque d'arrière-plan. Comment puis-je afficher une autre photo à l'intérieur du cadre? Laissons ce problème tranquille pour le moment. Nous y reviendrons sous peu.
Règle 3: nous ne pouvons pas déplacer le calque d'arrière-plan au-dessus d'un autre calque
Voici la photo que je veux placer à l'intérieur du cadre. J'ai également téléchargé celui-ci à partir d'Adobe Stock:
 L'image qui sera placée à l'intérieur du cadre.
L'image qui sera placée à l'intérieur du cadre.
L'image est actuellement ouverte dans son propre document, je vais donc la copier rapidement dans le document du cadre photo en appuyant sur Ctrl + A (Win) / Commande + A (Mac) pour sélectionner la photo entière. Ensuite, je vais appuyer sur Ctrl + C (Win) / Commande + C (Mac) pour copier l'image dans le presse-papiers.
Je vais basculer vers le document du cadre photo, puis je vais appuyer sur Ctrl + V (Win) / Commande + V (Mac) pour coller l'image dans le document. Photoshop place l'image sur un nouveau calque nommé "Calque 1" au-dessus du cadre photo du calque d'arrière-plan:
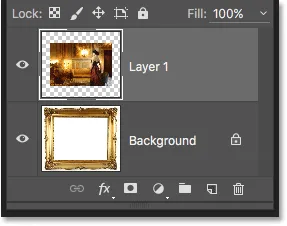 La deuxième photo est placée sur son propre calque au-dessus du calque d'arrière-plan.
La deuxième photo est placée sur son propre calque au-dessus du calque d'arrière-plan.
Si nous regardons dans le document, nous voyons la nouvelle photo apparaître devant le cadre:
 La photo se trouve actuellement devant le cadre.
La photo se trouve actuellement devant le cadre.
Pour que ma deuxième photo apparaisse à l'intérieur du cadre, je dois réorganiser l'ordre des calques dans le panneau Calques afin que le cadre apparaisse au-dessus de la photo. Normalement, déplacer un calque au-dessus d'un autre est aussi simple que de cliquer sur le calque que nous devons déplacer et de le faire glisser au-dessus de l'autre calque, mais ce n'est pas le cas lorsque le calque que nous devons déplacer est le calque d'arrière-plan.
Lorsque je clique sur le calque d'arrière-plan et essaie de le faire glisser au-dessus de la photo sur le calque 1, Photoshop affiche une icône de cercle avec une ligne diagonale (le symbole international "ça ne va pas arriver"), me faisant savoir que pour une raison quelconque, ce n'est pas va me laisser le faire:
 Le cercle traversé par la diagonale me dit que je ne peux pas faire glisser le calque d'arrière-plan au-dessus du calque 1.
Le cercle traversé par la diagonale me dit que je ne peux pas faire glisser le calque d'arrière-plan au-dessus du calque 1.
La raison pour laquelle il ne me permet pas de faire glisser le calque d'arrière-plan au-dessus du calque 1 est que le calque d'arrière-plan doit toujours rester l'arrière-plan du document . Photoshop ne nous permet pas de le déplacer au-dessus des autres calques.
Règle 4: nous ne pouvons pas déplacer d'autres calques sous le calque d'arrière-plan
D'accord, nous ne pouvons donc pas déplacer le calque d'arrière-plan au-dessus d'un autre calque. Que faire si nous essayons de déplacer un autre calque sous le calque d'arrière-plan? Je vais cliquer sur le calque 1 et essayer de le faire glisser sous le calque d'arrière-plan, mais cela ne fonctionne pas non plus. Je reçois le même petit symbole Ghostbusters me disant que Photoshop ne me laisse pas le faire:
 La même icône "ne se produira pas" apparaît lorsque vous essayez de faire glisser le calque 1 sous le calque d'arrière-plan.
La même icône "ne se produira pas" apparaît lorsque vous essayez de faire glisser le calque 1 sous le calque d'arrière-plan.
Encore une fois, la raison en est que le calque d'arrière-plan doit toujours rester l'arrière-plan du document. Nous ne pouvons pas le faire glisser au-dessus d'autres couches et nous ne pouvons pas faire glisser d'autres couches en dessous.
Règle 5: nous ne pouvons pas changer le mode de fusion, l'opacité ou le remplissage
Récapitulons rapidement. Nous avons appris que Photoshop ne nous permet pas de déplacer le contenu du calque d'arrière-plan avec l'outil Déplacer car le calque est verrouillé en place. Nous avons appris que le calque d'arrière-plan ne prend pas en charge la transparence, il n'y a donc aucun moyen de supprimer quoi que ce soit sur le calque. Et nous avons appris que le calque d'arrière-plan doit toujours rester le calque inférieur du document. Nous ne pouvons pas le faire glisser au-dessus d'autres couches et nous ne pouvons pas faire glisser d'autres couches en dessous.
Il y a quelques autres choses que nous ne pouvons pas faire avec le calque d'arrière-plan que nous examinerons rapidement. Je clique sur mon calque d'arrière-plan pour le sélectionner et je remarque dans le coin supérieur gauche du panneau Calques que l'option Mode de fusion (la case définie sur "Normal") est grisée. Normalement, nous pouvons changer le mode de fusion d'un calque, ce qui change la façon dont le calque se mélange avec le (s) calque (s) en dessous. Mais comme le calque d'arrière-plan doit toujours rester le calque inférieur du document, il n'y aura jamais de calque en dessous, ce qui rend l'option de mode de fusion plutôt inutile.
Il en va de même pour les options Opacité et Remplissage directement en face de l'option Mode de fusion. Les deux sont grisés lorsque le calque d'arrière-plan est sélectionné, et c'est parce qu'ils ajustent tous les deux le niveau de transparence du calque. Étant donné que le calque d'arrière-plan ne prend pas en charge la transparence, il n'est pas nécessaire de l'ajuster:
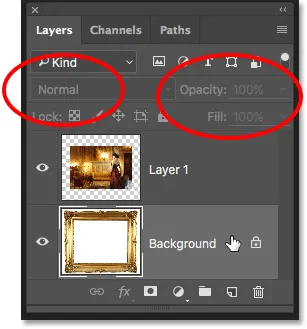 Les options Mode de fusion, Opacité et Remplissage ne sont pas disponibles avec le calque d'arrière-plan.
Les options Mode de fusion, Opacité et Remplissage ne sont pas disponibles avec le calque d'arrière-plan.
La solution simple
Étant donné que le but de la couche Arrière-plan dans la vie est d'être l'arrière-plan du document, chacune de ces règles est logique. Pourtant, comme avec la plupart des règles, il existe des moyens de les contourner lorsque nous devons les enfreindre. Dans ce cas, il est facile de les contourner tous en même temps! Tout ce que nous devons faire est de renommer le calque d'arrière-plan en autre chose que l'arrière-plan. C'est vraiment aussi simple que cela.
Pour renommer le calque d'arrière-plan, vous pouvez monter dans le menu Calque en haut de l'écran, choisir Nouveau, puis choisir Calque à partir d'arrière - plan :
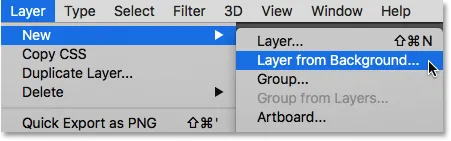 Accédez à Calque> Nouveau> Calque à partir de l'arrière-plan.
Accédez à Calque> Nouveau> Calque à partir de l'arrière-plan.
Un moyen plus rapide, cependant, et c'est nouveau dans Photoshop CC, consiste à simplement cliquer directement sur l' icône de verrouillage à droite du calque d'arrière-plan:
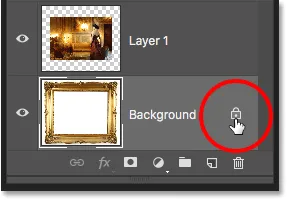 Cliquez sur l'icône de verrouillage du calque d'arrière-plan.
Cliquez sur l'icône de verrouillage du calque d'arrière-plan.
Cela change instantanément le nom du calque d'arrière-plan en "Calque 0", et vous remarquerez que l'icône de verrouillage disparaît:
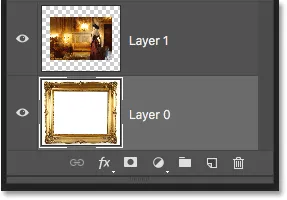 Le calque d'arrière-plan a été renommé calque 0.
Le calque d'arrière-plan a été renommé calque 0.
Et juste comme ça, en un seul clic, nous avons converti le calque d'arrière-plan en calque normal, ce qui signifie que nous ne sommes plus liés par aucune des règles que nous venons de regarder! Nous pouvons déplacer le contenu du calque avec l'outil Déplacer, nous pouvons supprimer n'importe quoi sur le calque et le remplacer par de la transparence, et nous pouvons déplacer librement le calque au-dessus ou en dessous d'autres calques!
Par exemple, j'ai encore besoin de déplacer mon cadre photo au-dessus de l'image sur le calque 1. Maintenant que le cadre n'est plus sur le calque d'arrière-plan, je peux simplement cliquer sur le calque 0 et le faire glisser vers le haut jusqu'à ce qu'une barre de surbrillance apparaisse au-dessus du calque 1. La barre nous indique où le calque sera déplacé lorsque nous relâcherons le bouton de la souris:
 Faire glisser le calque 0 au-dessus du calque 1.
Faire glisser le calque 0 au-dessus du calque 1.
Je relâche le bouton de ma souris, auquel cas Photoshop dépose le calque 0 au-dessus du calque 1, exactement comme j'avais besoin:
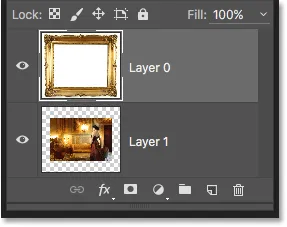 Le calque 0 apparaît désormais au-dessus du calque 1, ce qui n'aurait pas été possible alors que le calque 0 était encore le calque d'arrière-plan.
Le calque 0 apparaît désormais au-dessus du calque 1, ce qui n'aurait pas été possible alors que le calque 0 était encore le calque d'arrière-plan.
Nous avons vu plus tôt que je ne pouvais pas supprimer la zone blanche à l'intérieur du cadre alors que l'image était sur le calque d'arrière-plan, mais maintenant que je l'ai renommé calque 0, ce n'est plus un problème. Je clique à l'intérieur du cadre avec l'outil Baguette magique pour sélectionner instantanément la zone blanche, comme je l'ai fait auparavant:
 La zone à l'intérieur du cadre est à nouveau sélectionnée.
La zone à l'intérieur du cadre est à nouveau sélectionnée.
Ensuite, je vais appuyer sur Retour arrière (Win) / Supprimer (Mac) sur mon clavier, et cette fois, au lieu d'être accueilli par la boîte de dialogue Remplir, Photoshop fait en fait ce que j'attendais, supprimant la zone du calque et révélant la photo dessous:
 La zone à l'intérieur du cadre a finalement été supprimée, révélant la photo en dessous.
La zone à l'intérieur du cadre a finalement été supprimée, révélant la photo en dessous.
Je vais appuyer sur Ctrl + D (Win) / Commande + D (Mac) sur mon clavier pour désélectionner la zone à l'intérieur du cadre et supprimer le contour de sélection. Ensuite, pour terminer rapidement, je clique sur le calque 1 dans le panneau Calques pour le sélectionner et en faire le calque actif:
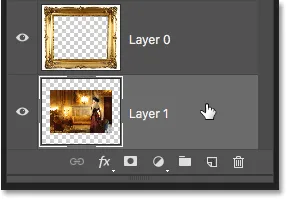 Sélection du calque 1.
Sélection du calque 1.
Je vais saisir l'outil Déplacer dans le panneau Outils, puis je clique sur la photo et la fais glisser en position à l'intérieur du cadre, en la poussant légèrement vers la gauche. Même si le calque 1 est maintenant le calque inférieur du document, il ne s'agit pas d'un véritable calque d'arrière-plan, il n'est donc pas verrouillé en place. Je suis libre de le déplacer où je veux:
 Faire glisser la photo en position à l'intérieur du cadre.
Faire glisser la photo en position à l'intérieur du cadre.
Tutoriel associé : Placement d'une image à l'intérieur d'une autre avec Photoshop
Conversion d'un calque normal en calque d'arrière-plan
Enfin, nous avons vu que nous pouvons convertir un calque d'arrière-plan en un calque normal simplement en le renommant autrement qu'en «arrière-plan». Mais que faire si nous voulons aller dans l'autre sens? Et si nous voulons convertir un calque normal en calque d'arrière-plan? C'est possible? Oui, bien sûr, mais la façon de procéder n'est pas aussi évidente.
Vous pourriez penser que la même logique s'applique dans les deux sens; si nous pouvons convertir un calque d'arrière-plan en un calque normal en le renommant autre chose que "Arrière-plan", nous devrions être en mesure de convertir un calque normal en un calque d'arrière-plan en le renommant "Arrière-plan". C'est logique, non? Malheureusement, cela ne fonctionne pas. Tout ce que vous obtiendrez, c'est un calque normal qui se nomme "Arrière-plan".
Pour convertir un calque normal en un véritable calque d'arrière-plan, sélectionnez d'abord le calque que vous souhaitez convertir. Je clique sur le calque inférieur de mon document (calque 1) pour le rendre actif. Notez, cependant, que vous n'avez pas besoin techniquement de sélectionner le calque le plus bas dans votre document car tout calque que vous convertissez en calque d'arrière-plan sera automatiquement envoyé au bas dès que vous le convertissez:
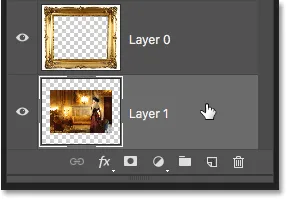 Sélection du calque à convertir en calque d'arrière-plan.
Sélection du calque à convertir en calque d'arrière-plan.
Avec votre calque sélectionné, allez dans le menu Calque en haut de l'écran, choisissez Nouveau, puis choisissez Arrière-plan du calque :
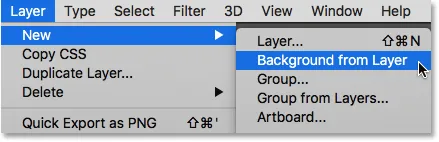 Aller à Calque> Nouveau> Arrière-plan du calque.
Aller à Calque> Nouveau> Arrière-plan du calque.
Et maintenant, nous voyons dans le panneau Calques que mon calque inférieur, anciennement "Calque 1", est maintenant le calque d'arrière-plan officiel de mon document:
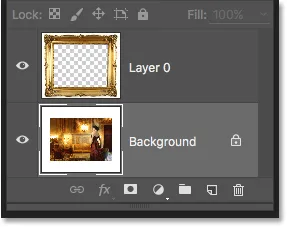 Le calque 1 a été converti en calque d'arrière-plan.
Le calque 1 a été converti en calque d'arrière-plan.
Bien sûr, il n'était vraiment pas nécessaire dans ce cas de convertir mon calque inférieur en calque d'arrière-plan. Tout ce que j'ai fait à ce stade est de limiter ce que je peux en faire. Mais il y a de nombreuses fois dans Photoshop, en particulier lors de la création d'effets ou de la composition d'images, où la création d'un nouveau calque d'arrière-plan est extrêmement utile.
Où aller en partant d'ici…
Dans le prochain didacticiel de notre Guide d'apprentissage des calques, nous allons parcourir les étapes de création d'un nouveau calque d'arrière-plan à partir de zéro, ainsi qu'un exemple de la raison pour laquelle vous souhaitez en créer un. Et en bonus, nous enregistrerons nos pas comme une action permettant de gagner du temps!