Apprenez à zoomer et à déplacer plusieurs images à la fois dans Photoshop! Vous apprendrez des astuces de niveau professionnel pour zoomer toutes les images ouvertes à la fois avec l'outil Zoom et pour faire défiler toutes les images avec l'outil Main, ainsi que pour sauter instantanément chaque image au même niveau de zoom et au même emplacement!
Dans le didacticiel précédent de cette série, nous avons appris à zoomer, faire un panoramique et naviguer dans les images dans Photoshop. Nous avons appris que nous effectuons un zoom avant et arrière à l'aide de l'outil Zoom et que nous effectuons un panoramique et un défilement d'une image avec l'outil Main. Dans cette leçon, nous nous sommes concentrés sur la navigation dans une seule image. Mais tout comme Photoshop nous permet d'ouvrir et d'afficher deux ou plusieurs images à la fois, il nous permet également de zoomer et de déplacer toutes nos images ouvertes en même temps. Voyons voir comment ça fonctionne!
Je couvrirai tout ce que vous devez savoir pour effectuer un panoramique et un zoom sur plusieurs images dans Photoshop au cours de cette leçon. Mais pour de meilleurs résultats, vous voudrez lire le didacticiel précédent sur le zoom et le panoramique des images avant de continuer. Vous voudrez également vous familiariser avec la façon de visualiser plusieurs images à la fois dans Photoshop et comment travailler avec des documents à onglets. J'utiliserai Photoshop CC mais tout est entièrement compatible avec Photoshop CS6.
Il s'agit de la leçon 2 sur 7 du chapitre 4 - Navigation dans Photoshop. Commençons!
Affichage des images sous forme de documents à onglets
J'ai continué et ouvert deux images dans Photoshop. Par défaut, chaque image s'ouvre dans son propre document à onglets et Photoshop ne nous permet de visualiser qu'une des images à la fois. Voici ma première image (photo portrait d'Adobe Stock):

La première des deux photos s'est ouverte dans Photoshop. Crédit d'image: Adobe Stock.
Pour basculer entre les images ouvertes, cliquez sur les onglets du document . Je clique sur l'onglet pour voir ma deuxième image:

Cliquez sur les onglets du document pour basculer entre les images ouvertes.
Cela masque la première image et révèle la seconde (photo portrait d'Adobe Stock):

La deuxième des deux photos. Crédit d'image: Adobe Stock.
Affichage simultané de toutes les images ouvertes
Pour afficher deux (ou plusieurs) images à la fois, nous pouvons utiliser les mises en page multi-documents de Photoshop. Vous les trouverez en allant dans le menu Fenêtre de la barre de menus et en choisissant Arranger . Sélectionnez une mise en page en fonction du nombre d'images que vous avez ouvertes. Puisque j'ai ouvert deux photos, je vais choisir la disposition verticale 2 poses:
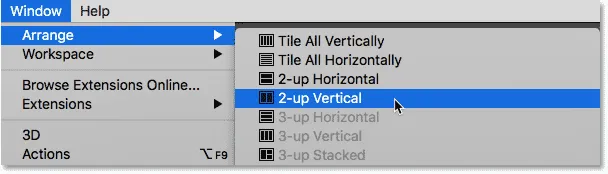
Allez dans Fenêtre> Réorganiser> Vertical 2 poses.
Et maintenant, les documents apparaissent côte à côte, ce qui me permet de voir les deux images ouvertes en même temps:
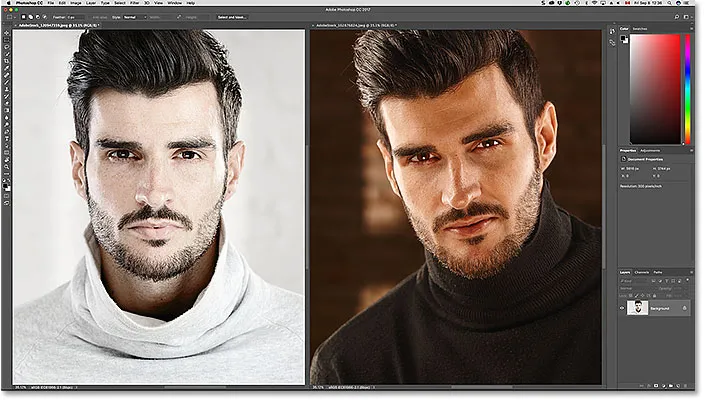
Les deux documents sont désormais visibles à l'aide de la disposition verticale 2 poses.
Zoom sur les images dans Photoshop
Pour zoomer des images dans Photoshop, nous utilisons l'outil Zoom. Sélectionnez l'outil Zoom dans la barre d'outils. Vous pouvez également sélectionner l'outil Zoom en appuyant sur la lettre Z de votre clavier:

Choisir l'outil Zoom dans la barre d'outils.
Zoom sur une seule image à la fois
Pour effectuer un zoom avant sur une seule de vos images, sélectionnez d'abord le document contenant l'image en cliquant sur son onglet . Ensuite, placez le curseur de votre souris (la loupe) sur l'endroit où vous souhaitez effectuer un zoom avant, puis cliquez sur. Cliquez à plusieurs reprises pour zoomer plus près. Pour effectuer un zoom arrière, maintenez enfoncée la touche Alt (Win) / Option (Mac) et cliquez. Ici, je fais un zoom sur la photo de gauche. Notez qu'il n'a aucun effet sur l'image de droite, qui est toujours affichée à son niveau de zoom d'origine:
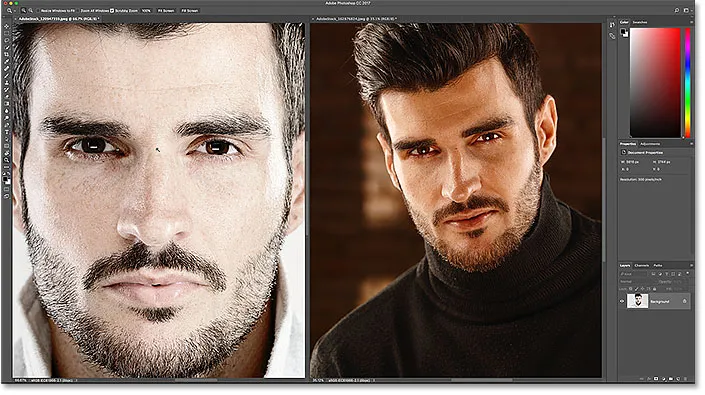
Zoom avant sur une seule des deux images.
Zoom sur toutes les images à la fois
Pour effectuer un zoom avant sur toutes les images ouvertes en même temps dans Photoshop, avec l'outil Zoom sélectionné, maintenez la touche Maj enfoncée et cliquez sur une image ouverte. Pour effectuer un zoom arrière sur toutes les images ouvertes à la fois, maintenez la touche Maj + Alt (Win) / Maj + Option (Mac) enfoncée et cliquez sur. Ici, je maintiens ma touche Maj enfoncée tout en cliquant sur l'image de gauche. Cette fois, Photoshop effectue un zoom avant sur les deux images à la fois:
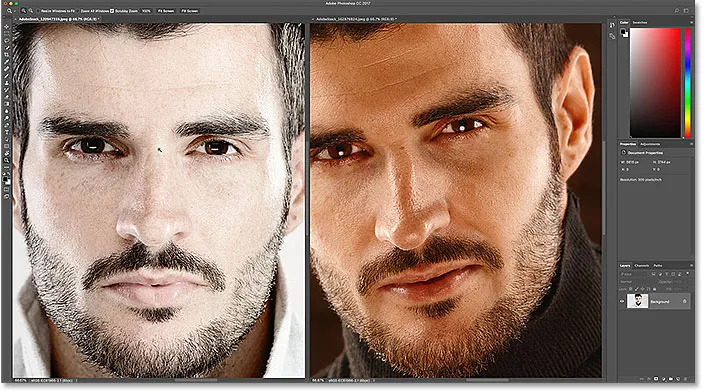
Pour agrandir toutes les images, maintenez la touche Maj enfoncée et cliquez pour agrandir, ou Maj + Alt (Win) / Maj + Option (Mac) pour effectuer un zoom arrière.
Zoom sur une seule image à partir du clavier
Comme nous l'avons appris dans le didacticiel précédent, nous pouvons temporairement basculer vers l'outil Zoom chaque fois que nous en avons besoin en utilisant un raccourci clavier pratique. Pour effectuer un zoom avant sur une seule image, maintenez la touche Ctrl + barre d'espace (Win) / Commande + barre d'espace (Mac) et cliquez. Pour effectuer un zoom arrière à partir d'une seule image, maintenez la touche Ctrl + Alt + barre d'espace (Win) / Option + barre d'espace (Mac) enfoncée et cliquez sur. Relâchez les touches lorsque vous avez terminé pour revenir à l'outil précédemment actif.
Zoom sur toutes les images à partir du clavier
Pour effectuer un zoom avant sur toutes les images ouvertes à la fois à partir du clavier, ajoutez simplement la touche Maj au raccourci d'origine. Pour effectuer un zoom avant sur toutes les images ouvertes, cliquez sur n'importe quelle image tout en maintenant enfoncées les touches Maj + Ctrl + barre d'espace (Win) / Maj + Commande + barre d'espace (Mac). Pour effectuer un zoom arrière, cliquez sur n'importe quelle image tout en maintenant les touches Maj + Ctrl + Alt + barre d'espace (Win) / Maj + Option + barre d'espace (Mac).
L'option "Zoom sur toutes les fenêtres"
Pour que le zoom de toutes les images ouvertes simultanément soit le comportement par défaut de l'outil Zoom, sélectionnez l'option Zoom sur toutes les fenêtres dans la barre des options. Notez que vous aurez besoin d'avoir l'outil Zoom sélectionné dans la barre d'outils elle-même pour voir l'option. Pour revenir au comportement d'origine "image unique à la fois", décochez cette option:
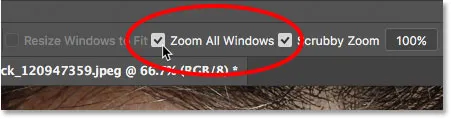
Utilisez le "Zoom sur toutes les fenêtres" pour modifier le comportement par défaut de l'outil Zoom.
L'option "Match Zoom"
Enfin, si vous avez modifié le niveau de zoom d'une image, Photoshop vous permet de passer rapidement vos autres images ouvertes au même niveau de zoom. Tout d'abord, sélectionnez le document réglé au niveau de zoom que vous souhaitez faire correspondre en cliquant sur son onglet. Ensuite, accédez au menu Fenêtre dans la barre de menus, choisissez Réorganiser, puis choisissez Correspondance Zoom :
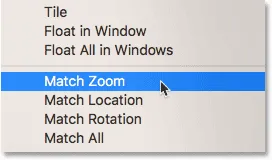
Utilisez la commande "Match Zoom" pour faire correspondre instantanément le niveau de zoom pour toutes les images ouvertes.
Panoramique et défilement des images dans Photoshop
Pour effectuer un panoramique ou faire défiler des images dans Photoshop, nous utilisons l' outil Main . Sélectionnez l'outil à main dans la barre d'outils. Vous pouvez également sélectionner l'outil à main en appuyant sur la lettre H de votre clavier:
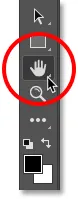
Choix de l'outil manuel dans la barre d'outils.
Panoramique d'une seule image à la fois
Pour effectuer un panoramique sur une seule image, avec l'outil Main sélectionné, cliquez simplement sur l'image et maintenez-la enfoncée et faites-la glisser dans la fenêtre du document. Relâchez le bouton de votre souris lorsque vous avez terminé. Ici, je fais glisser l'image à droite. La photo de gauche reste à son emplacement d'origine:

Panoramique uniquement l'image de droite.
Panoramique de toutes les images à la fois
Pour effectuer un panoramique ou faire défiler toutes les images ouvertes à la fois, avec l'outil Main sélectionné, maintenez la touche Maj enfoncée, puis cliquez et faites glisser une image ouverte. Les autres images se déplaceront avec lui:
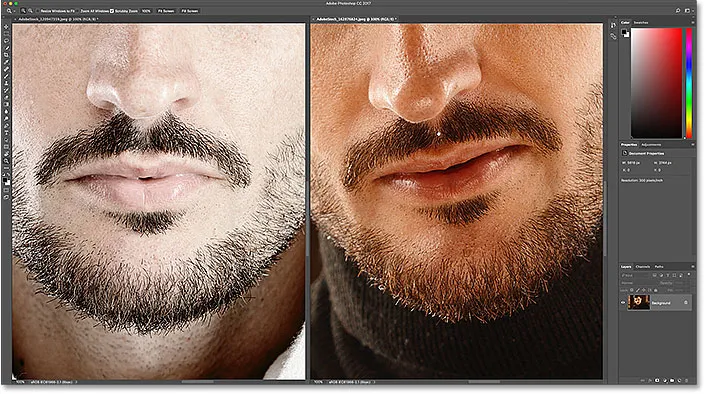
Maintenez la touche Maj enfoncée tout en cliquant et en faisant glisser avec l'outil Main pour déplacer les deux images en même temps.
Panoramique d'une seule image à partir du clavier
Pour basculer temporairement vers l'outil Main lorsqu'un autre outil est actif dans Photoshop, maintenez la barre d'espace enfoncée. Ensuite, pour effectuer un panoramique sur une seule image, avec la barre d'espace enfoncée, cliquez simplement sur l'image et faites-la glisser pour la déplacer. Relâchez votre barre d'espace lorsque vous avez terminé pour revenir à l'outil précédemment actif.
Panoramique de toutes les images à partir du clavier
Pour effectuer un panoramique de toutes les images ouvertes à la fois à partir du clavier, maintenez enfoncée la touche Maj et la barre d'espace . Avec les touches enfoncées, cliquez et faites glisser n'importe quelle image ouverte pour déplacer toutes vos images en même temps.
L'option "Faire défiler toutes les fenêtres"
Pour faire du panoramique ou du défilement de toutes les images à la fois le comportement par défaut de l'outil manuel, sélectionnez l'option Faire défiler toutes les fenêtres dans la barre des options. L'option ne sera visible que si vous avez sélectionné l'outil à main dans la barre d'outils elle-même (pas en appuyant sur la barre d'espace). Pour renvoyer le comportement par défaut à une seule image à la fois, décochez cette option:
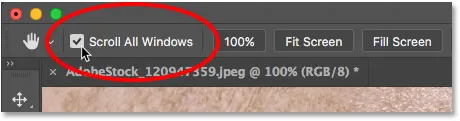
Utilisez "Scroll All Windows" pour modifier le comportement par défaut de l'outil manuel.
Les options "Lieu de correspondance" et "Correspond à tout"
Plus tôt, nous avons appris que nous pouvons instantanément passer toutes les images ouvertes au même niveau de zoom en utilisant l'option Match Zoom. Photoshop nous offre une option similaire pour faire correspondre l'emplacement ou la position des images. Tout d'abord, choisissez le document contenant l'image avec l'emplacement auquel vous souhaitez que vos autres images correspondent. Cliquez sur l' onglet du document pour le sélectionner. Ensuite, pour déplacer toutes les autres images au même emplacement dans leur fenêtre de document, accédez au menu Fenêtre, choisissez Réorganiser, puis choisissez Correspondance avec l'emplacement :

Utilisez "Faire correspondre l'emplacement" pour faire correspondre instantanément les emplacements de toutes les images ouvertes.
Pour faire correspondre à la fois le niveau de zoom et l'emplacement de toutes les images ouvertes, sélectionnez à nouveau le document auquel vous souhaitez que les autres correspondent. Ensuite, allez dans le menu Fenêtre, choisissez Réorganiser, puis choisissez Match All :
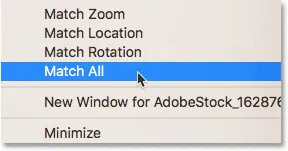
Utilisez "Match All" pour faire correspondre instantanément le niveau de zoom et l'emplacement de toutes les images ouvertes.
Où aller ensuite …
Et nous l'avons là! Dans la prochaine leçon de ce chapitre, nous apprendrons tout sur le panneau Navigateur de Photoshop et pourquoi il est parfait pour naviguer dans une image lorsque vous effectuez un zoom avant!
Ou consultez l'une des autres leçons de ce chapitre:
- 01. Zoom et panoramique des images dans Photoshop
- 02. Zoom et panoramique sur toutes les images à la fois
- 03. Comment utiliser le panneau Navigateur
- 04. Comment faire défiler les images à l'aide d'Overscroll
- 05. Navigation dans les images avec Birds Eye View
- 06. Rotation du canevas avec l'outil Rotation de la vue
- 07. Astuces, astuces et raccourcis de navigation dans Photoshop
Pour plus de chapitres et pour nos derniers tutoriels, visitez notre section Bases de Photoshop!