Découvrez comment Photoshop calcule la taille du fichier de votre image, pourquoi la taille de l'image change lorsque vous modifiez le nombre de pixels et comment il est facile de déterminer la taille du fichier par vous-même!
Dans la leçon précédente de cette série sur la taille des images, nous avons appris à redimensionner des images pour les e-mails et à les partager en ligne à l'aide de la commande Taille d'image dans Photoshop. Dans cette leçon, nous avons vu qu'en changeant le nombre de pixels dans l'image, la taille de l'image en mégaoctets a également changé. Plus de pixels signifie une taille de fichier plus grande et moins de pixels réduisent la taille du fichier.
Mais comment ça marche? Qu'est-ce que le nombre de pixels d'une image a à voir avec sa taille de fichier? Dans cette courte leçon, je vais vous montrer exactement comment les pixels et la taille du fichier sont liés, et comment les couleurs de votre image jouent également un rôle important. À la fin, vous saurez facilement déterminer la taille d'une image par vous-même et vous saurez exactement d'où vient ce numéro de taille d'image dans la boîte de dialogue Taille d'image de Photoshop!
Pour suivre, vous pouvez ouvrir n'importe quelle image dans Photoshop. Je vais utiliser cette photo que j'ai téléchargée depuis Adobe Stock:
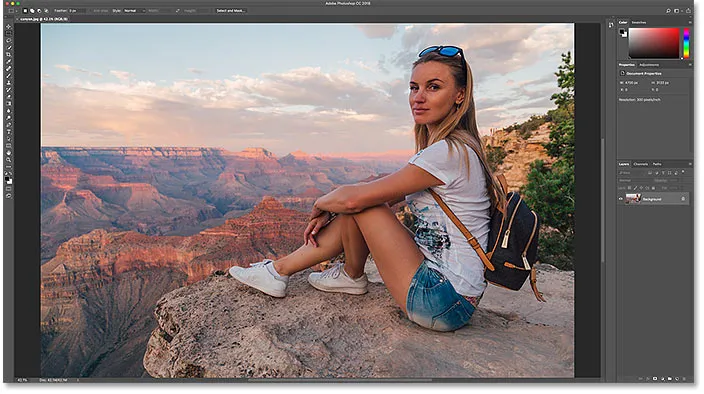
L'image originale. Crédit photo: Adobe Stock.
Ceci est la leçon 5 de ma série de redimensionnement d'image. Commençons!
Où trouver la taille d'image actuelle
Pour afficher la taille actuelle de votre image, accédez au menu Image dans la barre de menus et choisissez Taille de l'image :

Allez dans Image> Taille de l'image.
Cela ouvre la boîte de dialogue Taille d'image de Photoshop, avec une fenêtre d'aperçu à gauche et les options de taille d'image à droite. La fenêtre d'aperçu a été ajoutée dans Photoshop CC:
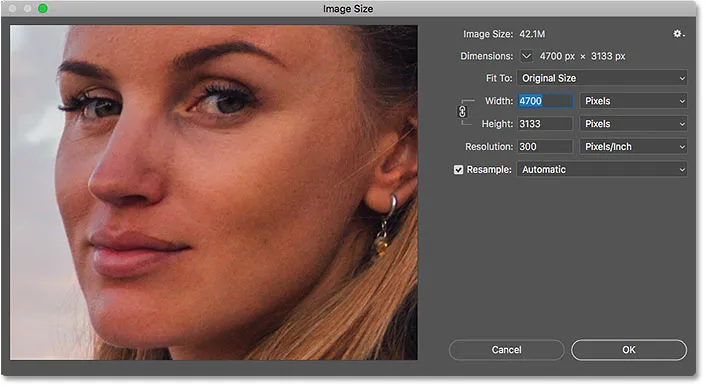
Boîte de dialogue Taille d'image dans Photoshop CC.
La taille actuelle, en pixels (px) et en mégaoctets (M), se trouve en haut. Le nombre à côté des mots Taille de l'image indique la quantité d'espace que l'image occupe dans la mémoire de votre ordinateur. Et en dessous, à côté du mot Dimensions, se trouve la largeur et la hauteur de l'image en pixels.
Dans mon cas, mon image occupe 42, 1M de mémoire. Et il a une largeur de 4700 px et une hauteur de 3133 px. Dans un instant, je montrerai exactement comment la taille de l'image et les dimensions des pixels sont liées:
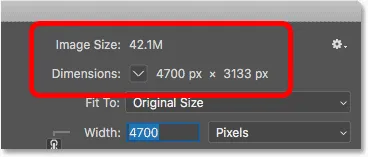
La taille d'image actuelle, à la fois en mégaoctets et en pixels.
Comment les pixels et la couleur affectent la taille de l'image
Pour vraiment comprendre comment le nombre de pixels d'une image affecte sa taille de fichier, nous devons également savoir comment Photoshop affiche les couleurs de votre image. C'est parce que les pixels seuls ne créent pas la taille du fichier. Une grande partie de la taille provient de la façon dont Photoshop affiche la couleur de chaque pixel.
La plupart des images en couleur utilisent ce qu'on appelle la couleur RVB . RVB signifie "Rouge, Vert et Bleu", qui sont les trois couleurs primaires de la lumière. Chaque couleur que vous voyez dans votre image est créée en mélangeant une combinaison de rouge, de vert et de bleu.
Les canaux de couleurs de Photoshop
Photoshop mélange le rouge, le vert et le bleu en utilisant des canaux de couleur . Pour voir comment cela fonctionne, je vais fermer la boîte de dialogue Taille de l'image pendant un moment en cliquant sur le bouton Annuler:
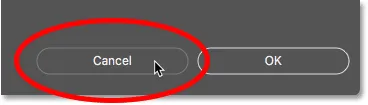
Annulation de la commande Taille d'image.
Je passerai ensuite au panneau Canaux, que vous trouverez à côté du panneau Calques. Et ici, nous voyons les canaux rouge, vert et bleu que Photoshop utilise. Le canal RVB en haut n'est pas vraiment un canal. Il représente l'image en couleur que nous voyons à l'écran:
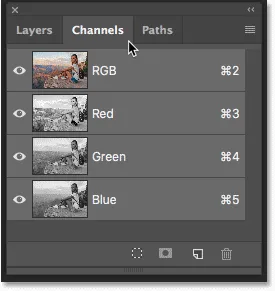
Toutes les couleurs de votre image sont faites en mélangeant le rouge, le vert et le bleu.
En savoir plus sur les couleurs RVB et les canaux de couleurs dans Photoshop
Comment les canaux de couleur affectent-ils la taille de l'image?
Chacun des trois canaux de couleur (rouge, vert et bleu) occupe exactement 1 octet en mémoire pour chaque pixel de l'image. Par exemple, si votre image contient 10 pixels, chaque pixel nécessite 1 octet pour le rouge, 1 octet pour le vert et 1 octet pour le bleu, pour un total de 3 octets .
Bien sûr, la plupart des images contiennent des millions de pixels, pas seulement 10. Mais la quantité de mémoire dont chaque pixel a besoin ne change pas. C'est toujours 3 octets pour chaque pixel ; un pour le rouge, un pour le vert et un pour le bleu.
Comment calculer la taille du fichier
Donc, pour déterminer la taille de fichier d'une image, tout ce que nous devons faire est de prendre le nombre total de pixels, de le multiplier par 3, et nous avons notre réponse! Voici comment procéder.
Étape 1: Trouvez le nombre total de pixels dans l'image
Tout d'abord, nous avons besoin du nombre total de pixels, et nous le trouvons dans la boîte de dialogue Taille d'image. Je vais le rouvrir en revenant au menu Image et en choisissant Taille de l'image :

Revenir à Image> Taille de l'image.
Et encore une fois, nous voyons dans la section Dimensions que mon image a une largeur de 4700 px et une hauteur de 3133 px :
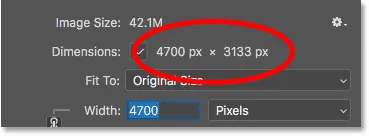
La largeur et la hauteur de l'image en pixels.
Pour trouver le nombre total de pixels, multipliez la largeur et la hauteur ensemble. Dans ce cas, 4700 pixels x 3133 pixels = 14725100 pixels . Ça fait beaucoup de pixels. Mais comme nous l'avons appris, le nombre de pixels seul n'est pas toute l'histoire.
Étape 2: multipliez le nombre total de pixels par 3
N'oubliez pas que chaque pixel de l'image a besoin de 3 octets en mémoire; un pour le canal rouge, un pour le canal vert et un pour le canal bleu. Donc, pour trouver la taille totale du fichier, en octets, multipliez le nombre total de pixels par 3. Dans mon cas, 14 725 100 pixels x 3 octets par pixel = 44 175 300 octets .
Étape 3: convertir la taille de l'image d'octets en kilo-octets
Nous avons notre taille totale de fichier en octets. Mais un octet est une très petite unité de mesure, il n'est donc pas très pratique de se référer à la taille d'une image en octets. Au lieu de cela, nous parlons généralement de la taille de l'image en kilo - octets ou, plus communément, en mégaoctets .
Un kilo-octet équivaut à 1024 octets. Donc, pour convertir des octets en kilo-octets, divisez le nombre total d'octets par 1024. Avec mon image, 44 175 300 octets ÷ 1024 = 43 139, 94 kilo-octets (ou Ko).
Étape 4: convertir la taille de l'image de kilo-octets en mégaoctets
Même les kilo-octets sont trop petits d'un type de mesure pour être très pratiques pour la plupart des images. Donc, à la place, nous faisons généralement référence à la taille du fichier en mégaoctets. Un mégaoctet équivaut à 1024 kilo-octets. Donc, pour trouver la taille totale de l'image en mégaoctets, divisez le nombre de kilo-octets (43 139, 94) par 1024, ce qui nous donne 42, 1 mégaoctets (ou Mo, bien que pour une raison quelconque, la boîte de dialogue Taille de l'image raccourcit "Mo" en "M") .
Et si nous regardons à nouveau la boîte de dialogue Taille d'image, nous voyons que, bien sûr, Photoshop me montre que la taille de mon image est de 42, 1 M :
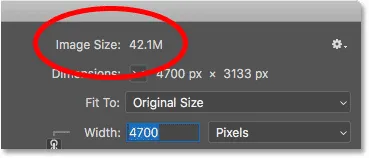
Photoshop est d'accord avec nos calculs.
Comment calculer la taille de l'image - Résumé rapide
Et c'est vraiment tout ce qu'il y a à faire! Pour déterminer la taille de l'image, suivez simplement ces étapes simples:
1. Multipliez la largeur et la hauteur de l'image, en pixels, pour obtenir le nombre total de pixels.
2. Multipliez le nombre total de pixels par 3 pour obtenir la taille de l'image en octets.
3. Divisez le nombre d'octets par 1024 pour obtenir la taille de l'image en kilo-octets.
4. Divisez le nombre de kilo-octets par 1024 pour obtenir la taille de l'image en mégaoctets.
Et nous l'avons là! Dans la prochaine leçon de cette série, nous examinerons la résolution Web, la croyance populaire selon laquelle vous devez réduire la résolution d'une image avant de la télécharger en ligne, et combien il est facile de prouver que ce n'est tout simplement pas vrai!
Ou consultez les didacticiels précédents de cette série:
- 01 - Pixels, taille d'image et résolution
- 02 - Commande Taille d'image de Photoshop - Fonctionnalités et conseils
- 03 - Comment redimensionner des images pour les imprimer avec Photoshop
- 04 - Comment redimensionner des images pour le courrier électronique et le partage de photos
- 05 - Comment calculer la taille de l'image
- 06 - La vérité sur la résolution d'image, la taille des fichiers et le Web
- 07 - Comment redimensionner le pixel art
- 08 - Meilleure façon d'agrandir des images dans Photoshop CC
Et n'oubliez pas, tous nos tutoriels sont désormais disponibles en téléchargement au format PDF!