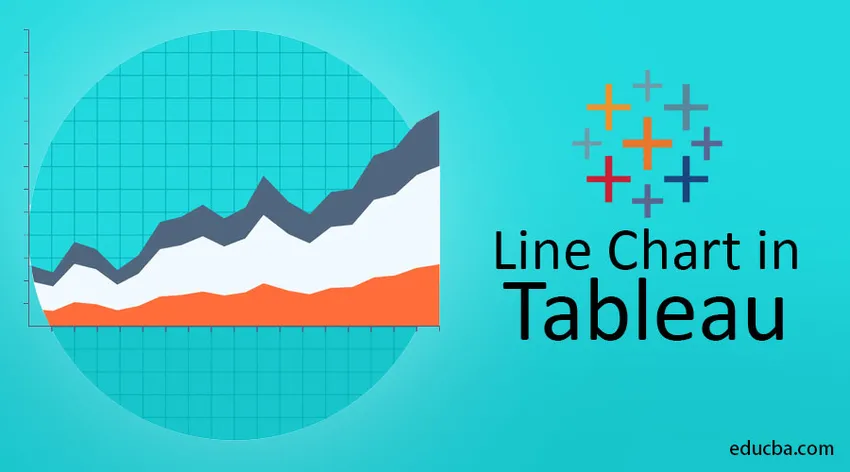
Vue d'ensemble du graphique linéaire dans Tableau
Le graphique fait référence à un graphique dans lequel nous prenons des mesures le long d'un axe et des dimensions le long d'un autre. Cela peut être aussi bien des tracés discrets que continus. La paire de valeurs pour chaque observation devient un point et la jonction de tous ces points crée une ligne montrant la relation entre les 2 axes. C'est ce qu'on appelle un graphique linéaire. Dans cette rubrique, nous allons en savoir plus sur le graphique en courbes dans Tableau.
Si nous avons des données continues et que nous aimerions représenter à travers un graphique, le graphique linéaire est une bonne option. Ce type de graphique est très nécessaire lorsque nous essayons d'identifier des tendances ou des modèles dans nos données pour connaître l'effet saisonnier et les grands changements au fil du temps. Pour représenter le graphique en lignes de données de séries chronologiques est très nécessaire.
Il s'agit du graphique en courbes de base créé dans Excel pour une meilleure compréhension. Ci-dessous, il décrit la température maximale en fonction de l'année donnée et nous l'avons indiquée dans le graphique linéaire.

Visualisation en tableau
La visualisation des données est la présentation des données dans un format graphique ou graphique. Il nous est facile de voir l'analyse sous forme graphique qui nous permet de saisir des concepts difficiles et d'identifier de nouveaux modèles. Avec l'aide de la visualisation interactive, nous pouvons reprendre les concepts dans l'exploration plus en profondeur pour plus de détails.
Nous pouvons créer 2 types de graphiques linéaires.
i) Graphique linéaire simple / simple
ii) Graphique à lignes multiples
Graphique linéaire simple / simple
Un graphique linéaire simple montre la relation entre les valeurs dépendantes et indépendantes d'un seul ensemble de données.
Pour la partie de démonstration dans Tableau, nous allons utiliser l'ensemble de données ci-dessous dans lequel les données se réfèrent à la vente d'articles par certains représentants dans différentes régions avec le nombre de produits vendus ainsi que le prix unitaire de celui-ci.
Lorsque nous connectons tableau avec le fichier .csv, alors automatiquement tableau divisera les dimensions et les mesures en différentes sections. Dans les colonnes (axe x), nous avons pris «Représentant» et dans les lignes (axe y), les «unités» ont été prises à des fins de visualisation dans l'exemple ci-dessous (nous avons juste besoin de faire glisser les mesures et les dimensions dans les colonnes et les lignes ). Dans la section «Marques», nous devons sélectionner la «ligne» pour visualiser le graphique sous forme de graphique linéaire.
NB - Dans la section des marques, nous pouvons configurer le type de graphique que nous voulons. Dans la liste déroulante, nous avons un graphique à barres, un graphique de zone, un graphique de ligne, un graphique carré et un graphique circulaire, etc. En fonction de nos besoins, nous pouvons choisir des options parmi eux.

(Ceci est un graphique à ligne unique discret)
Selon notre tableau de données d'entrée a tracé le graphique en courbes pour nous. Pour afficher l'en-tête sur le graphique, nous devons faire glisser les «unités» des mesures sur le «libellé» comme la flèche pointant vers la capture d'écran ci-dessus.
Ce graphique nous indique le nombre d'unités vendues par chaque représentant.
Graphique à lignes multiples
Un graphique à plusieurs lignes montre la relation entre les valeurs dépendantes et indépendantes de plusieurs ensembles de données.
Exemple 1 -
Ce graphique à plusieurs lignes est très nécessaire lorsque nous avons plus de sous-catégories ou dans le cas d'une variable multidimensionnelle.
Dans cet exemple, nous avons pris la «date de commande» sur l'axe des x et les «unités» sur l'axe des y. Après avoir étendu l'année de la date de commande en mois, nous avons fait glisser la `` région '' de la dimension dans la section des couleurs comme indiqué ci-dessous, puis il crée plusieurs graphiques linéaires indiquant la somme des unités vendues chaque mois, séparées par région.
Blueline pour la région centrale, Orange pour l'Est et Rouge pour la région Ouest.
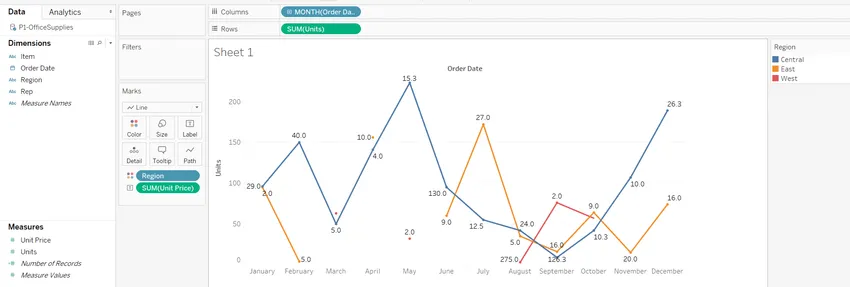
Exemple # 2 -
Cet ensemble de données concerne l'histoire des chômeurs sur une période de 2005 à 2015 pour de nombreux groupes d'âge comme 16-19, 20-24, etc. À l'aide du graphique linéaire du tableau, nous allons montrer pour chaque groupe d'âge ce que l'histoire du chômage était sur cette période.
Nous avons pris la mesure «Période» - dimension dans les colonnes et «Sans emploi» - dans les lignes. La dimension «âge» a glissé sur la section des couleurs pour le tracé de la ligne de sous-catégorie pour chaque groupe d'âge.


Ici, nous pouvons voir la répartition du chômage pour chaque groupe d'âge pour la période donnée
NB: Lorsque la «marque» est réglée sur «automatique», le tableau donne le graphique qui décrit le mieux les données. Ici, le tableau lance automatiquement ce type de graphique linéaire, car un graphique à barres n'est pas le mieux adapté pour obtenir un aperçu de ce type de données.
Avec des données continues
Tous ces exemples que nous avons vus encore dans cet article sont avec des données discrètes. Créons un autre exemple de graphique linéaire avec des données continues.
Comme dans cet article plusieurs fois nous avons rencontré des données discrètes et continues, je voudrais donner une brève définition à leur sujet. Les données discrètes ne peuvent prendre que des valeurs particulières. Ils peuvent être un nombre infini mais chacun est distinct et il n'y a pas de zone grise entre les deux. Cela peut être numérique comme le nombre de pomme / force de population ou catégorique comme mâle ou femelle, rouge ou bleu, etc. Les données continues ne sont pas limitées pour définir des valeurs distinctes mais peuvent occuper n'importe quelle valeur sur une plage continue. Entre deux valeurs continues quelconques, il peut y en avoir une infinité d'autres.
Il s'agit de l'ensemble de données sur l'expansion des startups dans une région différente avec les dépenses du marché et le montant des revenus. Nous tracerons un graphique linéaire entre les dépenses et les revenus du marché.

Ce graphique nous montre la structure entre les dépenses et les revenus du marché. Les deux variables sont numériques et de nombreux points sont présents entre deux données.
Une autre façon de créer un graphique linéaire
En dehors de cette façon, il existe une autre façon de créer un graphique en courbes dans Tableau. Dans le coin supérieur droit de l'écran Tableau, une option «Montrez-moi» est disponible. Dans cette liste déroulante, nous pouvons sélectionner de nombreux types de tracés pour visualiser nos données. Dans la capture d'écran ci-dessous, la section en surbrillance crée un graphique linéaire pour nous.
Étape 1: Nous devons cliquer sur la section ci-dessous - «Montrez-moi»
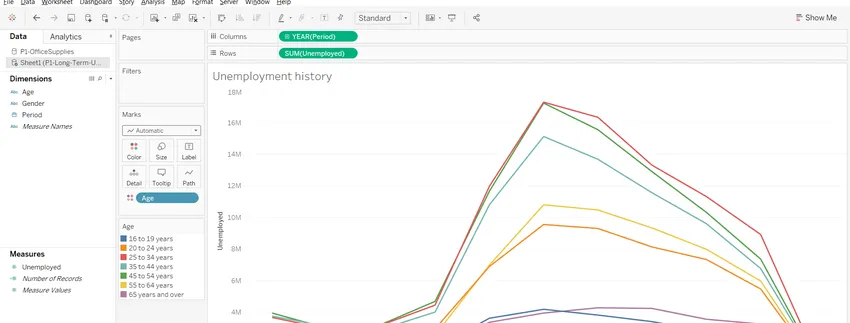
Étape 2: Parmi la section indiquée ci-dessous, nous pouvons en choisir une en fonction de nos données, qu'elles soient continues ou discrètes.

Articles recommandés
Ceci est un guide du graphique linéaire dans Tableau. Ici, nous discutons de la visualisation dans le tableau avec des exemples de graphiques à lignes simples et multiples. Vous pouvez également consulter l'article suivant pour en savoir plus -
- Alternatives à Tableau
- Meilleurs outils de visualisation de données
- Outils d'analyse de données
- Carrière en science des données