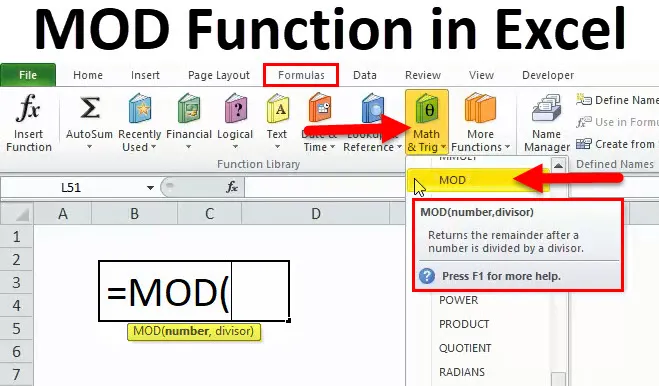
Fonction MOD (Table des matières)
- MOD dans Excel
- Formule MOD dans Excel
- Comment utiliser la fonction MOD dans Excel?
MOD dans Excel
Pour effectuer une opération modulo dans Excel, nous utilisons la fonction MOD. La fonction MOD est conçue pour obtenir le reste de la division.
La fonction MOD renvoie le reste après la division de deux nombres. Cette opération est également appelée opération modulo ou module. Il s'agit d'une fonction intégrée dans Excel.
Formule MOD
Voici la formule MOD:

Où les arguments fournis sont:
- Numéro - Le nombre à diviser.
- Diviseur - Le nombre à diviser.
Comment utiliser la fonction MOD dans Excel?
La fonction MOD est très simple à utiliser. Voyons maintenant comment utiliser la fonction MOD dans Excel à l'aide de quelques exemples.
Vous pouvez télécharger ce modèle Excel de fonction MOD ici - Modèle Excel de fonction MODExemple 1
Considérons n = 4, d = 3
Appliquer la fonction MOD
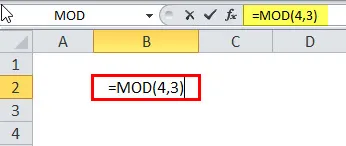
Le résultat sera:
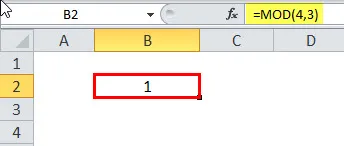
La fonction MOD renvoie 1 car 3 passe à 4 une fois avec un reste de 1.
Exemple # 2
Obtenez le reste de la division
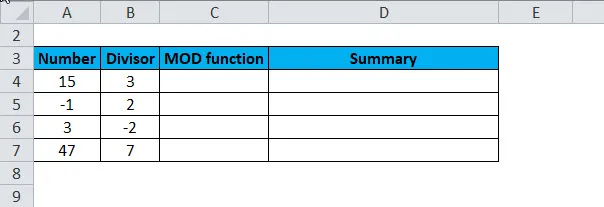
Appliquer la fonction MOD
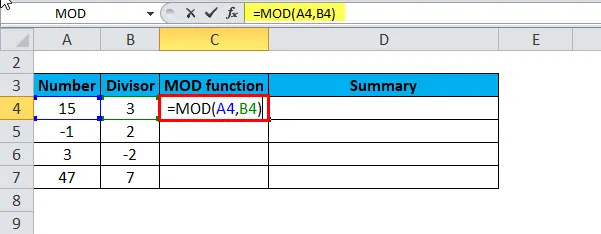
La réponse sera:
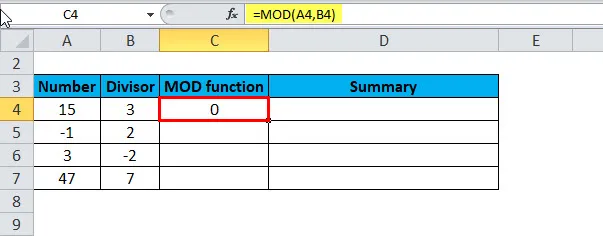
Faites maintenant glisser et déposez la formule pour les valeurs de repos et le résultat est:
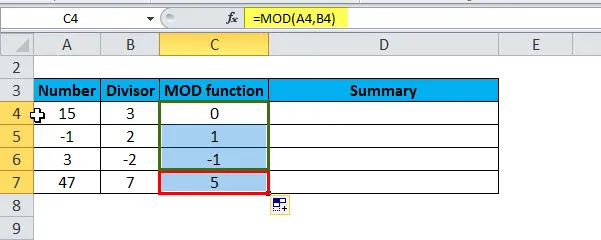
Le résumé de l'exemple ci-dessus est le suivant:
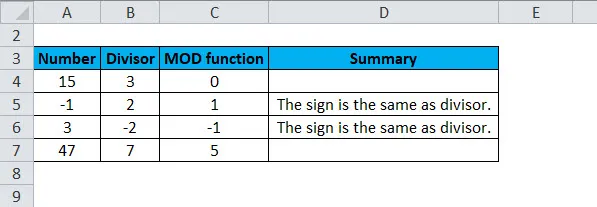
Exemple # 3
La fonction MOD peut également être utilisée avec un vecteur. Maintenant, nous prenons un vecteur d'entiers et le diviseur 3.
A = 1: 5;
M = 3;
B = MOD (A, M)
Le résultat sera:
1 2 0 1 2
Exemple # 4
Si un vecteur a des valeurs négatives et positives, le résultat sera positif si le diviseur est positif.
A = (-4 -1 7 9);
M = 3;
B = MOD (A, M)
Le résultat est:
2 2 1 0
Exemple # 5
AJOUTER uniquement les nombres pairs dans l'ensemble de données donné:
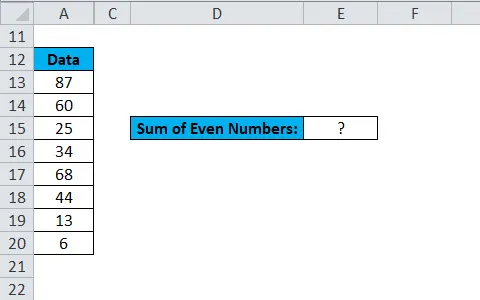
Pour ajouter les valeurs paires dans l'ensemble de données ci-dessus, nous utilisons la formule ci-dessous:
= SOMMAIRE (13 $ A $: 20 $ A * * (MOD (13 $ A $: 20, 2 $ A) = 0))
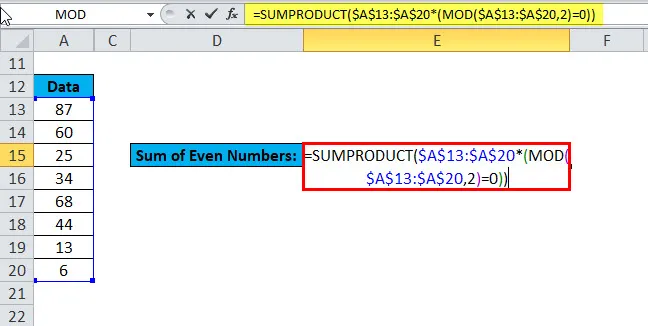
Dans le cas de nombres pairs, (MOD ($ A $ 13: $ A $ 20, 2) = 0) retournerait un tableau de VRAI, alors la fonction SUMPRODUCT n'ajoute que les nombres qui retournent VRAI.
Le résultat est:
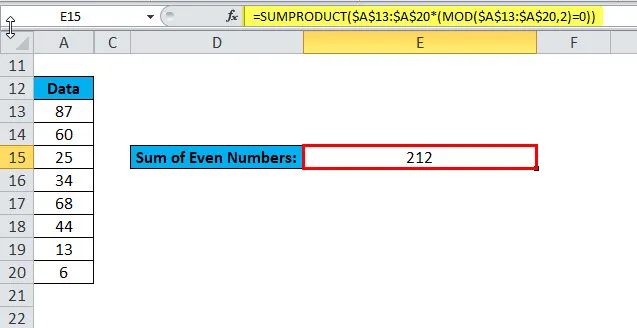
Exemple # 6
AJOUTER uniquement les nombres impairs dans l'ensemble de données donné:
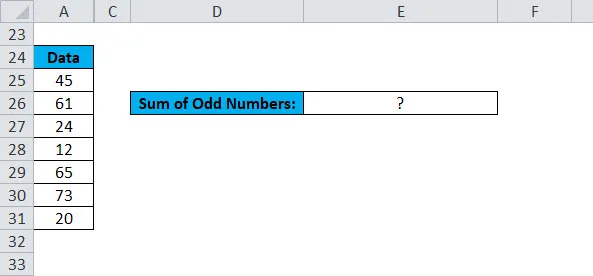
Pour ajouter les valeurs impaires dans l'ensemble de données ci-dessus, nous utilisons la formule ci-dessous:
= SOMMAIRE (25 $ A $: 31 $ A * * (MOD (25 $ A $: 31, 2 $ A) = 1))
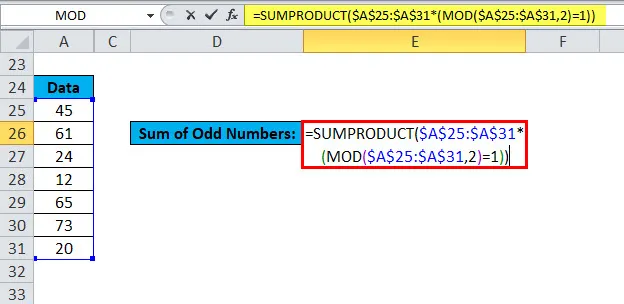
En cas de nombres impairs, (MOD ($ A $ 25: $ A $ 31, 2) = 1) retournerait un tableau de VRAI, alors la fonction SOMMEPROD ajoute uniquement les nombres qui retournent VRAI.
Le résultat est:
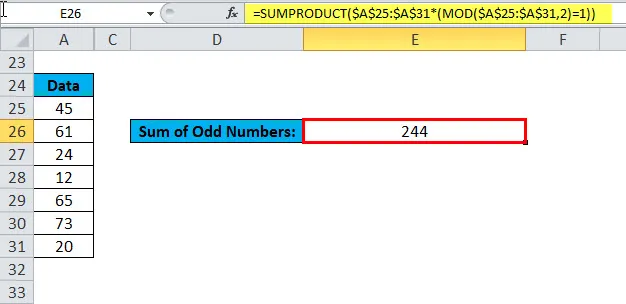
Donc, cette formule fonctionne en calculant le reste à l'aide de la fonction MOD.
Exemple # 7
Spécifiez un nombre dans chaque Nième cellule
Supposons que nous préparons une liste de dépenses de chaque mois comme ci-dessous:
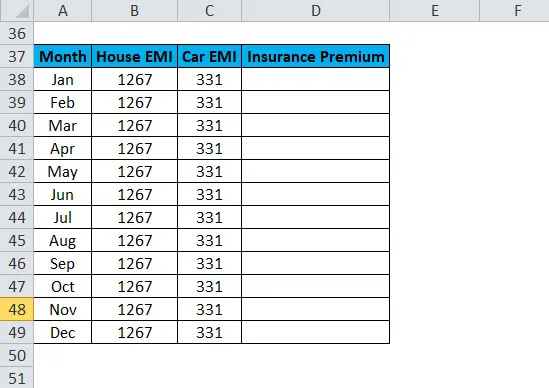
La prime d'assurance est payée tous les 3 mois. Ici, nous utiliserons la fonction MOD pour calculer la cellule dans chaque troisième ligne avec la valeur EMI.
La formule est:
= SI (MOD ((LIGNE () - 1), 3) = 0, 267, ””)
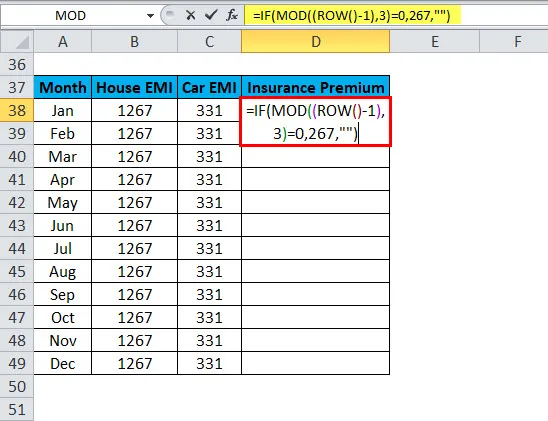
Le résultat est:

Glissez-déposez cette formule pour chaque valeur et le résultat est:
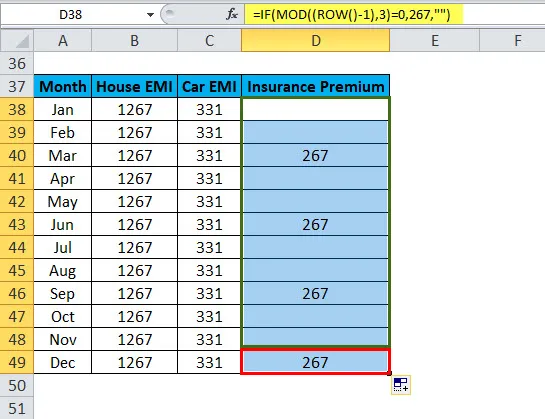
Ici, la fonction ROW donne le numéro de ligne, puis on soustrait 1. Maintenant, la fonction MOD vérifie le reste lorsque cette valeur est divisée par 3.
Pour chaque 3 ème ligne, la valeur sera 0. Dans ce cas, la fonction IF retournera 267, sinon retournera vide.
Où utiliser la fonction MOD
- Où nous devons calculer les nombres ODD ou EVEN
- Où nous devons trouver pour calculer la cellule
- Besoin de calculer le reste
Choses à retenir sur la fonction MOD
- Le résultat de la fonction MOD a le même signe que le diviseur.
- Si le diviseur est 0, MOD renvoie une valeur d'erreur # DIV / 0!
- La fonction MOD peut également être représentée en termes de fonction INT comme:
MOD (n, d) = nd * INT (n / d)
Où n = nombre, d = diviseur
Articles recommandés
Cela a été un guide pour la fonction Excel MOD. Ici, nous discutons de la formule MOD et comment utiliser la fonction MOD avec des exemples pratiques et un modèle Excel téléchargeable. Vous pouvez également consulter nos autres articles suggérés -
- Utilisation de la fonction SUBSTITUTE
- Fonction Excel DROITE
- Exemples de fonction CONCATENER
- Guide de la fonction Excel LEN