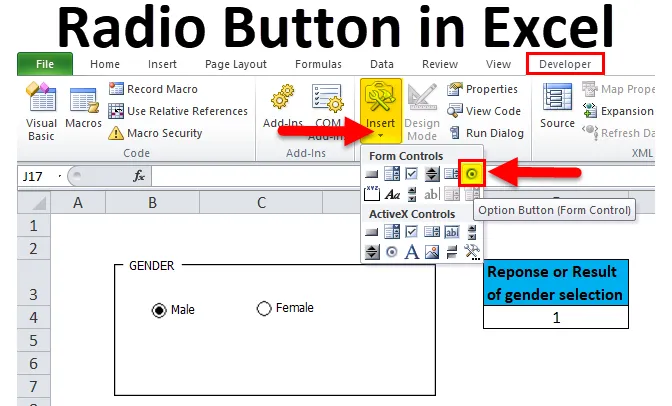
Bouton radio dans Excel (Table des matières)
- Bouton radio dans Excel
- Comment ajouter un bouton radio dans le ruban Excel?
- Comment insérer un bouton radio dans Excel?
Bouton radio dans Excel
Le bouton radio est également appelé «bouton d'option».
- Il permet aux utilisateurs de sélectionner ou de basculer entre plusieurs options dans le tableau de bord Excel ou de générer un rapport à la fois.
- Le bouton radio ou le bouton Options est utilisé pour sélectionner ou choisir l'option prédéfinie et spécifique parmi les multiples options.
Définition
Il s'agit d'un contrôle Windows contenant du texte, c'est une petite légende de bouton de forme ronde avant ou après la valeur du texte. Après sélection d'un bouton radio, il obtient un point noir (où il indique, qu'il est marqué) et il est lié à une cellule dans la feuille de calcul.
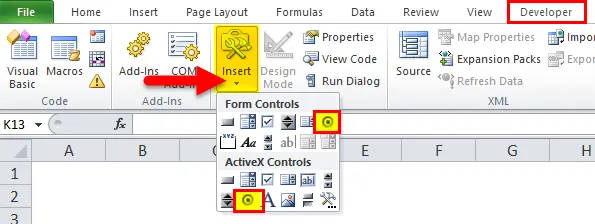
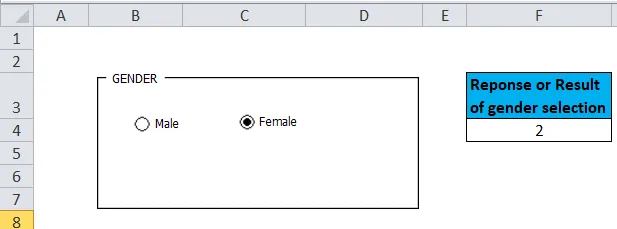
Pour que les boutons radio fonctionnent, il doit être connecté ou lié à une cellule de la feuille de calcul, alors vous seul pouvez enregistrer la réponse.
Les boutons radio ne vous permettent pas de sélectionner plusieurs sélections. c'est-à-dire lorsqu'il y a plusieurs boutons radio dans un groupe, alors un seul des boutons radio dans ce groupe peut être sélectionné à la fois.
Comment ajouter un onglet développeur contenant une option de bouton radio dans le ruban Excel?
Si vous ne trouvez pas l'onglet Développement dans Excel, vous pouvez activer ou ajouter l'onglet Développeur en suivant les instructions ci-dessous:
Vous pouvez entrer un clic droit sur l'un des onglets existants dans le ruban, où les options apparaissent, dans lequel sélectionnez Personnaliser le ruban.
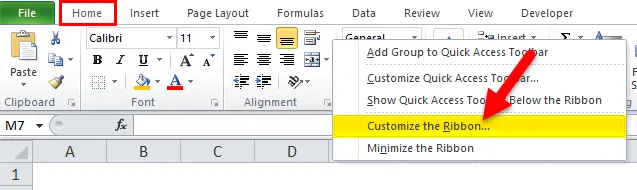
Il ouvre la boîte de dialogue Options Excel, en ce sens que sous l'onglet Personnaliser le ruban principal, sélectionnez l'onglet développeur. Cliquez sur OK pour appliquer les modifications.
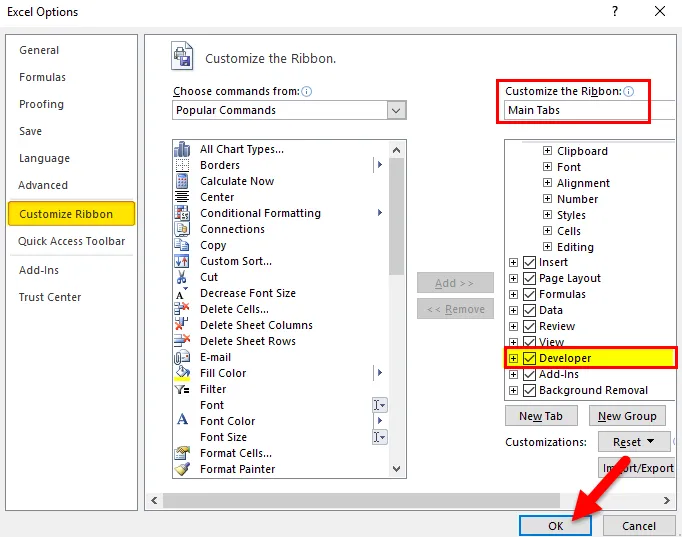
L'onglet développeur apparaît maintenant comme l'un des onglets du ruban.
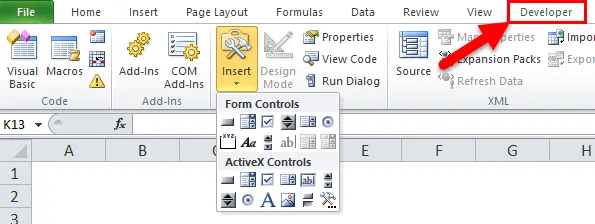
Outre la radio ou le bouton d'option, divers autres outils de contrôle interactifs peuvent être vus dans l'onglet développeur
Comment insérer un bouton radio ou un bouton d'option dans Excel?
Le bouton radio dans Excel est très simple et facile à créer. Comprenons le fonctionnement du bouton radio dans Excel par quelques exemples.
Vous pouvez télécharger ce modèle Excel de bouton radio ici - Modèle Excel de bouton radioBouton Options dans Excel Exemple # 1
Étape 1: ajout d'une boîte de groupe via l'option de contrôle de formulaire.
Les zones de groupe sont des objets rectangulaires avec des étiquettes facultatives, où vous pouvez mettre à jour le titre en fonction de votre choix. Le but principal de l'ajout d'une zone de groupe est d'organiser visuellement les éléments associés sur un formulaire et il est utilisé pour connecter un ensemble de boutons d'option les uns aux autres et les enfermer dans un contrôle Zone de groupe sur la feuille de calcul
La boîte de groupe peut être ajoutée dans la feuille par les étapes mentionnées ci-dessous:
Sur le ruban Excel, cliquez sur l'onglet Développeur et cliquez sur Insérer, la liste déroulante apparaît. Dans les contrôles de formulaire, sélectionnez la commande Zone de groupe pour activer cet outil.

Cliquez sur la feuille de calcul Excel où le symbole + apparaît et une zone de groupe est créée, avec le nom par défaut de zone de groupe 1.
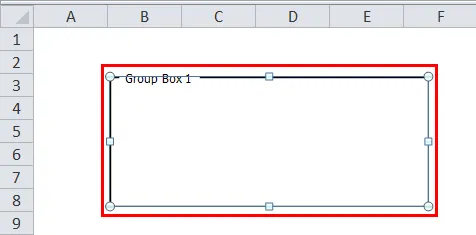
Faites glisser le texte de la légende dans une zone de groupe pour le sélectionner et tapez une nouvelle légende de votre choix pour le nom de la zone de groupe. Ici, je l'ai changé en «Genre». Après avoir formaté le texte et supprimé les lignes de la grille, il apparaît comme indiqué ci-dessous.
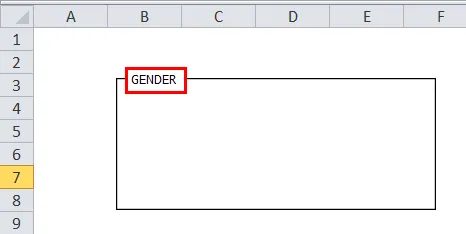
Vous pouvez modifier la taille de la zone de groupe de forme carrée en forme rectangulaire en fonction de votre choix en faisant glisser les coins vers l'intérieur ou vers l'extérieur.
Étape 2 : ajout d'une radio ou d'un bouton d'option.
Maintenant, vous pouvez ajouter la radio ou les boutons d'option à l'intérieur de la zone de groupe par les étapes mentionnées ci-dessous:
Dans l'onglet développeur Excel, cliquez sur Insérer. La section Contrôles de formulaire et la boîte à outils de contrôle X actif apparaissent dans la liste déroulante sous l'option d'insertion, dans cette section Contrôles de formulaire, sélectionnez la commande Bouton Options pour activer cet outil.
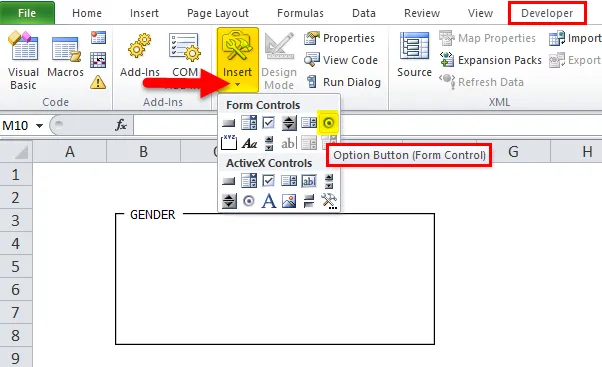
Une fois que vous avez sélectionné la commande du bouton d'option, le curseur de votre souris se transforme en hachurage et déplacez la souris sur la cellule où vous souhaitez insérer le bouton radio, vous pouvez appliquer le bouton d'option n'importe où dans la zone de groupe de sexe en fonction de votre choix et du nombre de les options que vous souhaitez ajouter dans la zone de groupe de sexe.
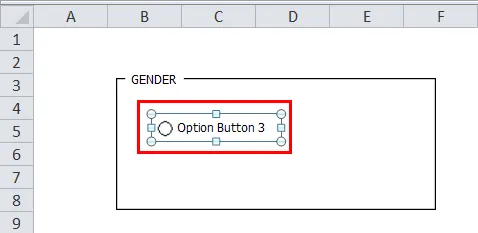
Vous pouvez maintenant modifier ou mettre à jour le nom du texte de chaque bouton radio en cliquant avec le bouton droit sur la cellule et en sélectionnant l'option "Modifier le texte" dans le menu contextuel.
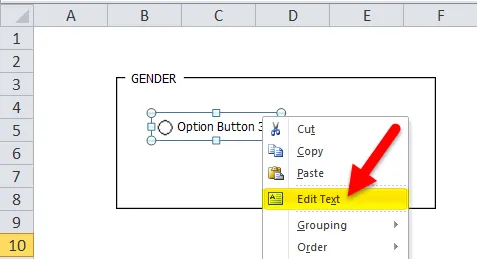
Un texte est modifié en tant que sexe.
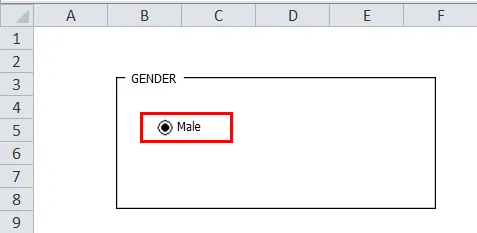
Remarque: le bouton d'option entier et sa légende doivent se trouver dans la zone de groupe, ajustez donc la taille de la zone de groupe en fonction de celle-ci également.
Bouton Options comme un nom lui-même le suggère ou l'indique, pour créer plus d'options ou de boutons radio dans Excel afin que nous puissions choisir l'une des différentes options. c'est pourquoi un seul bouton d'option dans excel ne suffit pas. Nous pouvons créer plus de bouton d'options en utilisant une touche (Ctrl + d) ou en utilisant l'option Copier-Coller (Ctrl + C et Ctrl + V).
Ici, j'ai créé deux boutons radio sous la section genre, à savoir Homme et femme.
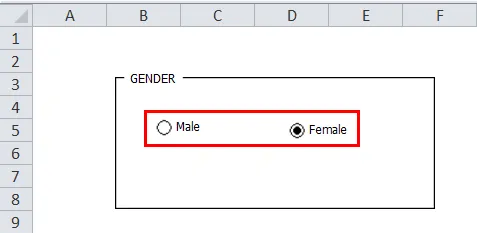
Étape 3: liez la case d'option à une cellule.
La principale caractéristique d'un bouton d'option dans Excel est que lorsque nous en sélectionnons un, les autres devraient être désélectionnés automatiquement.
Maintenant, la question est, comment pouvons-nous savoir, lequel est sélectionné? et de plus, je devrais pouvoir enregistrer la réponse ou le résultat d'une sélection faite entre deux options.
Pour cela, nous devons lier les boutons d'options à une cellule spécifique en fonction de votre choix, où le numéro de séquence du bouton d'option ou le résultat de l'option dans Excel est affiché et nous pouvons utiliser ce numéro comme réponse ou résultat de la sélection.
Pour lier le bouton d'option à la cellule, cliquez avec le bouton droit sur le bouton d'option mâle et accédez au contrôle du format.
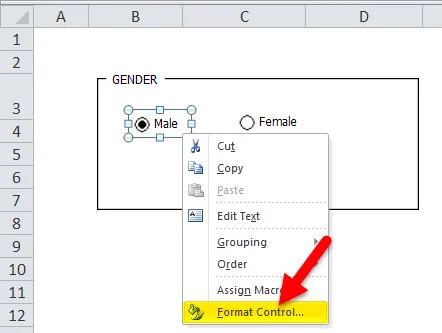
Dans la boîte de dialogue 'Format Control', sous l'onglet 'Control', écrivez l'adresse de la cellule en fonction de votre choix, sélectionnez le lien de la cellule et cliquez sur OK.
Ici Dans la capture d'écran ci-dessous, la case d'option mâle est liée à la cellule "F4" dans la même feuille.
Remarque: Vous pouvez également créer un lien vers une autre cellule de la feuille différente pour enregistrer une réponse.
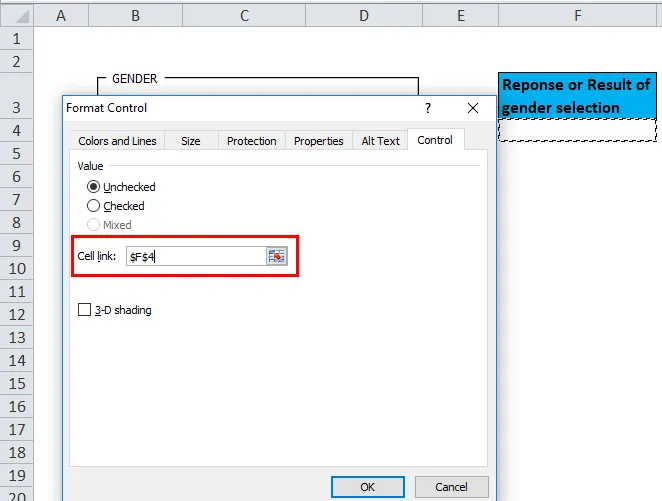
La valeur de la cellule "F4" est maintenant changée en 1 ou 2, selon ou en fonction de la sélection du bouton d'options dans Excel.
Vous pouvez observer dans la capture d'écran mentionnée ci-dessous lorsque vous cliquez sur l'une des Options Box ie Femelle dans la Zone de Groupe, le numéro de la Boîte d'Options apparaîtra dans la cellule liée. soit 2 dans la cellule "F4".
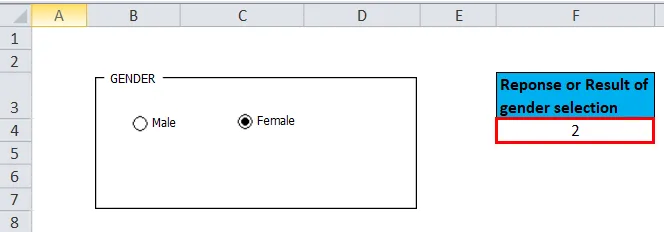
De même, si vous sélectionnez une option masculine, la valeur de la cellule "F4" passe à 1.
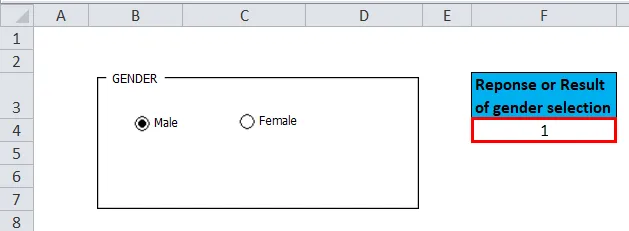
Comme cela, vous pouvez créer plusieurs questions à l'aide de la zone de groupe et des boutons d'option.
Choses à retenir sur l'option de bouton radio dans Excel
- Il est spécifié dans la catégorie des contrôles interactifs Excel. Il est simple à utiliser et ne nécessite aucune expertise dans Excel.
- Les boutons d'option ou d'option sont également utilisés pour créer un graphique dynamique.
- Les boutons d'option d'Excel vous aident à créer facilement votre propre questionnaire à choix multiples pour les enquêteurs.
Articles recommandés
Cela a été un guide pour un bouton radio dans Excel. Nous discutons ici de ses utilisations et de la façon d'utiliser le bouton radio dans Excel avec des exemples Excel et des modèles Excel téléchargeables. Vous pouvez également consulter ces fonctions utiles dans Excel -
- Fonction PLAFOND dans MS Excel
- Comment utiliser la fonction TANH dans Excel?
- Utilisation de la fonction RATE dans Excel
- Guide de la fonction Mois d'Excel