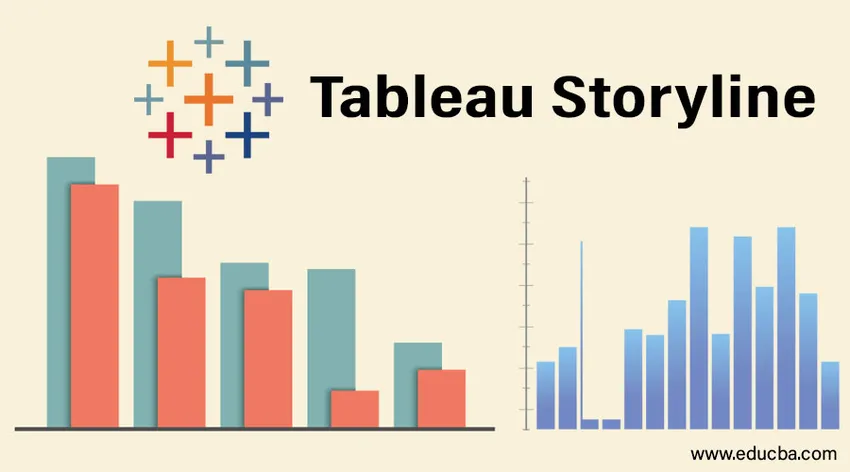
Introduction à Tableau Storyline
Les histoires sont des éléments importants de l'analyse commerciale. Ils aident à présenter les résultats de manière efficace et efficiente. À l'aide d'histoires, l'analyse finale peut être présentée d'une manière compréhensible pour chaque partie prenante liée au projet ou à la mission dans le contexte duquel l'analyse a été conduite. Tableau est livré avec une option pour créer une histoire. Sous cette option, différentes fonctionnalités sont disponibles pour aider l'analyste à créer une histoire magnifique et significative à partir des résultats. Ces histoires sont basées sur des feuilles et dynamiques. De plus, en fonction de l'exigence, les histoires peuvent également être incorporées dans des tableaux de bord. Dans cet article, nous aborderons en détail le scénario de Tableau.
Création d'une histoire dans Tableau
Pour comprendre comment créer une histoire dans Tableau, nous utiliserons un exemple simple présentant l'ensemble de données de volume d'unité de distribution. Il contient des données sur le volume de l'unité de distribution pour un produit. Les dimensions importantes sont l'unité de distribution et la région. L'unité de distribution est un secteur d'activité plus petit que la région. Le volume de distribution est une mesure que nous utilisons dans l'analyse.
- Chargez la source de données dans Tableau. Cliquez sur «Nouvelle source de données» sous l'onglet «Données».
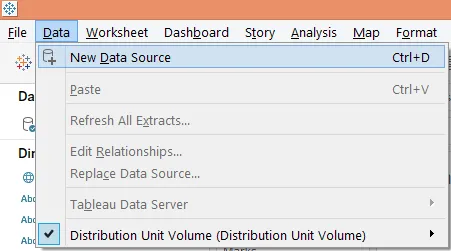
- Cliquez sur le type de source de données approprié comme dans la capture d'écran ci-dessous. Comme notre source de données est constituée d'un fichier Microsoft Excel, nous cliquons sur «Microsoft Excel».
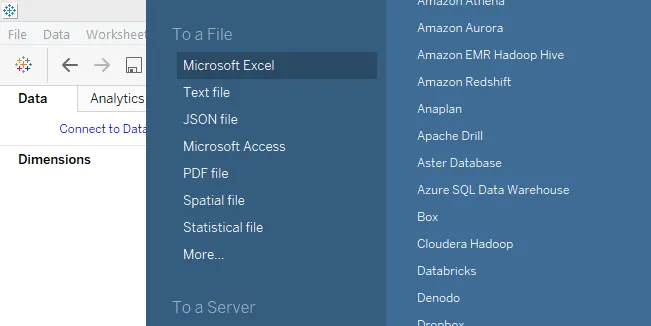
- Les données sont chargées dans Tableau comme dans la capture d'écran ci-dessous.
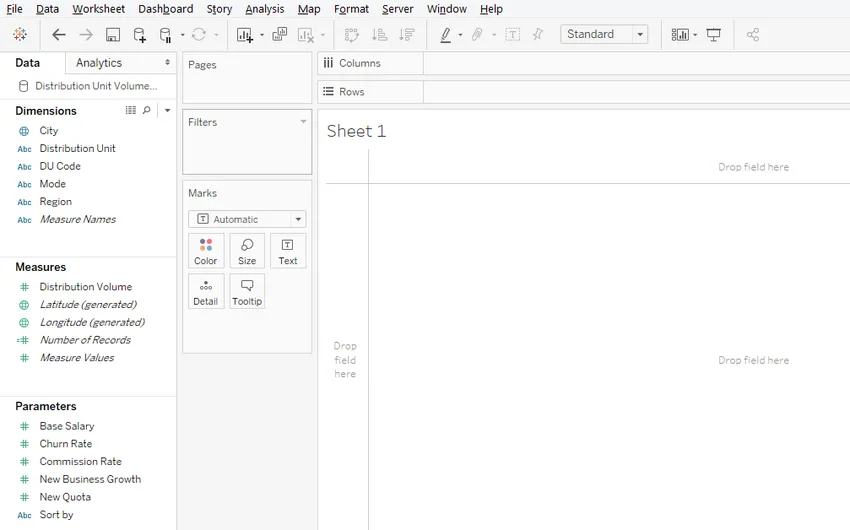
- Dans un premier temps, effectuons une analyse pour comprendre les ventes régionales. Faites glisser les dimensions Région et Unité de distribution dans la région Colonnes et Mesure du volume de distribution dans la région Lignes. Faites glisser la région de dimension sur la couleur dans la fiche Repères. Nous obtenons un graphique à barres verticales ci-dessous.
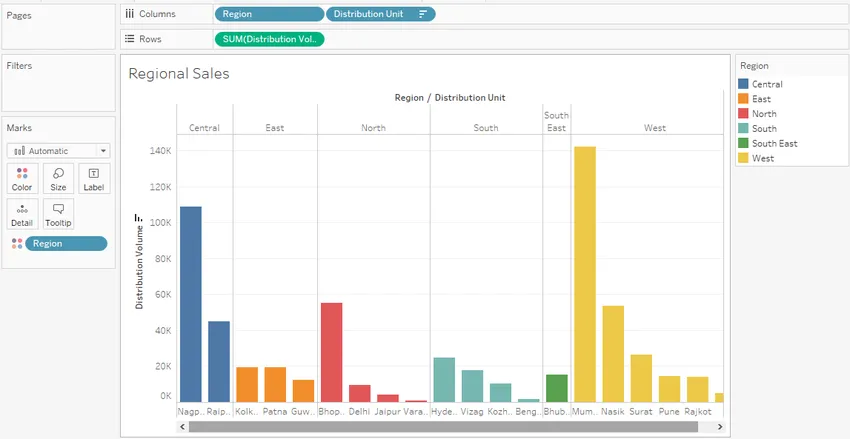
L'analyse graphique ci-dessus montre le volume par unité de distribution pour chaque région. Chaque région a été représentée avec une couleur distincte. Le résultat a été trié par ordre décroissant de volume pour une identification rapide de l'unité de distribution générant le volume le plus élevé dans une région.
- Dans une autre feuille, nous effectuerons une autre analyse pour comprendre si le mode d'unité de distribution a un effet sur le volume. Faites glisser le mode Dimension dans la région des colonnes. Faites glisser l'unité de distribution de dimension et mesurez respectivement le volume de distribution sur l'étiquette et la taille dans la fiche Repères. Si le type de graphique par défaut est un graphique à barres, puis cliquez sur «bulles emballées» dans Show Me, un graphique à bulles est créé. Enfin, faites glisser la dimension Région sur la carte Couleur dans les repères. La visualisation que nous obtenons est la suivante:
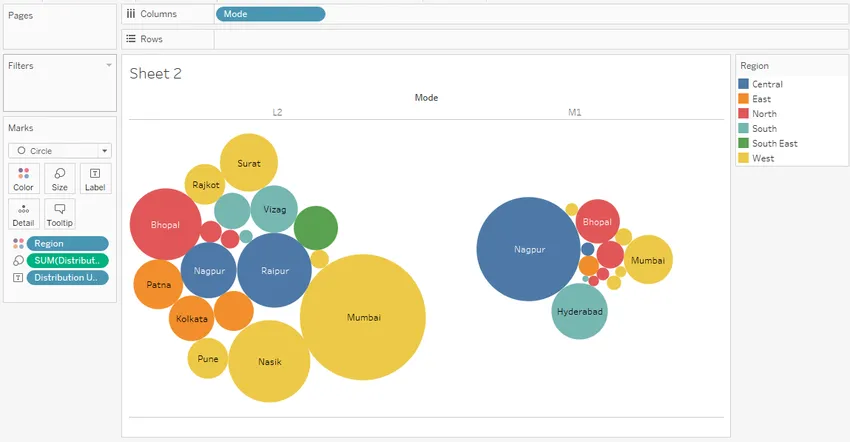
La visualisation ci-dessus utilise un graphique à bulles. Le graphique à bulles est un outil puissant qui représente la valeur sous forme de taille. Le tableau ci-dessus nous aide à comprendre le volume de distribution en mode mode pour différentes unités de distribution. Différentes régions ont été indiquées par des couleurs différentes. Comme on peut le voir, le volume distribué à Mumbai par le mode L2 est élevé par rapport au mode M1, tandis que l'inverse s'applique dans le cas de Nagpur. Cela nous aide à comprendre la faisabilité du mode dans l'analyse et la planification du réseau.
- Nous allons maintenant essayer de créer une histoire sur les résultats ci-dessus. Pour créer une histoire, cliquez sur l'option "Histoire" dans la barre de menu, puis cliquez sur "Nouvelle histoire" comme indiqué ci-dessous.
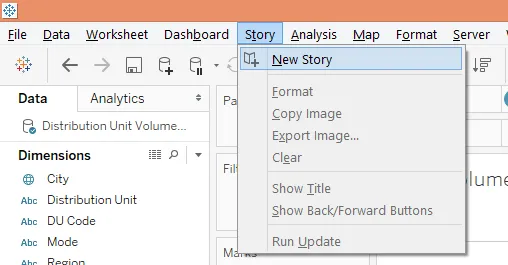
Alternativement, l'histoire peut également être créée en cliquant sur le symbole du livre dans l'onglet de la feuille, comme indiqué dans la capture d'écran ci-dessous.

- L'histoire vierge qui est créée apparaît comme suit:
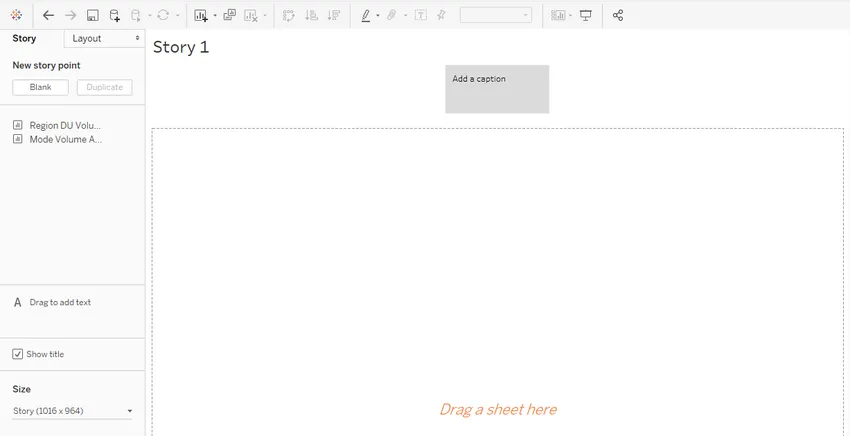
L'histoire est complètement vierge et les feuilles que nous avons créées apparaissent dans la partie gauche de l'écran comme indiqué ci-dessus. Nous allons explorer différentes options au fur et à mesure.
- Faites glisser la première feuille, c'est-à-dire Analyse du volume de la région DU, dans le volet «Faites glisser une feuille ici». L'analyse est importée telle quelle.
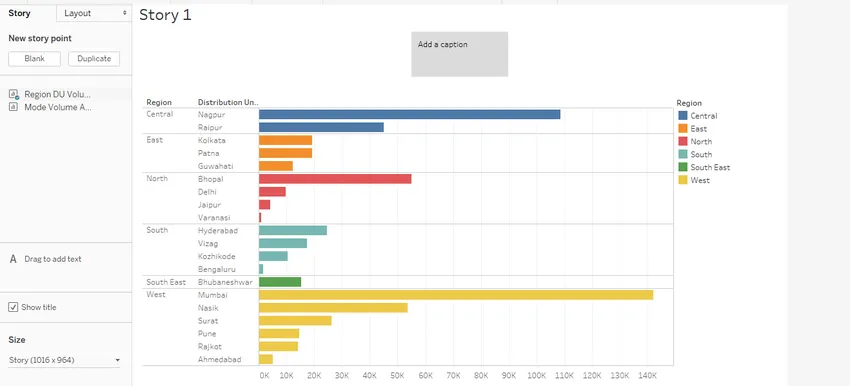 Notez que lorsque nous avons changé le type de graphique en horizontal dans la feuille, il s'est reflété dans l'histoire telle qu'elle est. C'est la raison pour laquelle les histoires dépendent des feuilles et sont dynamiques.
Notez que lorsque nous avons changé le type de graphique en horizontal dans la feuille, il s'est reflété dans l'histoire telle qu'elle est. C'est la raison pour laquelle les histoires dépendent des feuilles et sont dynamiques.
- Nous pouvons changer la dimension de la visualisation dans l'histoire en utilisant l'option "Taille" située dans le coin inférieur gauche de l'écran. Il existe différentes options disponibles pour le redimensionnement, y compris l'option personnalisée.
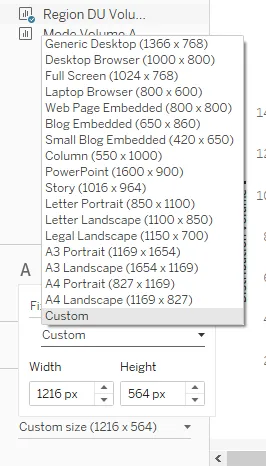
- Faites un clic droit sur l'onglet histoire et cliquez sur Renommer. Nommez-le «Analyse du volume». L'analyse du volume apparaît également comme titre. Si nous ne voulons pas que le titre apparaisse, il suffit de désélectionner «Afficher le titre» et vice versa.
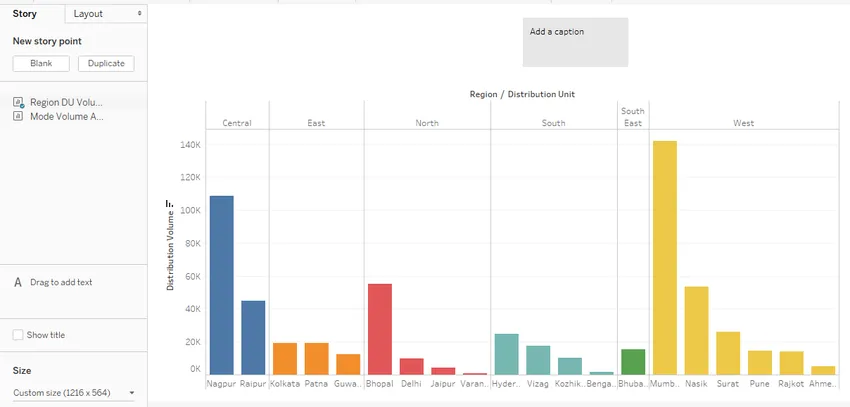
- La case «Ajouter une légende» est vide par défaut. Une légende significative et perspicace devrait être ajoutée. La zone de légende peut être redimensionnée à l'aide de la souris simplement en la faisant glisser au besoin. Pour formater la boîte de légende, cliquez sur le menu "Format" et cliquez sur "Story" comme indiqué dans les captures d'écran ci-dessous.

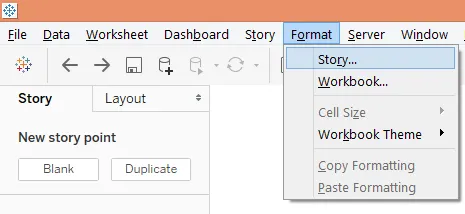
- Cliquez sur l'option Story pour afficher la section «Format Story» dans la partie gauche. Il existe différentes options dans la section concernant l'ombrage, le titre, le navigateur et les objets texte.
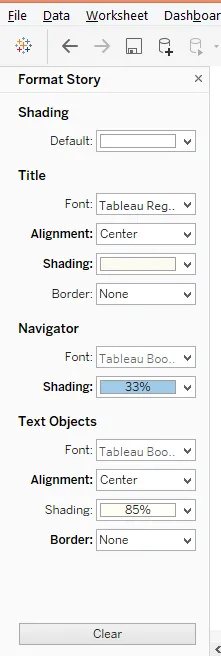
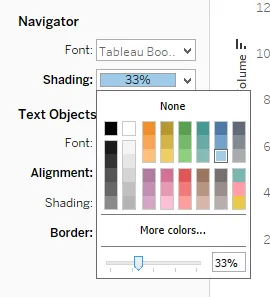
Pour modifier la couleur d'arrière-plan dans la zone de légende, dans la section Navigation, cliquez sur Ombrage et le pourcentage d'ombrage peut être modifié à l'aide du curseur comme indiqué ci-dessus. La boîte de légende apparaît maintenant comme indiqué ci-dessous:
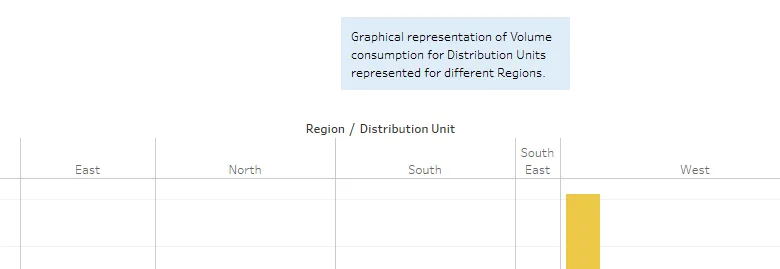
Pour supprimer le formatage ci-dessus, cliquez simplement sur le bouton Effacer et le paramètre par défaut est restauré comme indiqué dans la capture d'écran ci-dessous.

- Pour ajouter un nouveau point d'histoire, cliquez sur Vide sous «Nouveau point d'histoire». Si une copie de l'histoire est nécessaire, cliquez sur «Dupliquer». La capture d'écran ci-dessous le montre.
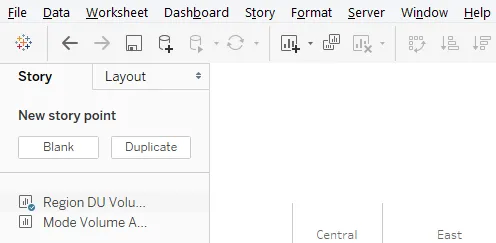
Le point d'histoire vide qui est ensuite créé dans la séquence d'analyse est le suivant.

- Faites maintenant glisser l'analyse du volume du mode feuille dans le volet «Faites glisser une feuille ici». Nous ajouterons également une légende pertinente adaptée à l'analyse. L'analyse est illustrée dans la capture d'écran ci-dessous.
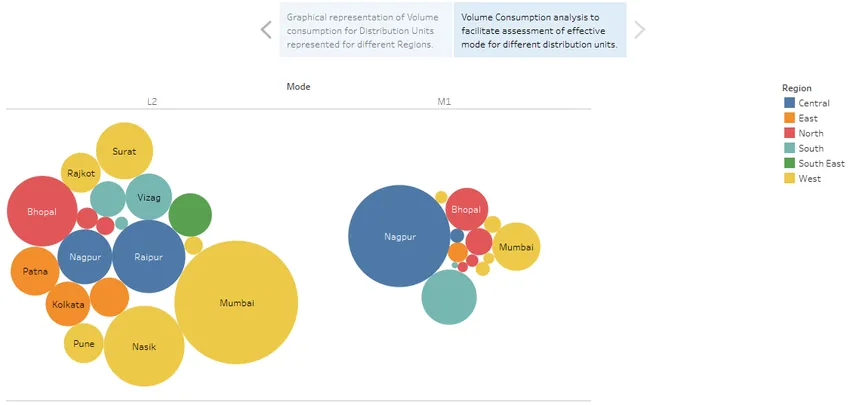
Nous pouvons naviguer entre les points d'histoire en cliquant simplement sur la zone de légende. La boîte de légende facilite la navigation et elle peut être représentée de plusieurs façons, pour cela, cliquez sur la section "Mise en page" pour explorer les différentes options de représentation.
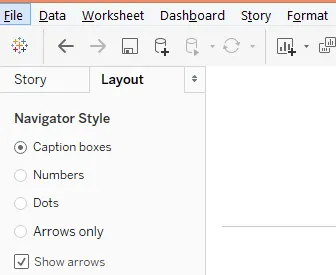
Lorsque vous sélectionnez l'option «Numéros», observez que la navigation est passée de la zone de légende aux boutons numériques.
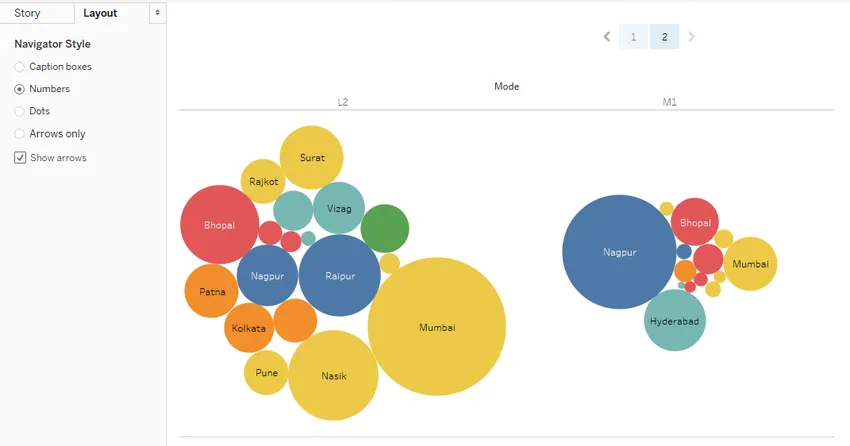
- Tableau nous permet d'analyser et de travailler sur chaque objet séparément dans une histoire. Cliquez simplement sur cet objet. Comme dans la capture d'écran ci-dessous, nous avons cliqué sur le mode M1.
Conclusion - Tableau Storyline
Les visualisations graphiques peuvent être transformées en informations si elles sont représentées comme des résultats significatifs. Ce n'est qu'alors que l'analyse est utile. Ceci est facilité par la création d'histoires. Tableau offre une fonctionnalité puissante pour créer des histoires sur les visualisations qui aident à comprendre les modèles et les tendances à partir des données facilitant une analyse à 360 degrés.
Articles recommandés
Ceci est un guide de Tableau Storyline. Nous expliquons ici comment créer une histoire de tableau de bord dans Tableau avec des exemples. Vous pouvez également consulter nos autres articles suggérés -
- Comment utiliser Tableau?
- Alternatives à Tableau
- Concurrents Tableau
- Filtres dans Tableau
- Fonction de classement dans Tableau
- Filtre de contexte Tableau