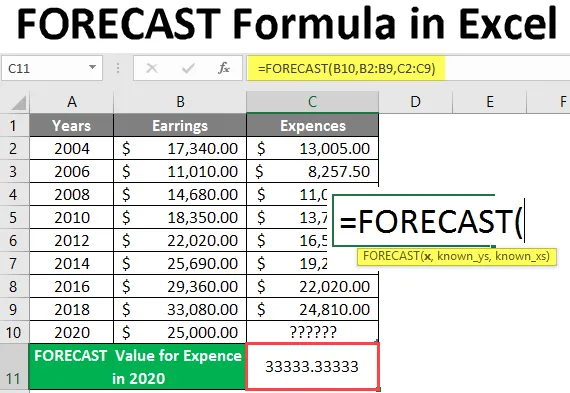
Formule de prévision dans Excel (Table des matières)
- Introduction à la formule de prévision dans Excel
- Comment utiliser la formule de prévision dans Excel
Introduction à la formule de prévision dans Excel
La formule de prévision est utilisée pour prédire ou calculer une valeur future qui est basée sur les données passées dans la modélisation financière. Il utilise une régression linéaire pour prédire la valeur. Il s'agit de l'une des fonctions statistiques intégrées. Il peut également être utilisé comme fonction de feuille de calcul dans une formule avec une autre fonction. L'utilisateur peut utiliser cette fonction pour calculer la croissance future, les ventes, etc. Dans Excel 2013 et les versions antérieures, la fonction de prévision est désormais remplacée par la fonction FORECAST.LINEAR . La formule de prévision est toujours disponible dans Excel 2016 et la dernière version avec compatibilité descendante.
Syntaxe
PREVISION () - Il retournera la valeur future qui est basée sur les données passées. Il y a trois paramètres - (x, connus_ et connus_x).
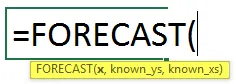
Argument dans la fonction FORECAST
x - C'est un paramètre obligatoire, pour lequel l'utilisateur veut prédire la valeur.
known_y's - C'est un paramètre facultatif, c'est la plage de données ou le tableau de données dépendantes qui est connu.
known_x's - C'est un paramètre facultatif, c'est la plage de données ou le tableau de données indépendantes qui est connu.
Équation de prévision: " y = a + bx"
où: x et y sont les moyennes des échantillons MOYENNE (connu_x) et MOYENNE (connu y).
Comment utiliser la formule de prévision dans Excel
La formule de prévision Excel est très simple et facile. Voyons comment utiliser la formule de prévision Excel avec quelques exemples.
Vous pouvez télécharger ce modèle de formule Excel de PRÉVISION ici - modèle de formule Excel de PRÉVISIONExemple # 1 - Formule de prévision de base dans Excel
Il existe des valeurs Y connues et X connues, donc un utilisateur veut calculer la valeur Y 30 connue pour X connu sur la base de données passées connues Y et X connues. Voyons comment la fonction de prévision peut résoudre ce problème.
Ouvrez MS Excel, accédez à Sheet1 où l'utilisateur souhaite calculer une valeur de prévision pour 25.
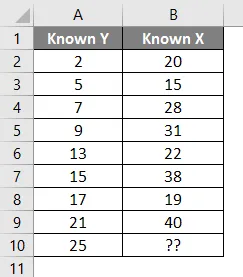
Créez un en-tête pour le résultat de la prévision pour afficher le résultat de la fonction dans la cellule A11.
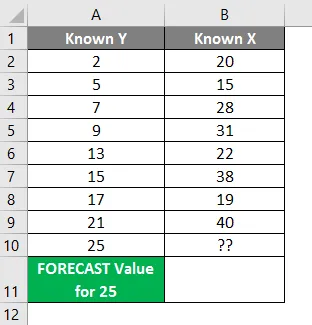
Cliquez sur la cellule B11 et appliquez la formule de prévision.
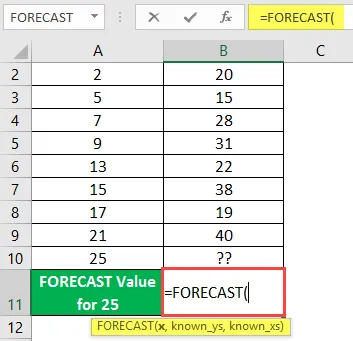
Maintenant, il demandera x qui est l'utilisateur veut prévoir la valeur, sélectionnez la cellule A10.

Maintenant, il demandera un connu, que l'utilisateur a déjà dans la colonne A, sélectionnez la cellule A2 à A9.
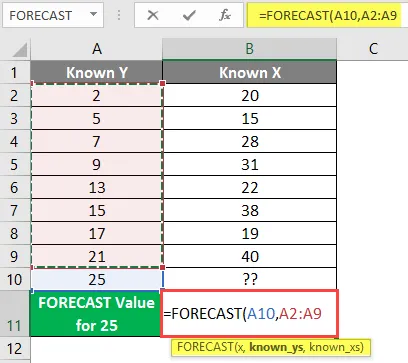
Maintenant, il demandera un connu, que l'utilisateur a déjà dans la colonne B, sélectionnez la cellule B2 à B9.
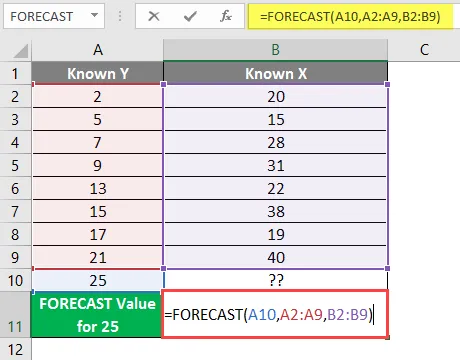
Appuyez sur la touche Entrée.
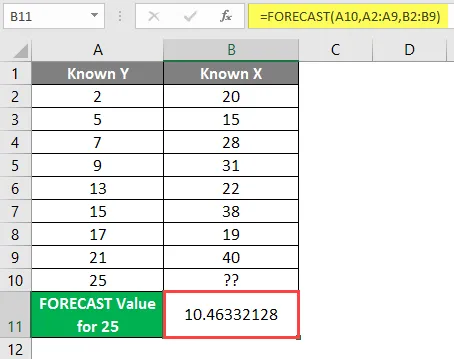
Résumé de l'exemple 1: Comme l'utilisateur veut prévoir la valeur de 25 qui vient après le calcul 10.46332128 sur la base de toutes les données données. Qui est disponible dans la cellule B11 comme résultat de prévision.
Exemple # 2 - Formule de prévision pour les dépenses futures de l'entreprise
Il existe des données d'entreprise pour leurs revenus et dépenses de l'année 2004 à 2018, comme indiqué dans le tableau ci-dessous, donc un utilisateur veut calculer la valeur des dépenses pour l'année 2020. Voyons comment la formule de prévision peut résoudre ce problème.
Ouvrez MS Excel, accédez à Sheet2 où l'utilisateur souhaite calculer la valeur des dépenses pour l'année 2020.
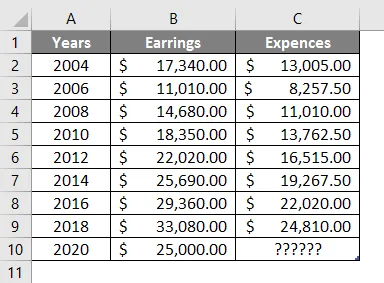
Créez un en-tête pour le résultat de la prévision pour afficher le résultat de la fonction dans la cellule A11 et fusionnez-le dans la cellule B11.
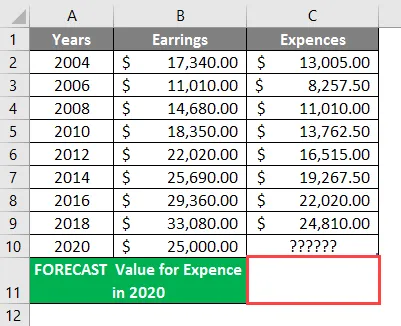
Cliquez sur la cellule C11 et appliquez la formule de prévision.
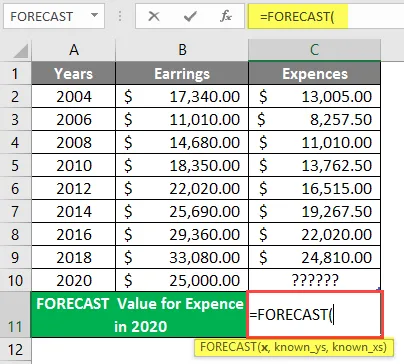
Maintenant, il demandera x qui est l'utilisateur veut prévoir la valeur, sélectionnez la cellule B10.
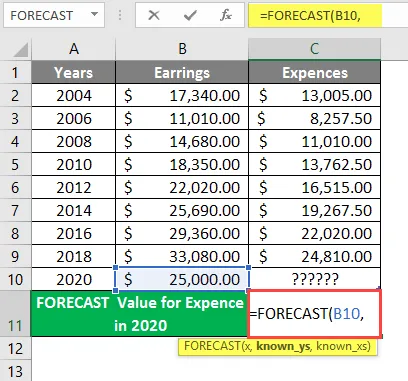
Maintenant, il demandera connu, quel utilisateur a déjà dans la colonne B, sélectionnez la cellule B2 à B9.
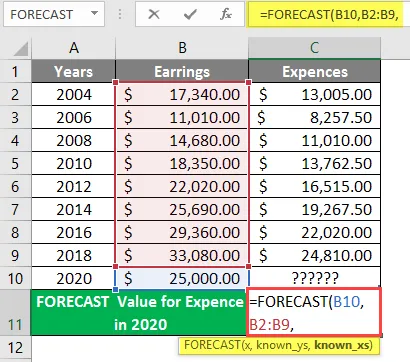
Maintenant, il vous demandera quel utilisateur a déjà dans la colonne B, sélectionnez la cellule B2 à B9, écrivez la formule dans la cellule C11. 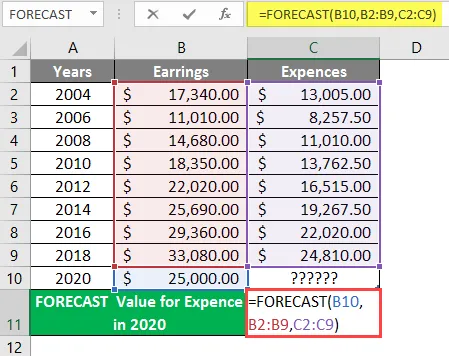
Appuyez sur la touche Entrée.
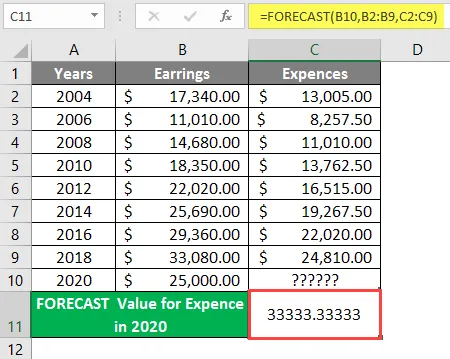
Résumé de l'exemple 2: Comme l'utilisateur veut prévoir la valeur des dépenses pour l'année 2020 qui vient après le calcul 33333.3333 sur la base de toutes les données fournies. Qui est disponible dans la cellule C11 comme résultat de prévision.
Exemple # 3 - Calcul des données et comparaison avec la formule prévisionnelle.
Calcul des données pour le visiteur du parc dans le parc ABC et comparaison avec la formule Forecast.Linear. Il y a un parc ABC où certaines données sont données comme visiteur du parc de l'année 2014 à 2018, comme indiqué dans le tableau ci-dessous, donc un utilisateur veut calculer le nombre de visiteurs du parc pour les 3 prochaines années chaque année.
Voyons comment la formule de prévision peut résoudre ce problème. Ouvrez MS Excel, accédez à la feuille Sheet3 où l'utilisateur souhaite calculer le nombre de visiteurs du parc pour les 3 prochaines années chaque année.

Créez un en-tête pour le résultat de la prévision pour afficher le résultat de la fonction dans la cellule D5 et fusionnez-le dans la cellule D6.
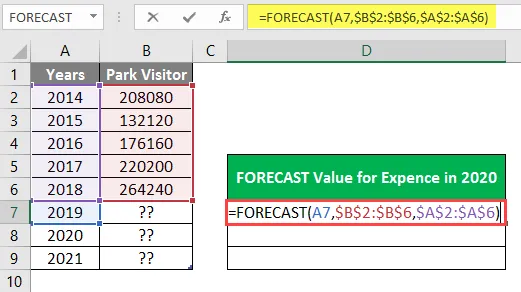
Cliquez sur la cellule D7 et appliquez la formule de prévision.
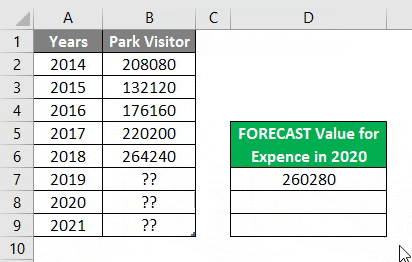
Maintenant, il demandera x qui est l'utilisateur veut prévoir la valeur linéaire, appliquez la formule dans la cellule E7.
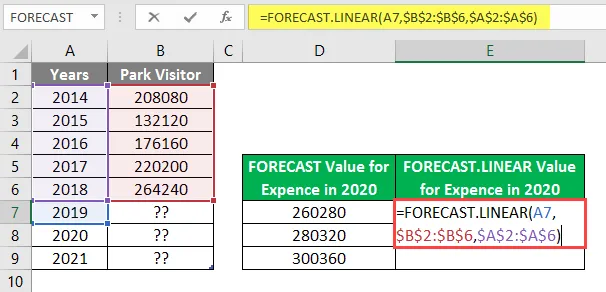
Appuyez sur la touche Entrée.

Résumé de l'exemple 3: Comme l'utilisateur souhaite calculer le nombre de visiteurs du parc des 3 prochaines années chaque année à partir de 2019, qui est disponible dans les colonnes D et E en tant que résultat PRÉVISION.
Choses dont il faut se rappeler
- La fonction FORECAST renverra une valeur numérique basée sur les données connues fournies connues_x et connu_x. La longueur des éléments connus_x et connus_x doit être la même.
- Si x est une valeur non numérique, la formule FORECAST renverra une #VALUE!
- S'il y a vide ou non numérique ou zéro dans les données known_y's et known_x's, alors la formule FORECAST renverra # DIV / 0!
Articles recommandés
Ceci est un guide de la formule de prévision dans Excel. Nous discutons ici comment utiliser la formule de prévision dans Excel avec des exemples pratiques et un modèle Excel téléchargeable. Vous pouvez également consulter nos autres articles suggérés -
- Comment modifier la liste déroulante dans Excel?
- Formule INDIRECTE dans Excel
- Formule DROITE dans Excel
- Calculer le décalage horaire dans Excel