
Formule NPV dans Excel (Table des matières)
- Introduction à la formule NPV dans Excel
- Comment utiliser la formule NPV dans Excel?
Introduction à la formule NPV dans Excel
La fonction ou formule NPV relève de la catégorie de fonction FINANCIÈRE dans Excel. C'est un calcul financier pour déterminer ou mesurer la valeur des investissements réalisés. Il calcule la différence entre les entrées de trésorerie (revenus) et les sorties de trésorerie (espèces que vous payez pour l'investissement). La fonction NPV aide à analyser la faisabilité d'un projet et la valeur temps de l'argent.
Fonction la plus couramment utilisée par les analystes financiers dans la modélisation et l'analyse financières, la prise de participation, la banque d'investissement, le projet immobilier, l'évaluation financière du projet et les prêts et les paiements des contrats d'assurance. La fonction NPV est utilisée à la fois comme feuille de calcul et fonction VBA
Définition
La fonction VAN (valeur actuelle nette) dans Excel calcule ou détermine la valeur actuelle ou réelle nette de l'investissement, sur la base de la série de paiements futurs (valeur négative) et de revenus (valeurs positives) en référence au taux d'actualisation fourni et aux investissements initiaux effectués.
Formule pour la fonction NPV:
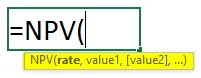
Malheureusement, Excel ne définit pas ou ne calcule pas correctement la fonction VAN, pour calculer correctement la VAN dans Excel, vous devez exclure la sortie de trésorerie initiale (investissement) de votre formule VAN et vous devez ajouter le montant d'investissement initial à la fin de la formule VAN dans l'ordre pour trouver la VAN réelle.
= VAN (taux, valeur1, (valeur2), (valeur3)…) + l'investissement initial
ou
= VAN (taux d'actualisation, fourchette de valeurs) + l'investissement initial
La syntaxe ou la formule de la fonction NPV a les arguments mentionnés ci-dessous:
- Valeurs: Il s'agit d'une série de flux de trésorerie qui indique le revenu et la série de futurs paiements en espèces.
Ici, les valeurs négatives sont considérées comme des paiements sortants tandis que les valeurs positives sont traitées comme des paiements entrants ou des revenus.
En référence à la dernière version d'Excel, NPV peut accepter jusqu'à 254 arguments de valeur.
- Taux : Il s'agit d'un rabais ou d'un taux d'intérêt pour une période de temps spécifique.
Dans la sortie, une valeur VAN positive ou supérieure indique, un investissement est souhaitable, prenez une bonne décision et cela ajoute une valeur plus ou meilleure pour votre investissement (projet ou investissement rentable), tandis que des valeurs VAN négatives indiquent une perte.
Comment utiliser la formule NPV dans Excel?
Voyons comment fonctionne la fonction NPV dans Excel.
Vous pouvez télécharger ce modèle Excel de formule NPV ici - Modèle Excel de formule NPVExemple # 1 - Recherche de la valeur actuelle nette
Dans l'exemple mentionné ci-dessous, le tableau contient les détails mentionnés ci-dessous.
L'investissement initial est de 100000 (l'investissement initial est exprimé en valeur négative) qui est une sortie de trésorerie et le taux d'intérêt est de 10%
Série de flux de trésorerie: année 0 -100000
Année 1 20000
Année 2 20000
Année 3 20000
Année 4 20000
Année 5 20000
Année 6 20000
Année 7 20000
Année 8 20000
Année 9 20000
Année 10 20000
J'ai besoin de connaître la NPV (NET PRESENT VALUE) en utilisant NPV FUNCTION.
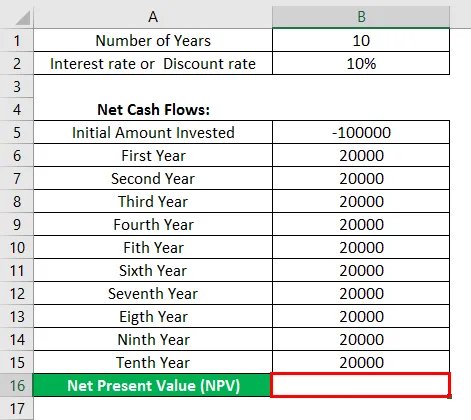
Maintenant, appliquons la fonction NPV dans la cellule " D16 ". Sélectionnez la cellule « D16 » où la fonction NPV doit être appliquée, cliquez sur le bouton Insérer une fonction (fx) sous la barre d'outils de formule, la boîte de dialogue apparaîtra, Tapez le mot-clé « NPV » dans la recherche d'une boîte de fonction, NPV apparaîtra dans sélectionnez une boîte de fonction.
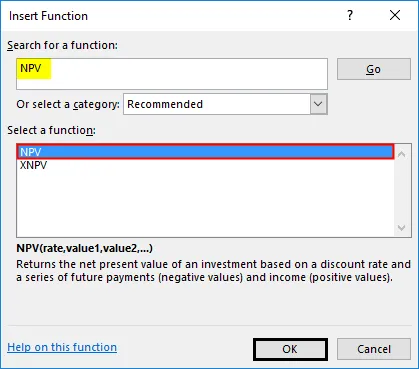
Double-cliquez sur la fonction NPV, une boîte de dialogue apparaît où les arguments pour la fonction NPV doivent être remplis ou saisis.
soit = VAN (taux, valeur1, (valeur2), (valeur3)…) + l'investissement initial
- Taux: Il s'agit d'un rabais ou d'un taux d'intérêt pour une période de temps spécifique.
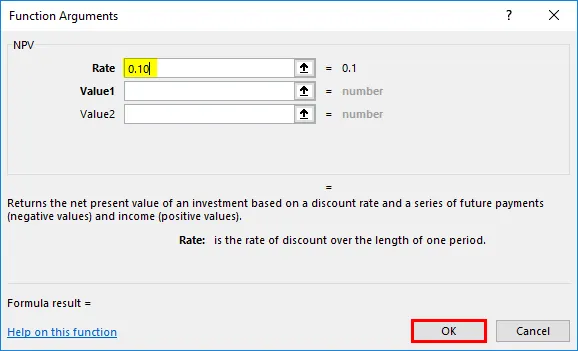
- Argument relatif aux valeurs: il s'agit d'une série de flux de trésorerie excluant l'investissement initial avec un signe négatif au début du flux. Pour sélectionner un tableau ou une référence de cellule, cliquez à l'intérieur de la cellule B6 et vous verrez la cellule sélectionnée, puis sélectionnez les cellules jusqu'à B15 afin que la plage de colonnes soit sélectionnée, c'est-à-dire B6: B15

Cliquez sur OK, après avoir entré les deux arguments. = NPV (0, 1, B6: B15)
À cette formule, = VAN (0, 1, B6: B15), vous devez ajouter les valeurs d'investissement initiales pour obtenir la VAN correcte.
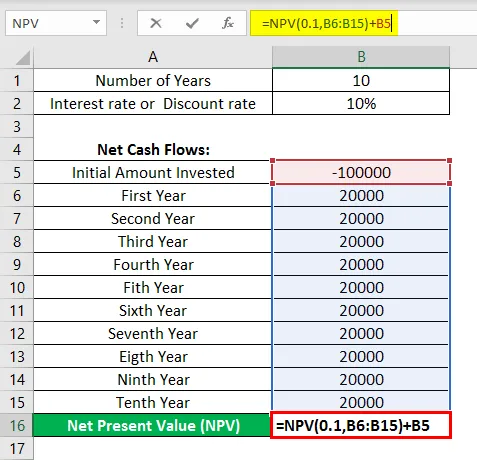
Dans le calcul de la VAN ci-dessus, il exclut correctement les 100000 dépenses de trésorerie initialement investies dans la série de flux de trésorerie, puis donne une valeur de VAN correcte de 22891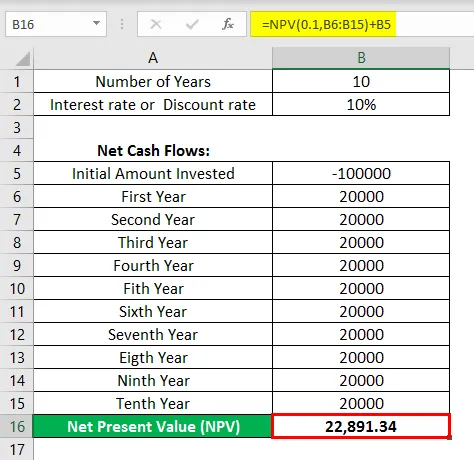
Exemple # 2 - Investissement basé sur les rendements les plus élevés
Dans le tableau ci-dessous, supposons que je souhaite sélectionner une option d'investissement parmi deux options données avec le même investissement initial de 100000.
Ici, je dois comparer la valeur VAN, basée sur un taux d'intérêt de 9% pour le projet avec un investissement initial de 100000.
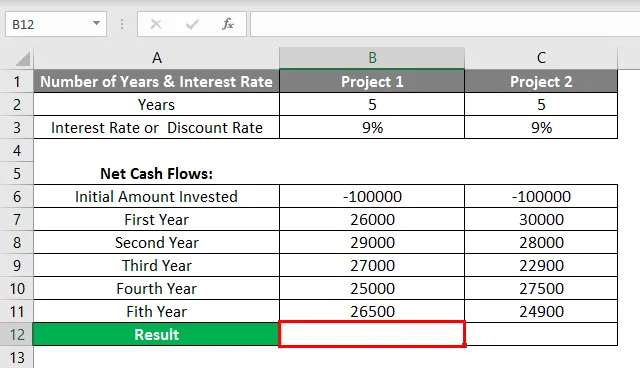
Appliquons la fonction NPV dans la cellule « B12 » pour le projet 1 et « C12 » pour le projet 2.
Sélectionnez la cellule " B12 " où la fonction NPV doit être appliquée, cliquez sur le bouton de fonction d'insertion (fx) sous la barre d'outils de formule, la boîte de dialogue apparaîtra, tapez le mot-clé " NPV " dans la recherche d'une boîte de fonction, la fonction NPV apparaîtra dans Sélectionnez une boîte de fonction
L'étape ci-dessus est également appliquée simultanément dans la cellule " C12 " .
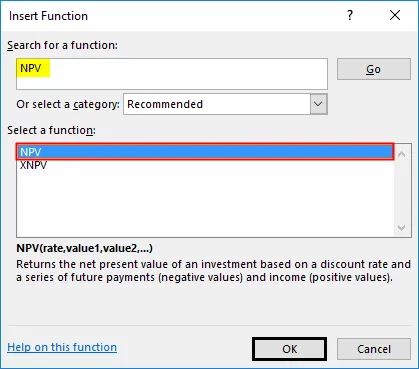
Double-cliquez sur la fonction NPV, une boîte de dialogue apparaît où les arguments pour la fonction NPV doivent être remplis ou saisis
soit = VAN (taux, valeur1, (valeur2), (valeur3)…) + l'investissement initial
- Taux : Il s'agit d'une remise ou d'un taux d'intérêt pour une période de temps spécifique.
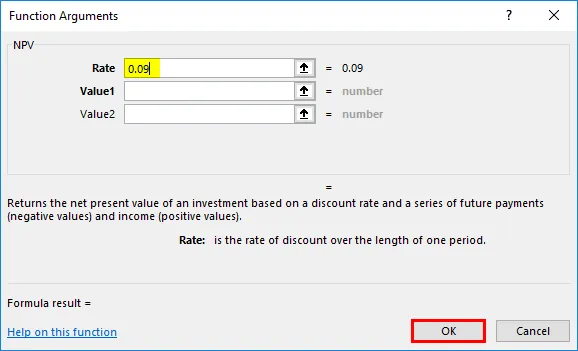
Une procédure ou des étapes similaires sont suivies pour le projet 2 également pour la saisie de l'argument taux.
- Argument de la valeur: il s'agit d'une série de flux de trésorerie excluant l'investissement initial (année 0).
Ici, l'argument valeur sera B7: B11 (flux de trésorerie de l'année 1 à l'année 5). Une procédure ou des étapes similaires sont suivies pour le projet 2 également pour saisir l'argument valeur.

Cliquez sur OK, après avoir entré les deux arguments. ' = VAN (0, 09, B7: B11).
À cette formule, = VAN (0, 09, B7: B11), vous devez ajouter les valeurs d'investissement initiales pour obtenir la VAN correcte.
Pour le projet 1
= NPV (0, 09, B7: B11) + B6 ie renvoie la valeur NPV 4, 045
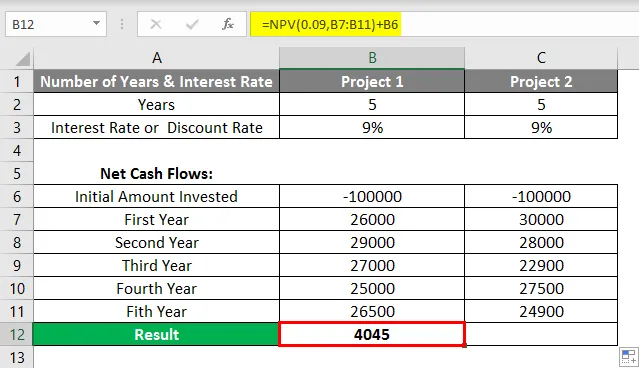
Tandis que
Pour le projet 2
= NPV (9%, C7: C11) + C6 c'est-à-dire renvoie la valeur NPV 4, 438
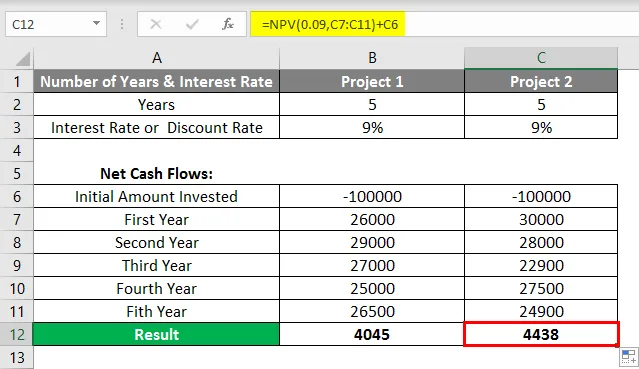
Inférence: Sur la base de la VAN, le projet 2 ou l'investissement est préférable, il a donné une meilleure VAN par rapport au projet 1.
Choses à retenir sur la fonction NPV dans Excel
- L'argument de valeur dans la fonction NPV, qui est une valeur de texte ou des cellules vides ou des valeurs logiques, ou des représentations de nombres ou de valeurs d'erreur qui ne peuvent pas être converties en nombres, est ignoré.
- La fonction NPV aide à analyser la faisabilité d'un projet et la valeur temps de l'argent.
Articles recommandés
Ceci est un guide sur la formule NPV dans Excel. Ici, nous discutons également de la façon d'utiliser la formule NPV dans Excel avec les exemples et le modèle Excel. Vous pouvez également consulter nos autres articles suggérés pour en savoir plus -
- Formule MIRR dans Excel
- Évaluer la formule dans Excel
- Créer une feuille de calcul dans Excel
- AUJOURD'HUI Formule dans Excel