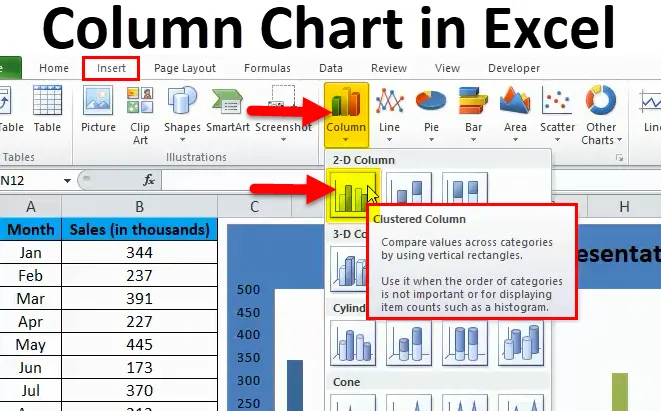
Graphique à colonnes dans Excel (Table des matières)
- Graphique à colonnes dans Excel
- Types de graphique à colonnes dans Excel
- Comment créer un graphique à colonnes dans Excel?
Graphique à colonnes dans Excel
LES TABLEAUX DES COLONNES sont des « barres verticales pour représenter les données».
Le graphique à colonnes Excel représente les données dans des barres verticales qui regardent horizontalement le graphique. Comme les autres graphiques, le graphique à colonnes a les axes X et Y. Habituellement, l'axe X représente l'année, les périodes, les noms, etc. et l'axe Y représente les valeurs numériques. Les graphiques à colonnes ont utilisé pour afficher une grande variété de données afin d'exposer le rapport à la direction de l'entreprise ou à un utilisateur final.
La différence simple entre le graphique à colonnes et le graphique en cluster est le nombre de variables utilisées. Si le nombre de variables est supérieur à un, nous l'appelons un «TABLEAU DE COLONNES CLUSTERES», si le nombre de variables est limité à un, nous l'appelons un «TABLEAU DE COLONNES».
Une autre différence majeure réside dans le graphique à colonnes que nous comparons une variable avec le même ensemble d'autres variables. Cependant, dans le graphique à colonnes groupées, nous comparons un ensemble de variables avec d'autres ensembles de variables ainsi qu'au sein de la même variable.
Par conséquent, le graphique à colonnes en cluster raconte l'histoire de nombreuses variables tandis que le graphique à colonnes montre l'histoire d'une seule variable.
COLONN CHART in excel est très utile pour raconter l'histoire d'une petite quantité de données. Par exemple, vous souhaitez afficher vos chiffres de vente mensuels, vous pouvez créer un TABLEAU DES COLONNES.
«Plus le graphique est simple, mieux c'est». Le graphique à colonnes Excel raconte directement l'histoire d'une seule variable et ne crée aucune sorte de confusion en termes de compréhension.
Dans cet article, nous étudierons les moyens de créer des COLONN CHARTS dans Excel.
Types de graphique à colonnes dans Excel
Il existe au total 5 types de graphiques à colonnes disponibles dans Excel. Allez dans l'onglet Insérer et cliquez sur COLONNE.
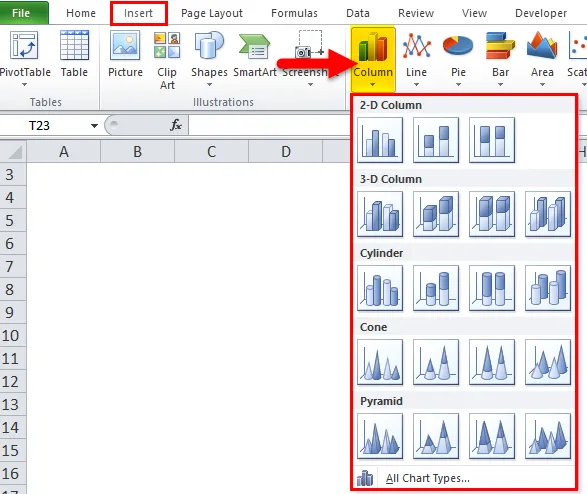
- Graphique à colonnes 2D et à colonnes empilées 2D
- Graphique à colonnes 3D et à colonnes empilées 3D
- Graphique à colonnes cylindriques
- Diagramme à colonnes coniques
- Graphique à colonnes pyramidales
Comment créer un graphique à colonnes dans Excel?
Le graphique à colonnes est très simple à utiliser. Voyons maintenant comment créer un graphique à colonnes dans Excel à l'aide de quelques exemples.
Vous pouvez télécharger ce modèle Excel de graphique à colonnes ici - Modèle Excel de graphique à colonnesGraphique à colonnes Excel - Exemple # 1
J'ai des données sur les ventes de janvier à décembre. Je dois présenter les données sous forme graphique au lieu d'un simple tableau.
Je crée un TABLEAU DES COLONNES pour ma présentation. Suivez les étapes ci-dessous pour obtenir un aperçu.
Étape 1: configurez d'abord les données.
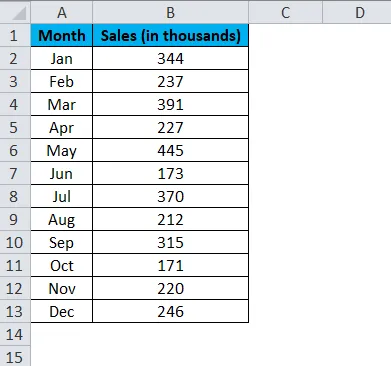
Étape 2: Sélectionnez les données de A1 à B13.
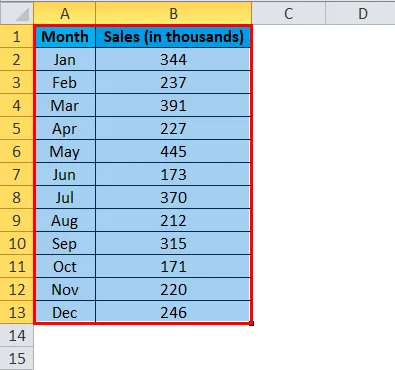
Étape 3: Allez dans Insérer et cliquez sur Colonne et sélectionnez le premier graphique.
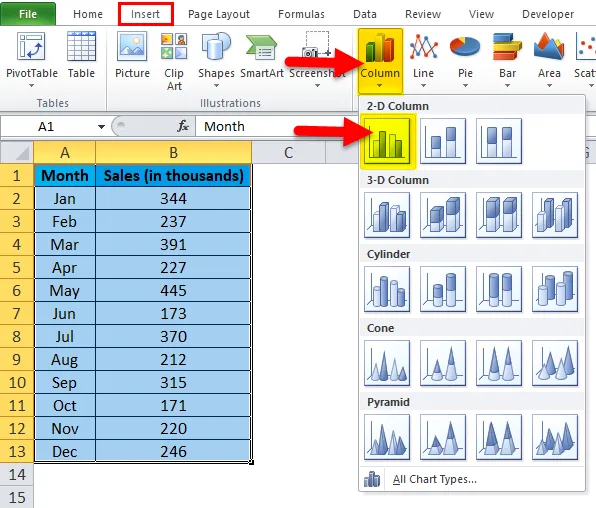
Remarque: La touche de raccourci pour créer un graphique est F11. Cela créera le graphique tous ensemble dans une nouvelle feuille.
Étape 3: Une fois que vous cliquez sur ce graphique, il insérera automatiquement le graphique ci-dessous.
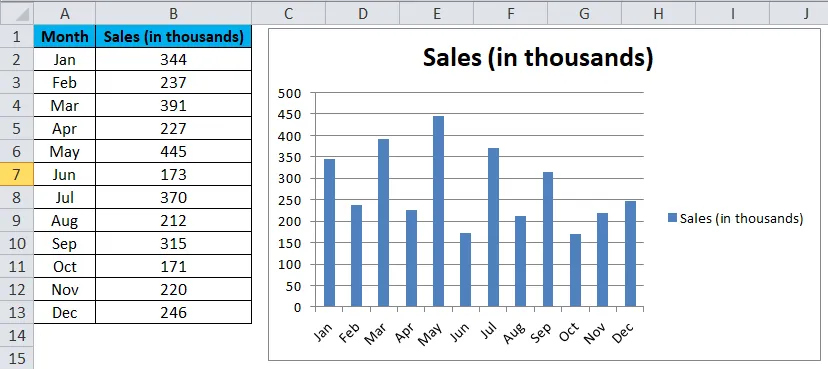
Étape 4: Cela ressemble à un graphique ordinaire. Nous devons apporter des modifications pour rendre le graphique magnifique.
Cliquez avec le bouton droit sur la barre et sélectionnez Formater la série de données.

Étape 5: Allez dans Remplir et sélectionnez Varier les couleurs par point.
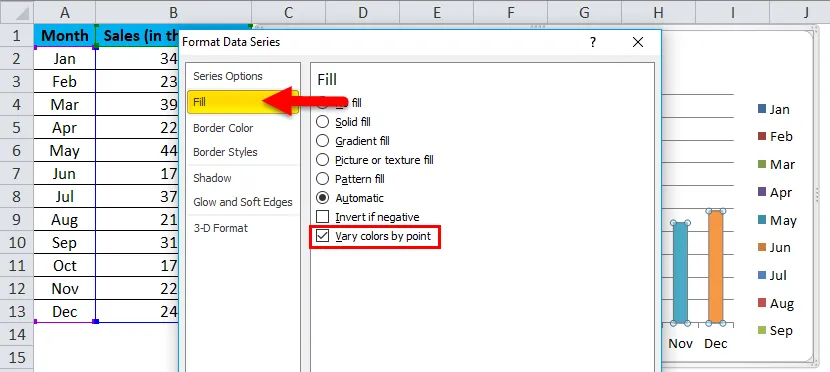
Étape 6: Votre graphique ressemble maintenant à ceci. Chaque barre colorée avec une couleur différente pour représenter le mois différent.

Étape 7: supprimez la légende en les sélectionnant et en appuyant sur l'option de suppression de clé.
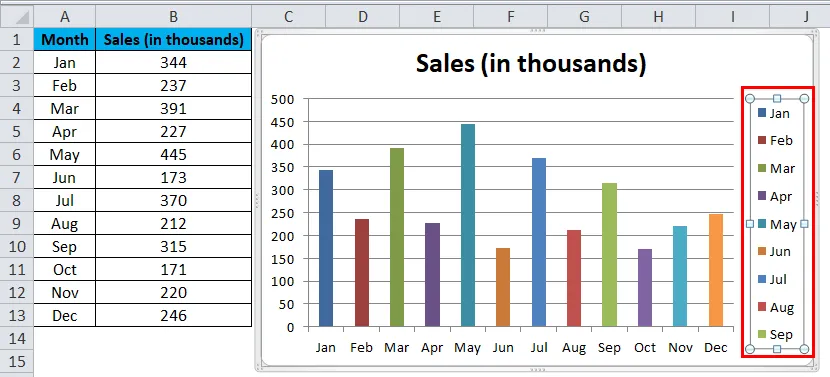
la légende sera supprimée
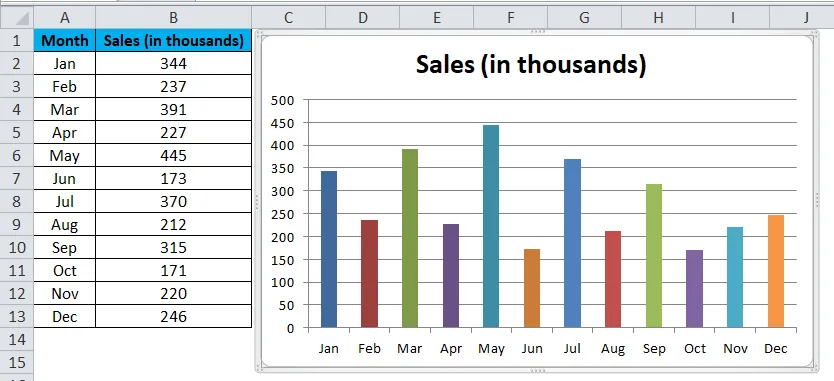
Étape 8: Renommez votre titre de graphique en cliquant sur le titre 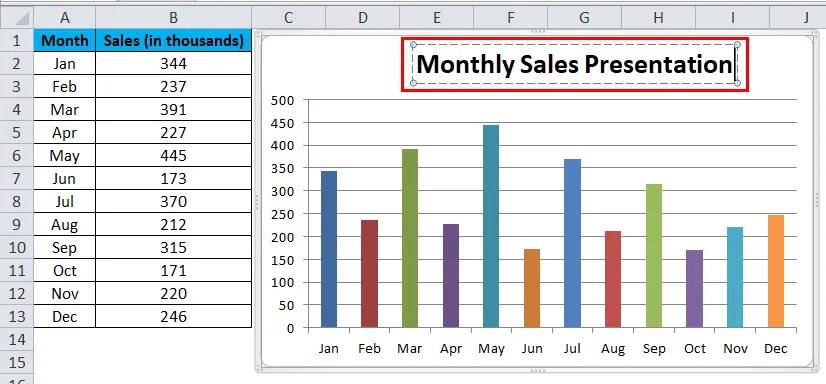
sélectionnez le quadrillage et cliquez sur Format du quadrillage.
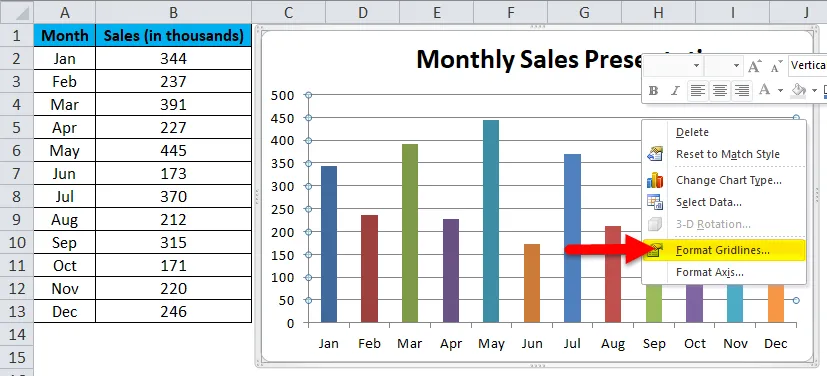
Cliquez sur Couleur de ligne et sélectionnez aucune option de ligne
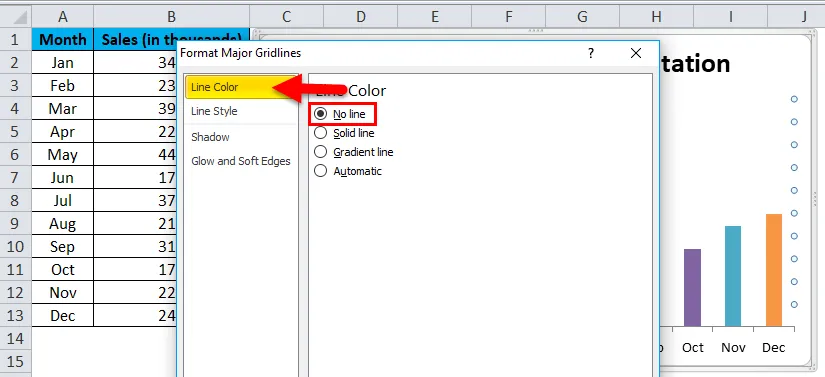
Les grilles seront supprimées.
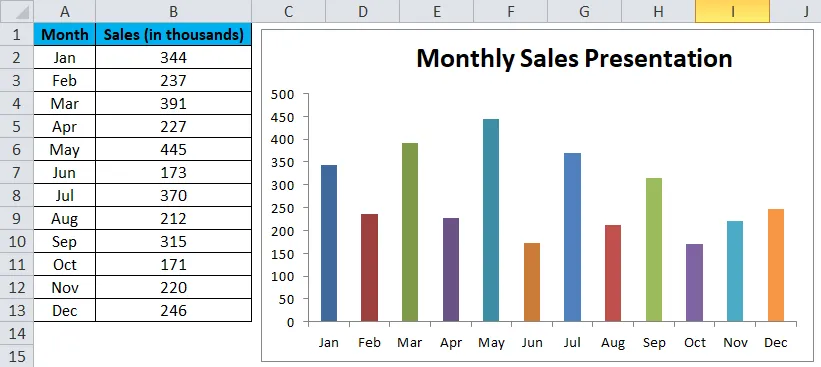
Étape 9: Cliquez sur Format de la zone de graphique.
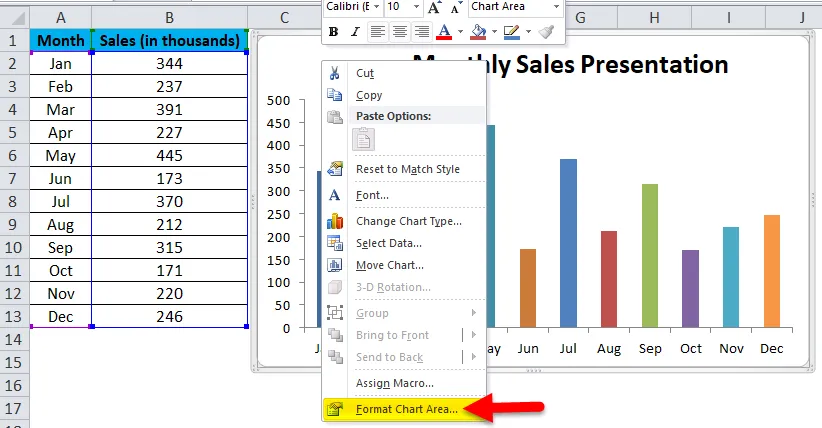
Sélectionnez l'option Remplir. Sous Remplissage, sélectionnez Remplissage uni et sélectionnez la couleur d'arrière-plan selon votre souhait.
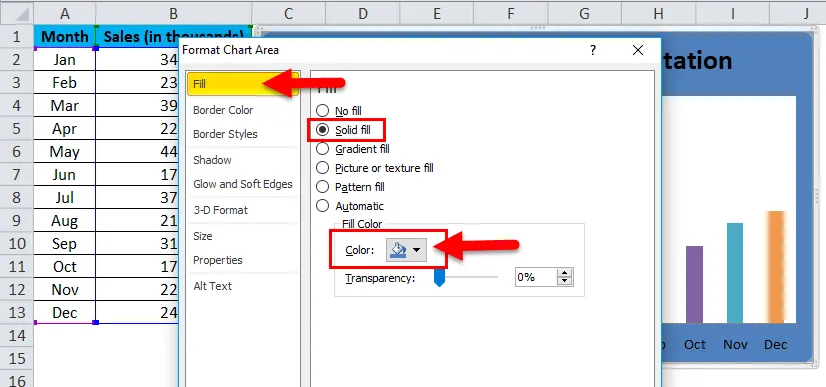
Enfin, mon graphique ressemble à ceci.
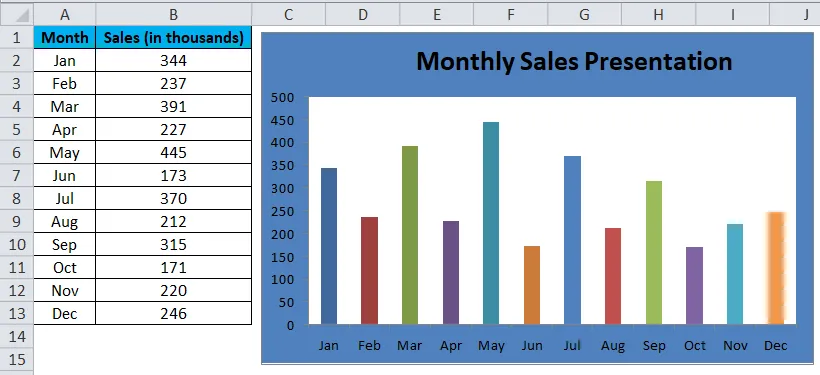
Graphique à colonnes Excel - Exemple # 2
Dans cet exemple, je vais créer un graphique défini par l'utilisateur, c'est-à-dire en fonction des clics que vous effectuez, il commencera à afficher les résultats dans le graphique à colonnes.
Je reprends les mêmes données de l'exemple précédent.
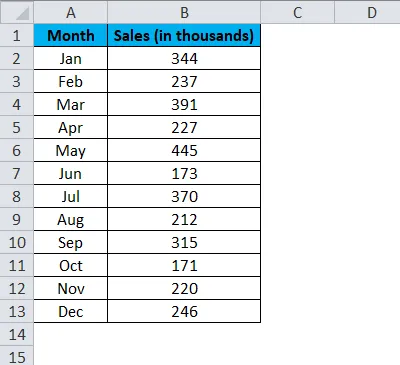
Étape 1: insérez une «barre de défilement horizontale». Allez dans l'onglet développeur> Cliquez sur Insérer et sélectionnez ScrollBar.
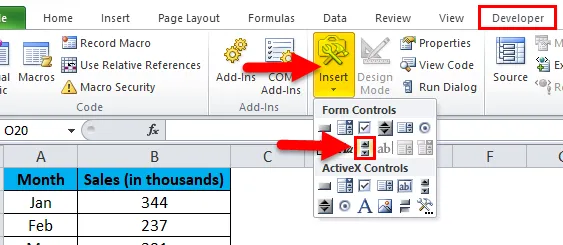
Étape 2: dessinez la barre de défilement dans votre feuille de calcul.
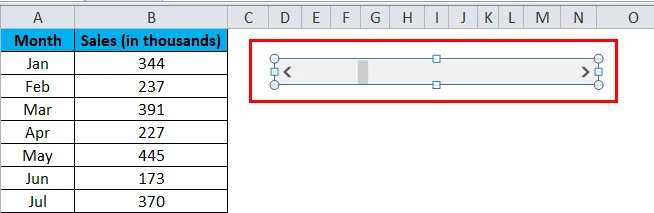
Étape 3: Maintenant, faites un clic droit sur la barre de défilement et sélectionnez Contrôle du format.
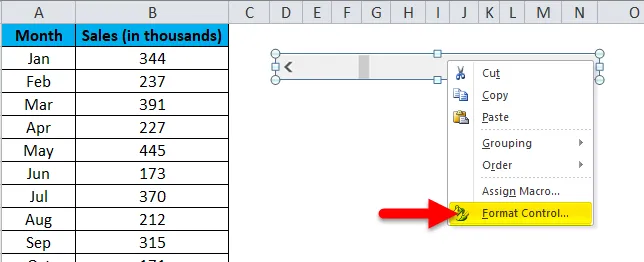
Étape 4: Maintenant, allez dans Contrôle et effectuez les modifications comme indiqué dans l'image ci-dessous.
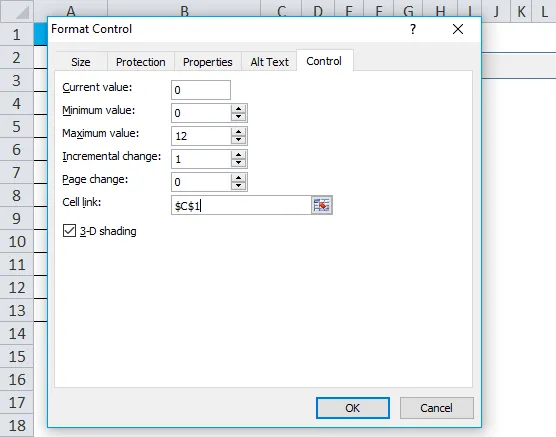
Valeur actuelle: c'est la valeur actuelle maintenant. J'ai mentionné zéro.
Valeur minimale: il s'agit de la valeur minimale nue.
Valeur maximale: il s'agit de la valeur la plus élevée à mentionner. J'ai choisi 12 car je n'ai que 12 mois de données à présenter.
Changement incrémentiel: c'est une fois que vous cliquez sur la barre de défilement quelle est la valeur incrémentielle que vous devez donner.
Lien de cellule: c'est le lien donné à une cellule. J'ai donné un lien vers la cellule C1. Si je clique une fois sur la barre de défilement dans la cellule C1, la valeur sera 1, si je clique deux fois sur la barre de défilement, la valeur sera 2 car elle est incrémentée de 1.
Vous pouvez maintenant vérifier en cliquant sur la barre de défilement
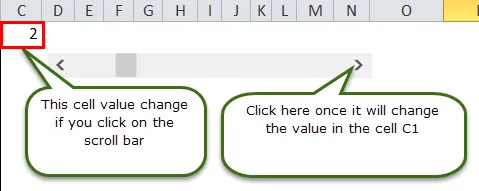
Étape 5: Maintenant, nous devons réorganiser les données pour créer un graphique. J'applique la formule IF pour réorganiser les données.
Dans la cellule E5, j'ai mentionné la formule comme Si la cellule C1 (cellule liée à la barre de défilement) est supérieure ou égale à 1, je veux la valeur de la cellule B2 (qui contient les ventes du mois de janvier).
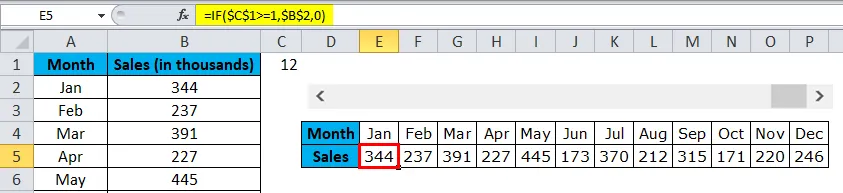
De même, dans la cellule F5, j'ai mentionné si la cellule C1 (cellule liée à la barre de défilement) est supérieure ou égale à 2, je veux la valeur de la cellule B3 (qui contient les ventes du mois de février).
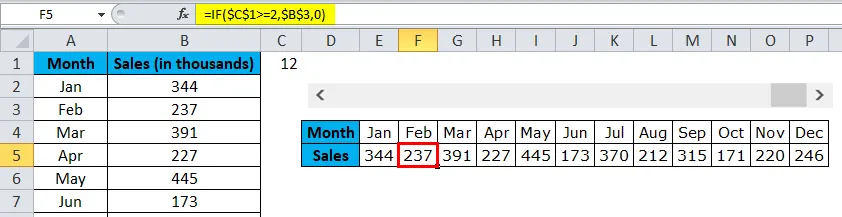
Donc, comme ça, j'ai mentionné la formule pour tous les 12 mois.
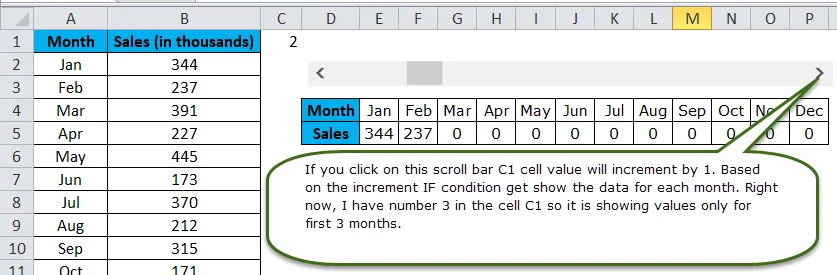
Étape 6: Insérez maintenant un TABLEAU DE COLONNES comme indiqué dans l'exemple 1. Mais ici, sélectionnez les données réorganisées au lieu des données d'origine.

Étape 7: Maintenant, le TABLEAU DES COLONNES a été créé. En fonction des clics que vous effectuez sur la barre de défilement, les barres s'affichent dans le graphique à colonnes.
Pour l'instant, je n'ai cliqué sur la barre de défilement que 3 fois, elle n'apparaît donc que pendant 3 mois. Si vous souhaitez voir les mois restants, vous pouvez cliquer sur la barre de défilement jusqu'à 12 fois.
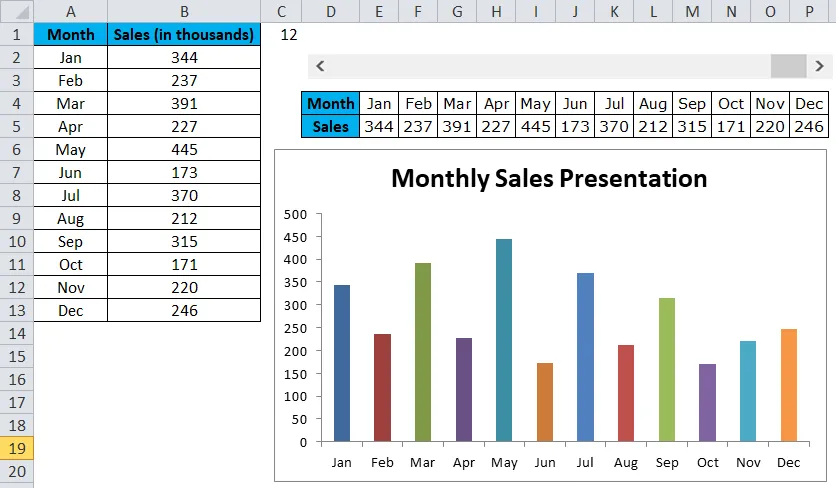
Avantages du graphique à colonnes Excel
- Facile à faire et à comprendre.
- Affichez facilement les différences.
- Chaque barre ne représente qu'une seule série.
Choses à retenir dans Dynamic Chart
- Organisez les données avant de créer un graphique à colonnes dans Excel.
- Utilisez l'option Barre de défilement pour rendre le graphique attrayant.
- Si la série unique contient de nombreuses données, elle devient alors un graphique groupé.
- Vous pouvez essayer de nombreux autres graphiques à colonnes comme un cylindre, une pyramide, des graphiques 3D, etc.
Articles recommandés
Cela a été un guide pour le graphique à colonnes Excel. Ici, nous discutons de la façon de créer un graphique à colonnes dans Excel avec des exemples pratiques et un modèle Excel téléchargeable. Vous pouvez également consulter nos autres articles suggérés -
- Création d'un graphique à secteurs dans MS Excel
- Création de formats de graphique et de graphique
- Graphiques VBA Excel
- Graphique Visual Basic dans une autre feuille