Découvrez comment mettre à jour votre copie de Photoshop CC à l'aide de l'application de bureau Creative Cloud. En gardant votre copie à jour, vous aurez toujours la dernière version de Photoshop avec chaque nouvelle fonctionnalité!
En tant qu'abonné Adobe Creative Cloud, vous avez toujours accès à la dernière et à la meilleure version de Photoshop. Adobe publie des mises à jour majeures de Photoshop CC tous les six mois environ. Des mises à jour mineures et des corrections de bugs sont publiées entre les deux. Dans ce didacticiel rapide, nous allons apprendre à mettre à jour facilement Photoshop CC à l'aide de l'application de bureau Adobe Creative Cloud.
Il s'agit de la leçon 1 sur 8 du chapitre 1 - Prise en main de Photoshop.
Comment mettre à jour Photoshop CC
Étape 1: Ouvrez l'application Creative Cloud Desktop
Si vous avez téléchargé et installé Photoshop CC, il y a de fortes chances que l'application de bureau Creative Cloud s'exécute déjà en arrière-plan sur votre ordinateur. Vous pouvez ouvrir l'application Creative Cloud en cliquant simplement sur son icône. Sur un PC Windows, l'icône sera dans la barre d'état système en bas à droite de votre écran:
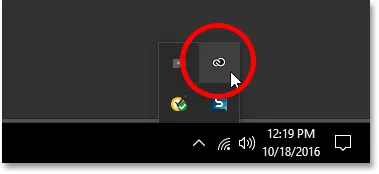 Sous Windows, l'icône de l'application Creative Cloud se trouve dans la barre d'état système.
Sous Windows, l'icône de l'application Creative Cloud se trouve dans la barre d'état système.
Sur un Mac, l'icône de l'application Creative Cloud sera dans le coin supérieur droit de votre écran (dans la barre de menus):
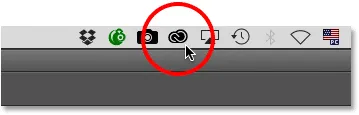 Sous Mac OS X, l'icône est située dans la barre de menus en haut.
Sous Mac OS X, l'icône est située dans la barre de menus en haut.
Si vous ne voyez l'icône nulle part, vous pouvez ouvrir l'application de bureau Creative Cloud directement depuis Photoshop. Allez dans le menu Aide de la barre de menus en haut de l'écran (dans Photoshop) et choisissez Mises à jour … :
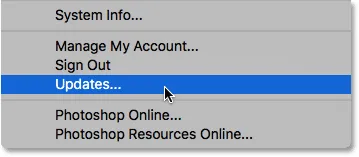 Dans Photoshop, accédez à Aide> Mises à jour.
Dans Photoshop, accédez à Aide> Mises à jour.
Étape 2: Ouvrez la section des applications
Que vous ayez cliqué sur l'icône ou que vous l'ayez sélectionnée dans Photoshop, l'application Creative Cloud s'ouvrira sur votre écran. Choisissez Applications dans le menu en haut:
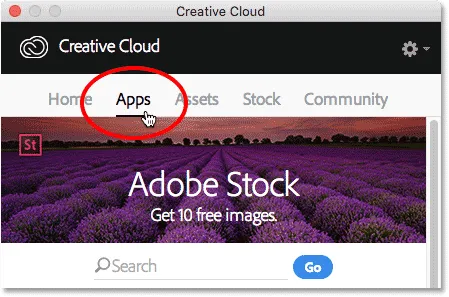 Choisir la catégorie des applications.
Choisir la catégorie des applications.
Étape 3: Vérifiez si Photoshop dispose d'une mise à jour disponible
Vous trouverez ici une liste des applications Creative Cloud actuellement installées sur votre ordinateur. Les applications spécifiques à votre disposition dépendent de votre abonnement Creative Cloud. Toutes les applications pour lesquelles une mise à jour est disponible apparaîtront dans une section MISES À JOUR en haut de la liste. Chacun affichera un gros bouton bleu de mise à jour à droite de son nom. Dans mon cas, j'ai plusieurs applications (9 au total), dont Photoshop, qui doivent être mises à jour:
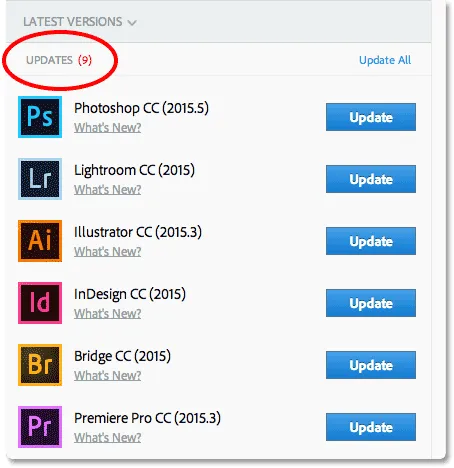 Toutes les applications avec des mises à jour disponibles apparaissent dans la section MISES À JOUR en haut de la liste.
Toutes les applications avec des mises à jour disponibles apparaissent dans la section MISES À JOUR en haut de la liste.
Voir les nouveautés
Si vous cliquez sur Quoi de neuf? lien directement sous le nom d'une application:
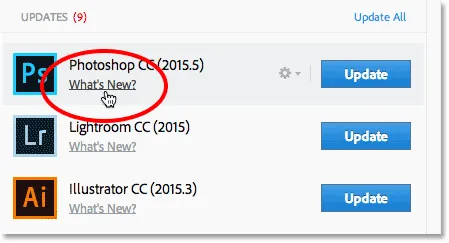 Cliquez sur "Quoi de neuf?" lien pour Photoshop CC.
Cliquez sur "Quoi de neuf?" lien pour Photoshop CC.
Vous verrez une description des fonctionnalités ou améliorations incluses dans la mise à jour. Ici, nous voyons que la mise à jour comprend des correctifs pour Photoshop ainsi que la prise en charge de nouveaux modèles d'appareil photo dans Camera Raw. Cliquez sur le lien Fermer lorsque vous avez terminé pour masquer la description:
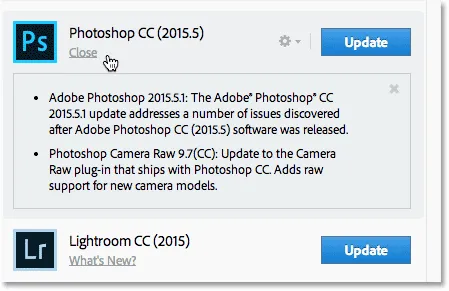 Affichage d'une description de la mise à jour pour Photoshop CC.
Affichage d'une description de la mise à jour pour Photoshop CC.
Étape 4: cliquez sur le bouton "Mettre à jour"
Pour mettre à jour une application, cliquez simplement sur son bouton Mettre à jour. Ou, si vous avez plusieurs applications à mettre à jour, vous pouvez gagner du temps en cliquant sur le lien Tout mettre à jour . Pour simplifier les choses ici, je vais simplement mettre à jour Photoshop lui-même en cliquant sur son bouton Mettre à jour:
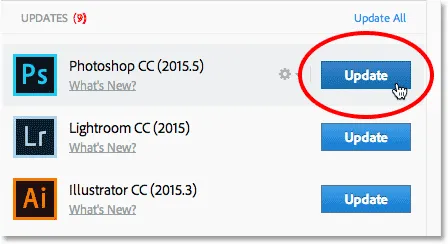 Cliquez sur le bouton Mettre à jour pour Photoshop CC.
Cliquez sur le bouton Mettre à jour pour Photoshop CC.
Étape 5: ouvrez Photoshop
Dès que vous cliquez sur le bouton Mettre à jour, Photoshop passe de la section MISES À JOUR en haut de la liste à une section INSTALLÉE plus bas (vous devrez peut-être utiliser la barre de défilement à droite de la boîte de dialogue pour y accéder). Selon la taille de la mise à jour et la vitesse de votre connexion Internet, cela peut prendre quelques minutes. Une barre de progression vous permet de suivre comment cela se passe:
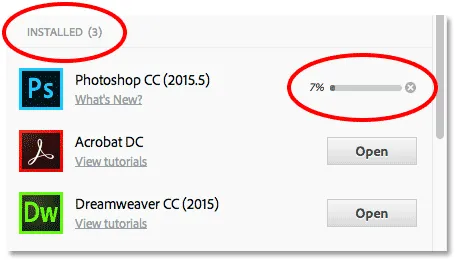 La mise à jour en cours.
La mise à jour en cours.
Lorsque la mise à jour est terminée, au lieu d'un gros bouton de mise à jour bleu, vous verrez un bouton Ouvrir à côté du nom de Photoshop. Vous pouvez cliquer sur le bouton Ouvrir pour lancer Photoshop CC, confiant que vous utilisez maintenant la toute dernière version du logiciel:
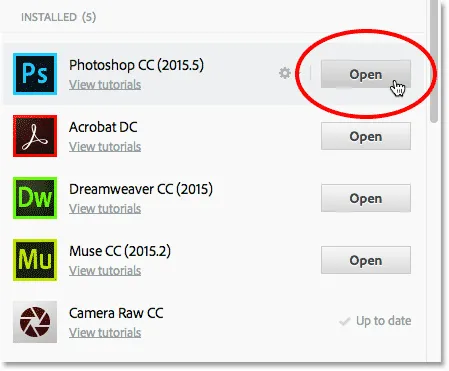 La mise à jour est terminée.
La mise à jour est terminée.
Où aller ensuite …
Et nous l'avons là! Dans la prochaine leçon de ce chapitre, nous apprendrons comment installer Adobe Bridge CC, le puissant navigateur de fichiers inclus avec chaque abonnement Creative Cloud!
Ou consultez l'une des autres leçons de ce chapitre:
- 03. Comment télécharger des photos depuis votre appareil photo avec Adobe Bridge
- 04. Comment gérer et organiser vos images avec Adobe Bridge
- 05. Paramètres de couleur Photoshop essentiels
- 06. Synchronisez les paramètres de couleur de Photoshop avec toutes les applications Creative Cloud
- 07. Préférences essentielles de Photoshop pour les débutants
- 08. Comment réinitialiser les préférences de Photoshop
Pour plus de chapitres et pour nos derniers tutoriels, visitez notre section Bases de Photoshop!