
Présentation de Tableau Drill Down
L'exploration vers le bas est utilisée pour ajouter de la valeur aux piliers (colonnes et lignes). Nous pouvons entrer dans les détails de chaque mesure en ajoutant une hiérarchie à mesurer. La hiérarchie est facile à voir la profondeur de la valeur. Lorsque nous créons une hiérarchie, nous y ajoutons plusieurs valeurs pour voir cette valeur sur les piliers en faisant glisser la hiérarchie vers les piliers. Cela économise du temps et affiche plusieurs données en un seul clic. Nous pouvons ajouter autant de valeurs aux piliers que nous voulons.
Comment utiliser Tableau?
- Nous allons commencer par la source de données.
- Connectez votre jeu de données au tableau.
- Ouvrez Tableau Desktop ou Public-> Cliquez sur Fichier-> Ouvrir (un fichier avec lequel vous souhaitez travailler, il peut s'agir de xlx, pdf, txt, etc.).
- Nous avons ouvert la base de données Sample-Superstore, dont la table des commandes a été glissée.
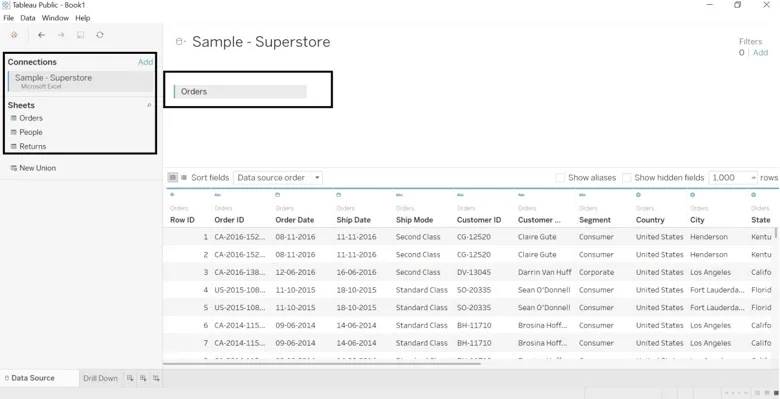
- Accédez à la feuille de calcul où vous verrez les données divisées en dimensions et mesures. Nommez une feuille de calcul comme vous le souhaitez (nous l'avons nommée Drill-Down).
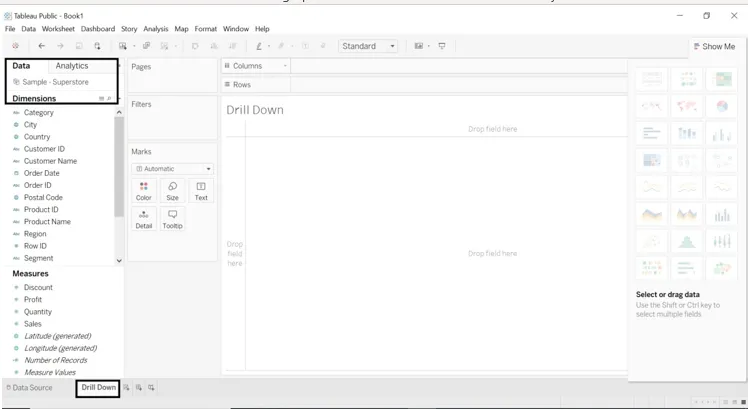
- Faites glisser la dimension et mesurez vers les lignes et les colonnes.
- Faites glisser la dimension Catégorie et sous-catégorie sur des lignes.
- Faites glisser Sales dans des colonnes.
- Nous obtiendrons des ventes par catégorie et sous-catégorie.
- Pour formater la catégorie, faites-la glisser sur la carte Repères de couleur.
- Regardez la section Catégorie donnée sur le côté droit de la feuille.

Nous examinerons les performances de chaque région.
- Faites glisser la dimension Région dans les filtres et les colonnes.
- Nous pouvons sélectionner toutes les régions ou une ou deux.
- Nous avons sélectionné toutes les régions.
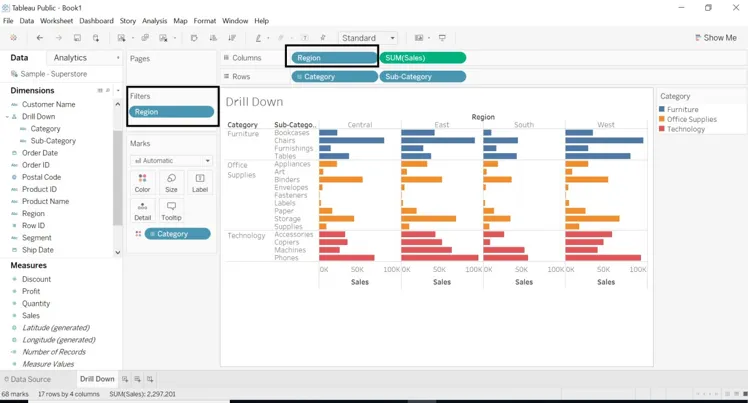
Nous allons chercher plus pour formater la feuille de calcul.
- Faites glisser la sous-catégorie dans la nouvelle fenêtre de catégorie pour afficher une hiérarchie de noms. Donnez-lui le nom que vous voulez. Nous avons donné le nom de Drill Down.
- Faites glisser la dimension de la région dans les lignes et sélectionnez 1 ou 2 régions uniquement.
- La dimension Catégorie obtiendra une analyse descendante avec la sous-catégorie.
- Regardez le signe + sur l'icône de catégorie.
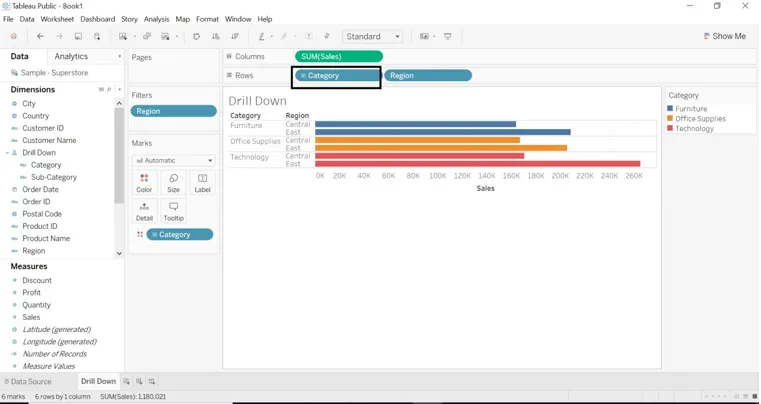
- Si nous voulons des données avec une sous-catégorie, cliquez sur + signe sur la dimension de catégorie. le signe + est devenu -
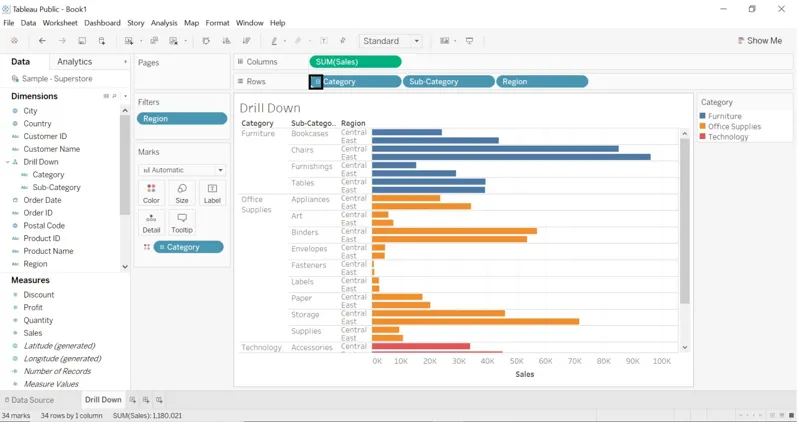
- Faites glisser la dimension Ville dans les filtres (fiche Repères).
- Sélectionnez la ville souhaitée.
- Faites glisser la catégorie dans les filtres (fiche Repères) Sélectionnez la catégorie souhaitée.
- Nous pouvons changer la couleur de tous les filtres.
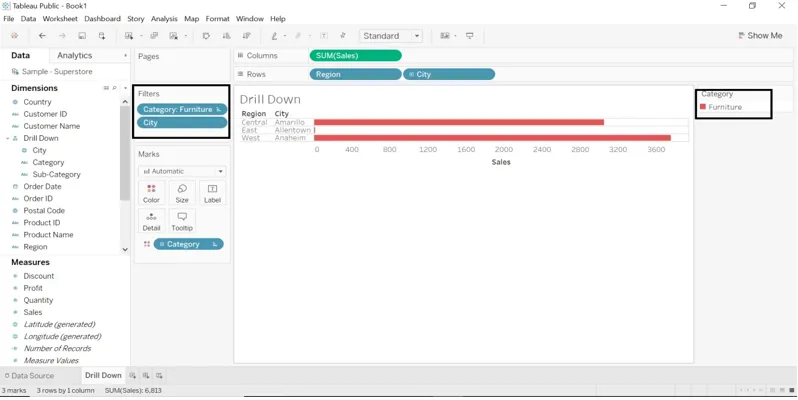
- Faites glisser la dimension Order Date dans les colonnes.
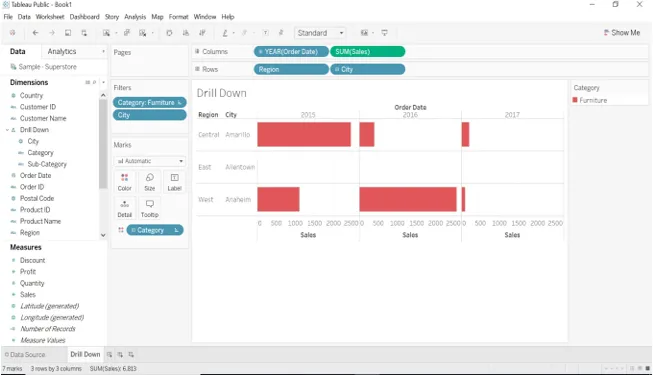
- La dimension Date de commande a un signe +, cliquez sur le menu déroulant pour sélectionner l'année, le jour, le trimestre et le mois.
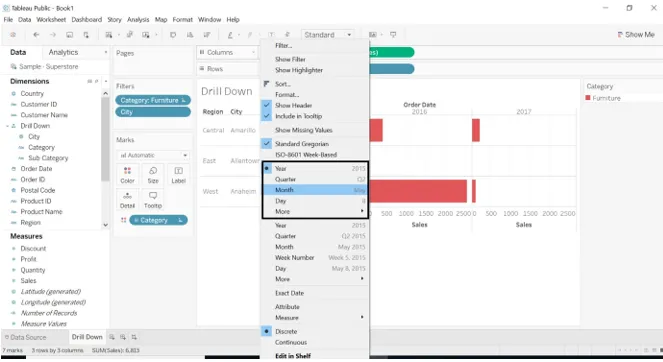
- Si nous sélectionnons Mois , le résultat sera modifié.
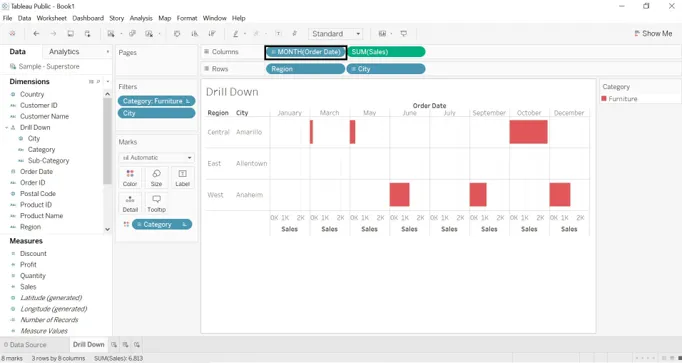
- Si nous glissons la dimension Order Date dans les lignes.

- Nous pouvons échanger les valeurs entre les colonnes et les lignes. Une icône d'échange est donnée.
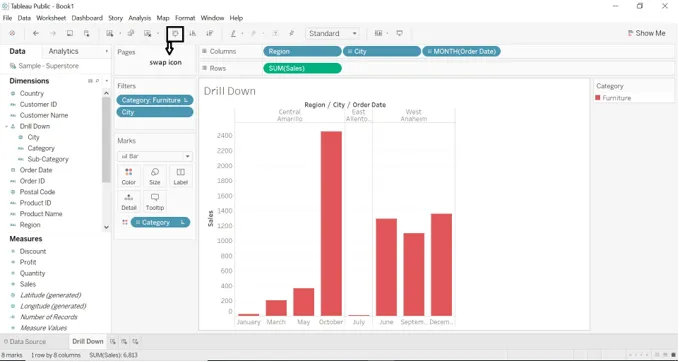
- Faites glisser Sum (Sales) dans Color (Marks), une nouvelle fenêtre sera générée sur le côté droit de la feuille de calcul.
- Cliquez sur Somme (ventes) -> sélectionnez la liste déroulante -> cliquez sur Modifier les couleurs, sélectionnez la couleur souhaitée.
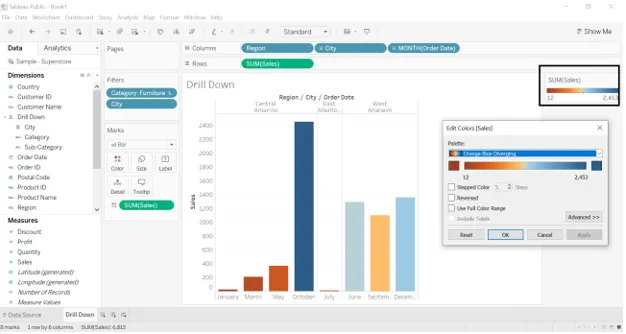
- Nous pouvons changer la couleur des ventes avec des fonctionnalités de formation des couleurs plus avancées. Ouvrez les fenêtres d'édition des couleurs. Cliquez sur Couleur par étapes, nous pouvons changer un certain nombre d'étapes et la palette de couleurs affichera une gamme de couleurs selon les étapes que nous avons choisies.
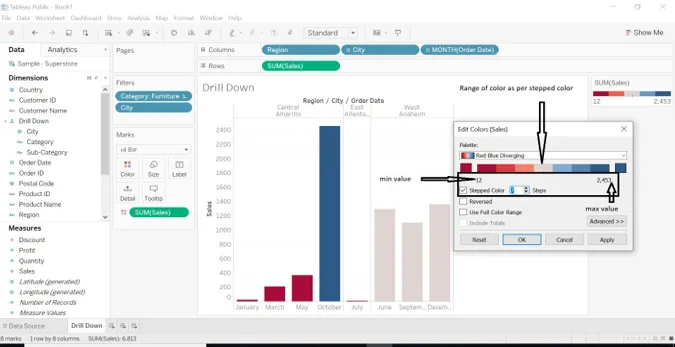
- Nous pouvons changer SUM (Sales) en mesure moyenne, médiane, nombre, minimum, maximum, etc.
- Cliquez sur le bouton déroulant de SUM (Ventes) -> sélectionnez Mesure (SUM) -> sélectionnez la mesure souhaitée.

- Nous avons fait glisser la dimension de catégorie et de sous-catégorie dans les colonnes. Nous avons opté pour la catégorie Mobilier et sélectionné toutes les sous-catégories.
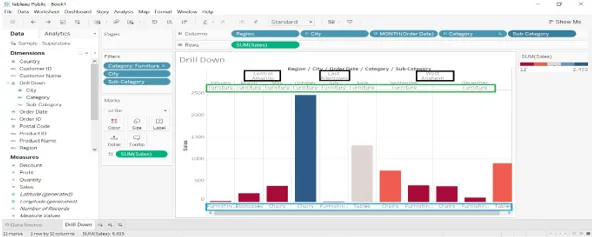
- Sélectionnez la dimension -> cliquez sur la flèche déroulante -> sélectionnez Afficher le filtre -> une nouvelle fenêtre s'ouvrira sur le côté droit de la feuille de calcul.
- Nous pouvons sélectionner toutes les données créées sur le côté droit et afficher le résultat souhaité.
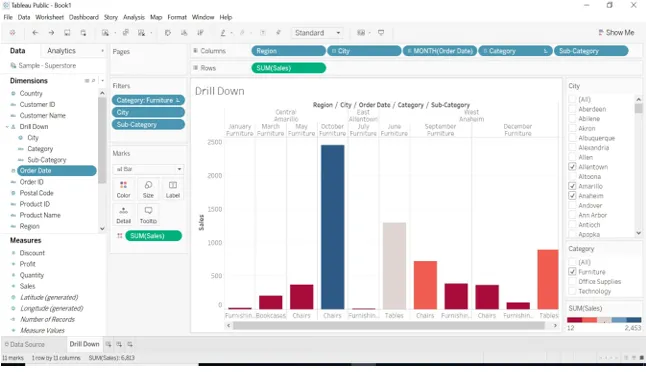
- Faites glisser la dimension State dans Label, elle affichera l'état des données.
- Nous avons sélectionné la date de l'année - 2015 et 2017, les données ne seront présentées que pour ces deux années.
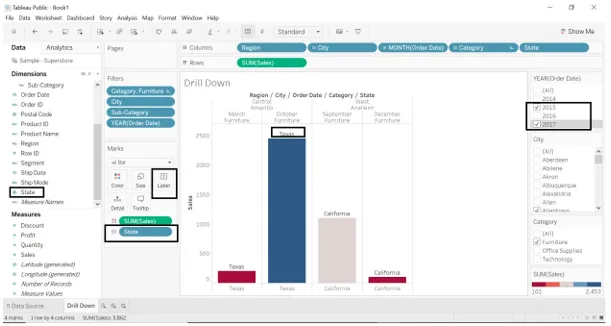
- Nous avons vu certaines des ventes pour chaque région, catégorie, état.
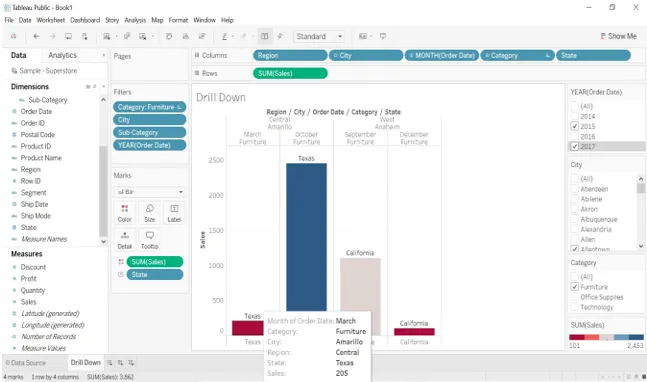
Créer une vue cartographique
- Dans un premier temps, créez une hiérarchie avec la dimension Code postal, État et Pays.
- Allez dans Pays-> cliquez sur la barre déroulante-> sélectionnez Hiérarchie-> Créer une hiérarchie-> donnez un nom à la hiérarchie (nous avons donné le nom comme carte).
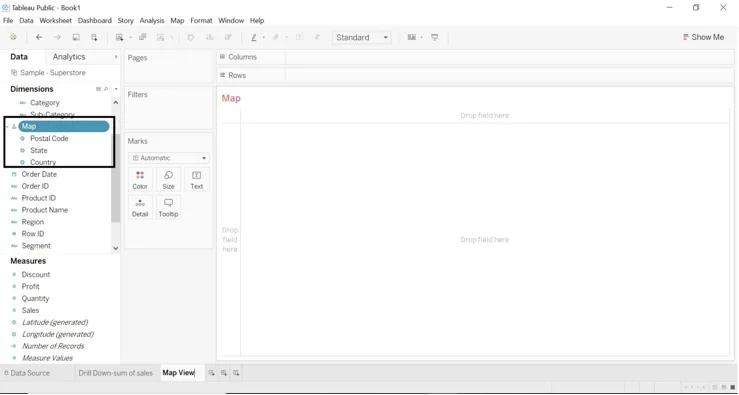
- Double-cliquez sur la dimension d'état ou faites glisser la dimension d'état sur l'étiquette, la carte sera créée.
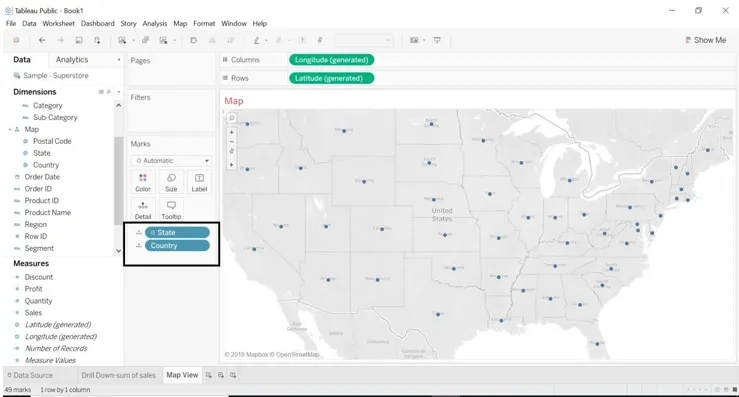
- Tableau a automatiquement créé une carte parce que le tableau sait que l'état est des données géographiques.
- La dimension Comté est ajoutée par défaut car dans un exemple de base de données, le pays fait partie de la hiérarchie.
- Chaque niveau de la hiérarchie est ajouté aux détails.
- Chaque emplacement est nécessaire pour une vue de carte que la longitude et la latitude de raison sont ajoutées.
- Faites glisser la mesure du profit à colorier, nous pouvons voir une partie du profit pour chaque état.
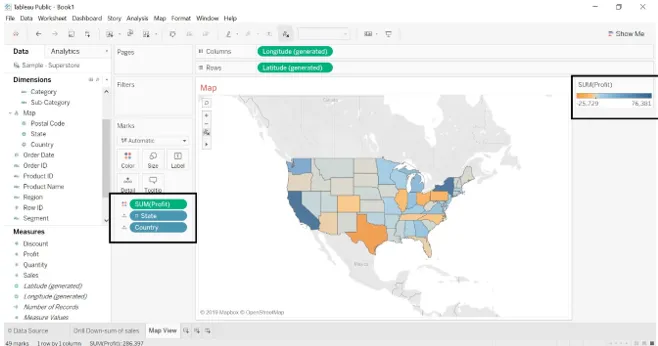
- La couleur est automatiquement ajoutée pour chaque état en fonction du profit. Afficher la carte remplie automatiquement mise à jour.
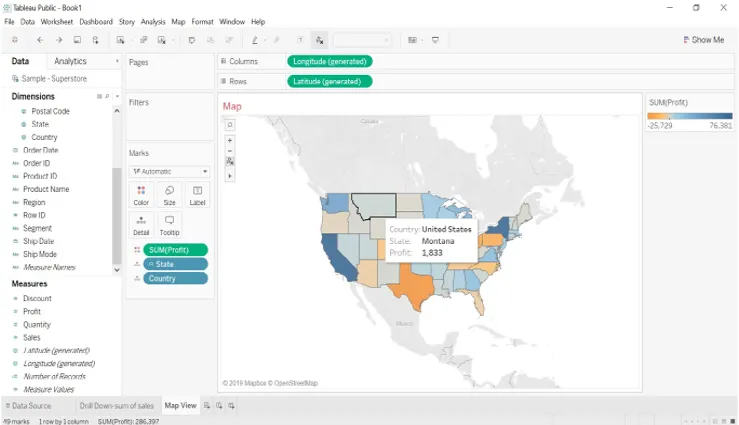
- Nous allons faire glisser la dimension de la région dans des filtres. Nous pouvons voir un bénéfice par région.

- Nous pouvons changer la couleur du profit, nous pouvons voir quel profit chaque État obtient.
- Allez dans Couleur-> Modifier la couleur-> Sélectionnez la couleur en escalier-> sélectionnez la couleur (dans la palette de couleurs).
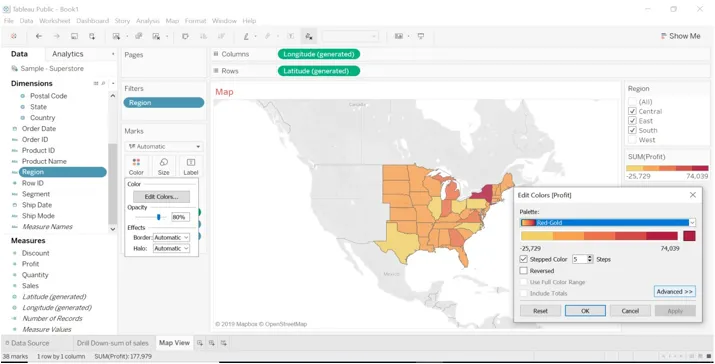
- Faites glisser la mesure des ventes et la dimension de la région vers l'étiquette, nous verrons une vente pour chaque état et région.
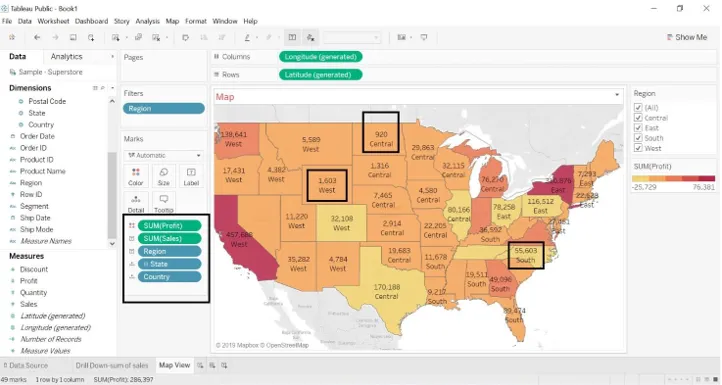
- Nous pouvons voir dans l'image ci-dessous les ventes un bénéfice pour l'État avec la région et le pays.
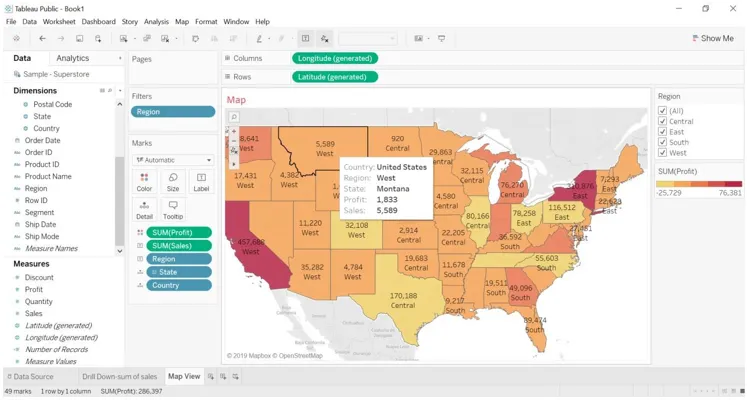
Explorer avec la carte
- Nous verrons le profit pour chaque région avec une approche descendante.
- Copier la feuille de calcul de la vue cartographique. Cliquez sur feuille de calcul-> cliquez sur un duplicata.
- Des feuilles en double seront créées.
- Allez à Me montrer -> sélectionnez le graphique à barres.
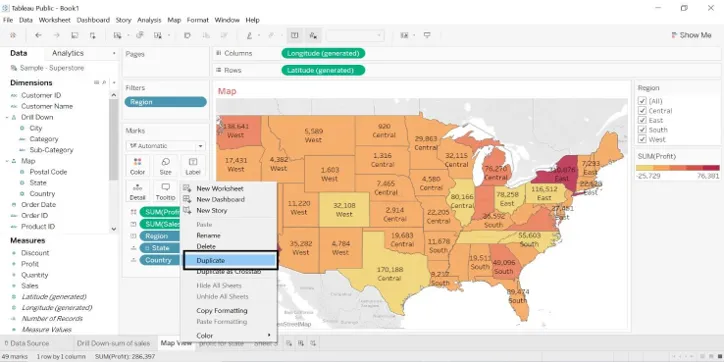
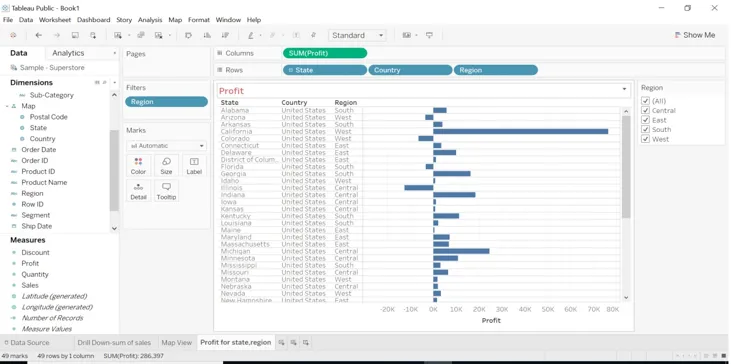
- Sélectionnez la zone de profit et cochez Conserver uniquement.
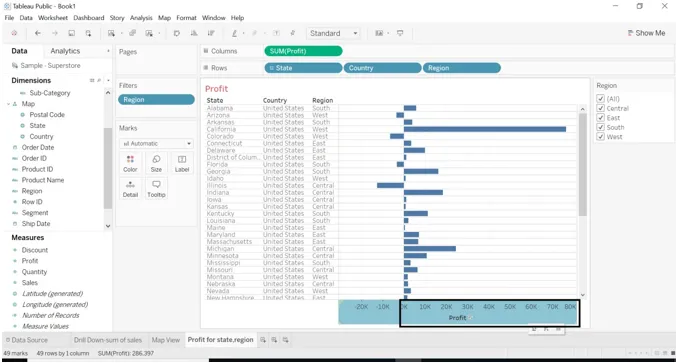
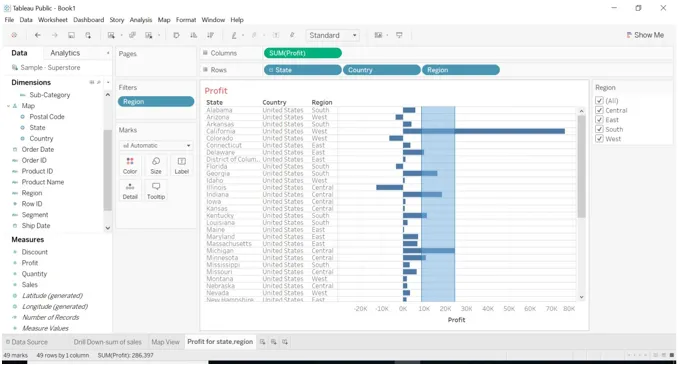
- Lorsque nous sélectionnons Conserver uniquement, l'image ci-dessous apparaît.
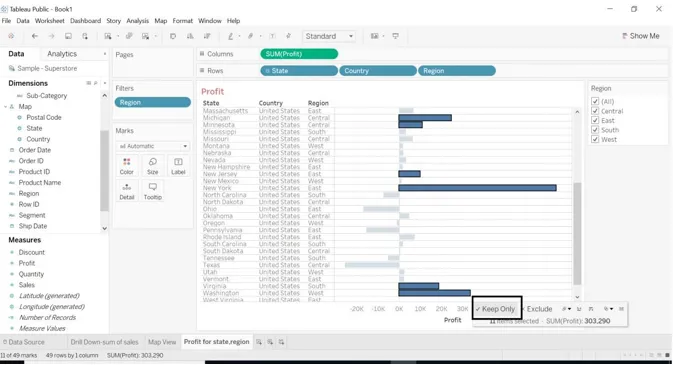
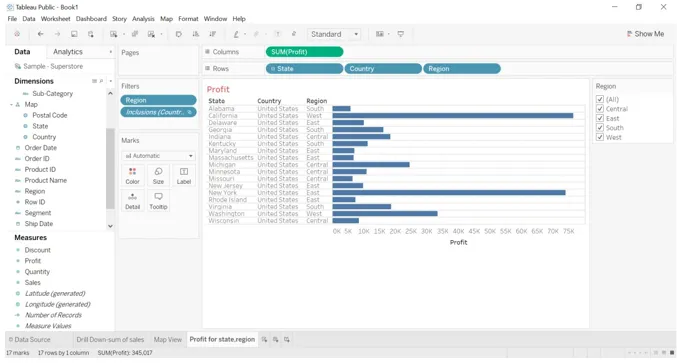
- Lorsque nous cliquons sur la mesure étatique, le pays passe sous l'état parce que nous en avons fait une hiérarchie. - signe avec l'Etat est donné. Lorsque nous cliquons sur - le pays du signe disparaîtra des lignes.
- Quand - signez avec l'État.

- Quand + signez avec l'État.
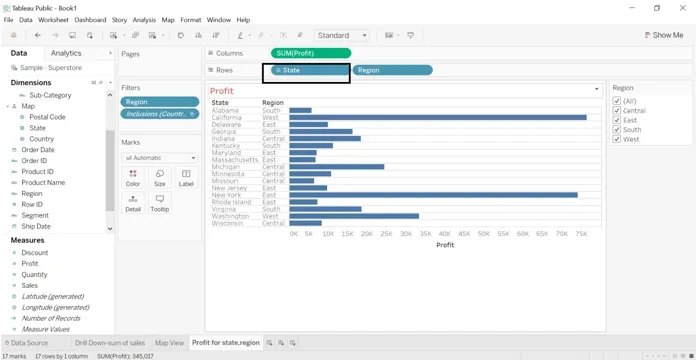
- Si nous cliquons sur + signe sur l'état, une date sera affichée par pays.
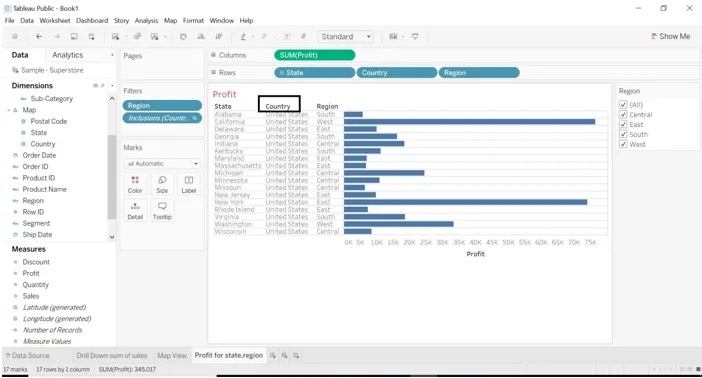
Conclusion - Tableau Drill Down
Drill Down est l'un des tableaux de fonctionnalités les plus utiles offerts. La visualisation facilite sa visualisation. Lorsqu'il existe une grande source de données, nous pouvons afficher chaque donnée à l'aide de l'exploration vers le bas. Tableau est un outil facile à utiliser, facile à comprendre chaque fonctionnalité qu'il fournit.
Articles recommandés
Ceci est un guide pour le Tableau Drill Down. Ici, nous avons discuté de l'introduction ainsi que de la création de la vue cartographique et de l'exploration de la carte. Vous pouvez également consulter nos autres articles suggérés pour en savoir plus–
- Concurrents Tableau
- Qu'est-ce que Tableau?
- Graphique linéaire dans Tableau
- Qu'est-ce que Tableau Server?
- Fonction de classement dans Tableau
- Pivot dans Tableau
- Filtre de contexte Tableau
- Tableau à puces Tableau
- Comment le graphique à barres est utilisé dans Matlab (exemples)