
Tirez le meilleur parti du filtre photo de Photoshop en apprenant l'astuce pour choisir les couleurs de filtre directement à partir de vos images! Pour Photoshop CC et CS6.
Le réglage de l'image du filtre photo de Photoshop facilite l'ajout d'une teinte de couleur à une image. Nous pouvons choisir parmi des préréglages qui recréent l'apparence des filtres de couleurs traditionnels du monde réel, ou nous pouvons choisir nos propres couleurs à l'aide du sélecteur de couleurs. En fait, un ajustement du filtre photo nous permet même de choisir les couleurs de filtre en les échantillonnant directement à partir de l'image. Ou du moins, nous devrions pouvoir échantillonner les couleurs de l'image.
Mais si vous avez déjà essayé d'échantillonner une couleur à utiliser avec le filtre photo, vous avez probablement rencontré un problème. Quelle que soit la couleur sur laquelle vous avez cliqué dans l'image, la seule couleur que vous avez sélectionnée était le blanc . Dans ce didacticiel, vous apprendrez pourquoi Photoshop pense que vous choisissez le blanc, et je vais vous montrer la solution facile pour que vous puissiez cliquer sur les couleurs pour les sélectionner et vous retrouver avec les couleurs que vous attendez.
Une fois que nous avons appliqué le filtre photo, je vais vous montrer un moyen rapide d'améliorer les couleurs en utilisant un autre ajustement d'image simple. Je vais utiliser Photoshop CC, mais vous pouvez également suivre Photoshop CS6.
Commençons!
L'astuce pour échantillonner les couleurs du filtre photo à partir de vos images
Nous commencerons par examiner le problème que nous rencontrons lorsque nous essayons d'échantillonner une couleur à utiliser avec le filtre photo, puis je vous montrerai la solution facile.
Étape 1: ouvrez votre image
Voici une image colorée que j'ai ouverte dans Photoshop, et ce que j'aimerais faire, c'est unifier un peu les couleurs en ajoutant une teinte à l'aide du filtre photo. Et plutôt que de choisir l'une des couleurs prédéfinies du filtre photo, j'aimerais échantillonner une couleur directement à partir de l'image. Cela semble assez simple:

L'image originale. Crédit photo: Adobe Stock.
Étape 2: ajouter un calque de réglage du filtre photo
Dans le panneau Calques, j'ajouterai un calque de réglage du filtre photo en cliquant sur l'icône Nouveau remplissage ou calque de réglage :
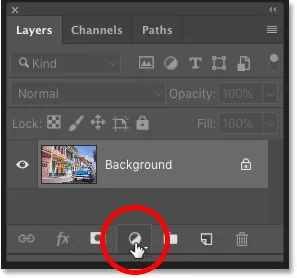
Cliquez sur l'icône Nouveau remplissage ou calque de réglage.
Et en choisissant Photo Filter dans la liste:
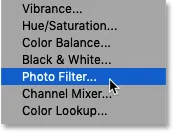
Choix d'un calque de réglage du filtre photo.
Le filtre photo apparaît au-dessus de l'image sur le calque d'arrière-plan:
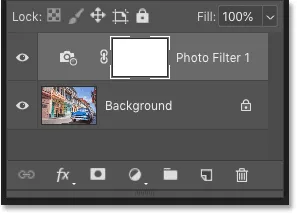
Le calque de réglage du filtre photo est ajouté.
Et juste en ajoutant le filtre photo, l'image s'est déjà réchauffée. À gauche, l'image d'origine et à droite, le résultat légèrement plus chaud en utilisant les paramètres par défaut du filtre photo. Jusqu'ici tout va bien:

L'image d'origine (à gauche) et l'effet de filtre photo par défaut (à droite).
Connexe: Comment utiliser le filtre photo pour neutraliser les dominantes de couleur
Étape 3: cliquez sur l'échantillon de couleur, puis cliquez sur une couleur dans l'image
Les options du calque de réglage du filtre photo apparaissent dans le panneau Propriétés de Photoshop. Et ici, nous voyons que le filtre photo utilise son filtre par défaut, "Warming Filter (85)". C'est pourquoi l'image est déjà plus chaude qu'auparavant:
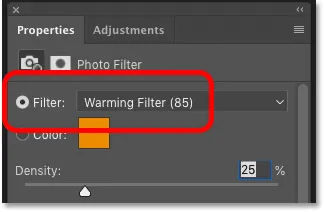
Les paramètres de filtre photo par défaut dans le panneau Propriétés.
Maintenant, je pouvais cliquer sur le nom du filtre et sélectionner un préréglage de filtre de couleur différent dans la liste:
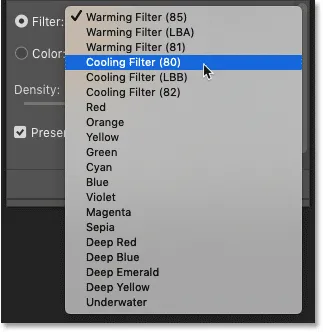
Le filtre photo comprend de nombreux préréglages de filtre couleur parmi lesquels choisir.
Mais ce que je veux vraiment faire, c'est choisir une couleur directement dans l'image. Pour ce faire, je clique sur l' échantillon de couleur pour ouvrir le sélecteur de couleurs de Photoshop. Et puis, plutôt que de choisir une couleur dans le sélecteur de couleurs, je clique sur une couleur dans l'image pour l'échantillonner:

Cliquer sur l'échantillon de couleur.
Le problème: le filtre photo choisit toujours le blanc
Mais voici où nous rencontrons le problème. Je vais essayer de cliquer sur le ciel bleu pour ajouter une teinte bleuâtre à l'image:
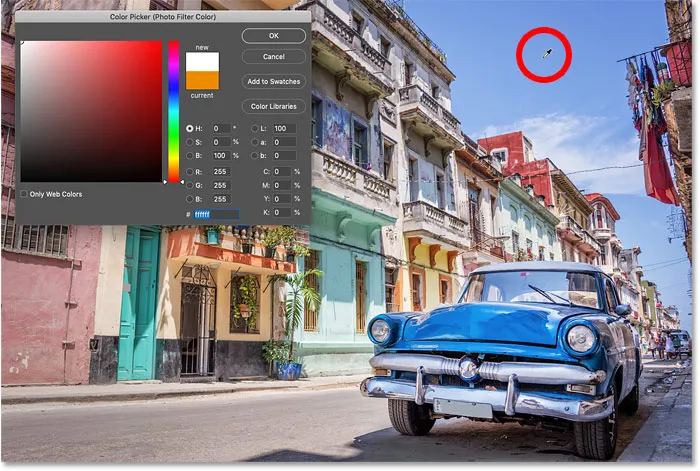
Cliquer sur une couleur dans l'image pour l'échantillonner.
Notez cependant qu'au lieu de sélectionner le bleu, le sélecteur de couleurs montre que j'ai en quelque sorte cliqué sur le blanc :
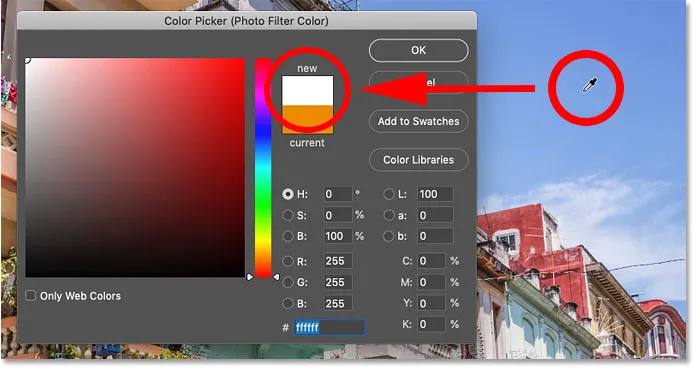
Cliquez sur le bleu sélectionné dans le sélecteur de couleurs.
En fait, quelle que soit la couleur sur laquelle je clique, Photoshop refuse de me laisser le choisir. Ici, je clique sur le rouge depuis le côté du bâtiment. Ou du moins, je pensais que c'était rouge. Mais selon Photoshop, j'ai de nouveau cliqué sur le blanc:
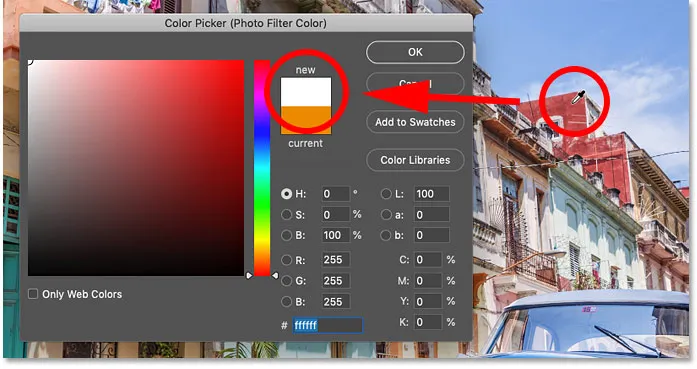
Cliquer sur n'importe quelle couleur de l'image définit la couleur du filtre photo sur blanc.
Fermer le sélecteur de couleurs sans sélectionner de couleur
Évidemment, je ne veux pas utiliser le blanc comme couleur de filtre. Donc, comme Photoshop ne me laisse pas choisir d'autre couleur, je clique sur Annuler pour fermer le sélecteur de couleurs:
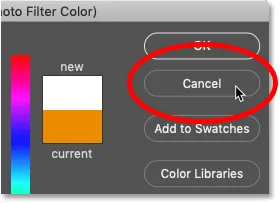
Fermer le sélecteur de couleurs sans choisir de couleur.
La solution: désélectionner le masque de calque du filtre photo
Alors que se passe-t-il? Photoshop est-il cassé? Pourquoi, quelle que soit la couleur que j'essaie d'échantillonner pour le filtre photo, Photoshop pense que j'ai cliqué sur le blanc?
La réponse se trouve dans le panneau Calques. Remarquez la bordure de surbrillance autour de la miniature du masque de calque du filtre photo. Cela nous indique que le masque de calque est actuellement actif:
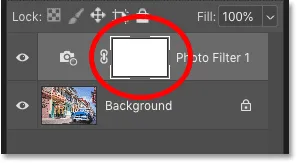
Le masque de calque, et non le filtre photo lui-même, est actuellement sélectionné.
Puisque le masque de calque est actif, cela signifie que pendant tout le temps où nous pensions que nous cliquions sur l'image pour sélectionner une couleur, nous cliquions en fait sur le masque de calque. Et comme le masque de calque est rempli de blanc, cela explique pourquoi nous avons toujours choisi le blanc!
Affichage du masque de calque dans le document
Par défaut, les masques de calque sont masqués. Photoshop peut les voir, mais nous ne le pouvons pas. Mais si vous maintenez enfoncée la touche Alt (Win) / Option (Mac) et cliquez sur la vignette du masque de calque, vous verrez le masque de calque à la place de l'image. Et notez que le masque couvre toute la couche. Donc, peu importe où vous cliquez, vous choisirez le blanc.
Pour masquer le masque et revenir à l'image, appuyez à nouveau sur Alt (Win) / Option (Mac) et cliquez sur la vignette du masque de calque :
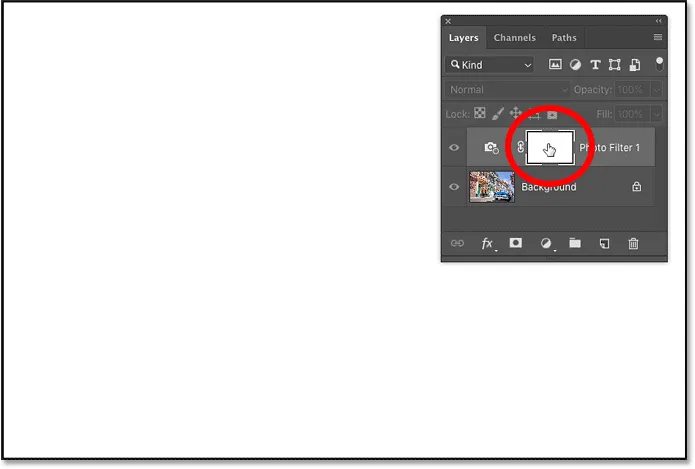
Lorsque le masque de calque est actif, peu importe où vous cliquez, vous cliquez sur blanc.
En relation: Trucs et astuces sur les masques de calque de Photoshop
Comment désélectionner le masque de calque
Alors, comment pouvons-nous résoudre ce problème afin que nous puissions choisir une couleur réelle dans l'image? Tout ce que nous devons faire est de cliquer sur la vignette du filtre photo (la petite icône du filtre de l'appareil photo). Cela rend le filtre photo actif et désélectionne le masque de calque:
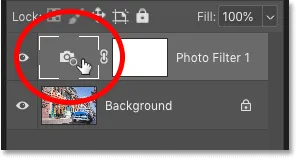
Cliquez sur l'icône du filtre photo pour désélectionner le masque de calque.
Cliquer sur l'image échantillonne maintenant la couleur réelle
Revenez ensuite au panneau Propriétés et cliquez à nouveau sur l' échantillon de couleur pour ouvrir le sélecteur de couleurs:

Cliquez à nouveau sur l'échantillon de couleur.
Cliquez sur une couleur dans l'image et cette fois, Photoshop échantillonnera la couleur sur laquelle vous avez cliqué. Je clique sur cette couleur orange rougeâtre depuis le balcon, et maintenant nous voyons la couleur que j'ai échantillonnée apparaître comme prévu dans le sélecteur de couleurs:
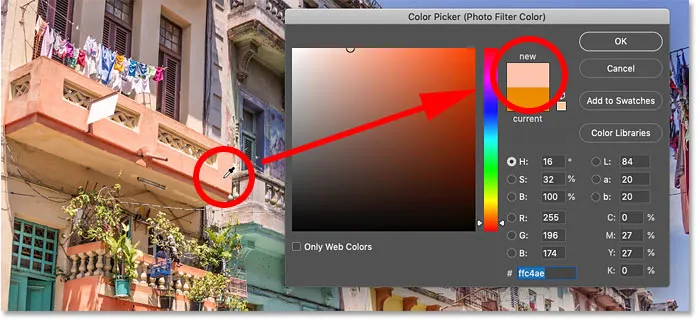
Le masque de calque étant désélectionné, Photoshop sélectionne désormais la couleur souhaitée.
Connexes: Comment choisir les couleurs de texte de vos images
Réglage de la valeur de densité
Une fois que vous avez échantillonné une couleur, vous pouvez faire glisser le curseur Densité dans le panneau Propriétés pour régler l'intensité de la teinte:
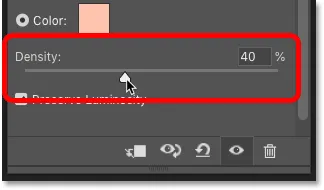
Utilisez le curseur Densité pour affiner l'effet.
Affichage d'une comparaison "avant et après"
Pour comparer la version originale de votre image avec l'effet Filtre photo, activez et désactivez le calque de réglage en cliquant sur son icône de visibilité :

Cliquer sur l'icône de visibilité pour une comparaison "avant et après".
Voici à nouveau mon image originale:

L'image originale.
Et voici le résultat du filtre photo en utilisant la couleur que j'ai échantillonnée à partir de l'image:

Le résultat du filtre photo.
Comment améliorer l'effet de filtre photo avec Vibrance
Avant de terminer le didacticiel, voici un petit conseil. Après avoir appliqué le filtre photo, vous pouvez constater que les couleurs semblent toujours un peu ternes. Vous pouvez améliorer les couleurs en ajoutant un calque de réglage Vibrance.
Étape 1: ajoutez un calque de réglage de la vibration au-dessus du filtre photo
Dans le panneau Calques, cliquez sur l'icône Nouveau calque de remplissage ou d'ajustement :
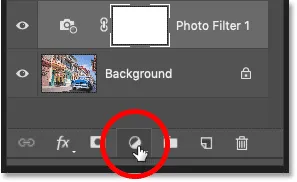
Ajout d'un nouveau calque de réglage.
Et cette fois, choisissez Vibrance :
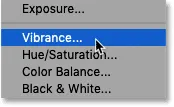
Choisir Vibrance.
Le calque de réglage Vibrance apparaît au-dessus du filtre photo:
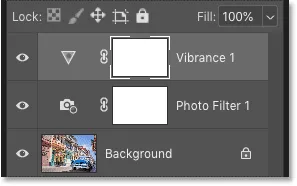
La couche d'ajustement Vibrance est ajoutée.
Étape 2: faites glisser le curseur Vibrance pour augmenter la saturation des couleurs
Dans le panneau Propriétés, augmentez la saturation des couleurs en faisant glisser le curseur Vibrance vers la droite. Je vais régler le mien à environ +50, mais le montant dont vous aurez besoin dépendra de votre image.
Contrairement au curseur Saturation en dessous, qui augmente la saturation pour toutes les couleurs de manière égale, Vibrance affecte le plus les couleurs moins saturées, ce qui nous donne généralement de meilleurs résultats:

Augmenter la valeur de Vibrance pour augmenter les couleurs moins saturées.
Et ici, après avoir échantillonné une couleur pour le filtre photo puis augmenté la saturation avec un calque de réglage Vibrance, voici mon résultat final:

Le dernier effet Photo Filter (et Vibrance).
Et nous l'avons là! Voilà comment échantillonner les couleurs du filtre photo directement à partir de votre image, et comment améliorer l'effet avec un réglage de Vibrance, dans Photoshop!
Visitez notre section de retouche photo pour plus de tutoriels d'édition et de retouche! Et n'oubliez pas, tous nos tutoriels sont désormais disponibles en téléchargement au format PDF!