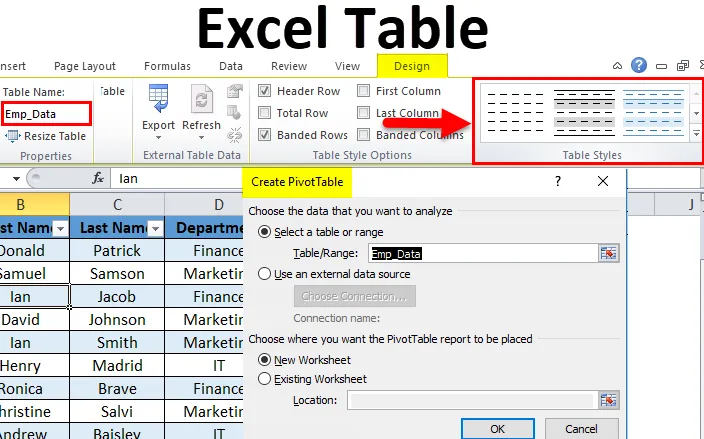
Tableaux dans Excel (Table des matières)
- Tableau Excel
- Comment créer des tableaux dans Excel?
- Étapes de personnalisation du tableau Excel
Tableau Excel
Généralement, nous préparons tout type de données sous forme de tableau. C'est le moyen le plus simple de présenter les données dans un format significatif. C'est un outil très puissant lorsque nous travaillons avec une grande quantité de données.
C'est une fonctionnalité complète d'Excel. Cela permet d'économiser beaucoup de temps pour analyser et gérer les données.
Les étapes doivent être effectuées avant de créer des tableaux dans Excel:
- Tout d'abord, supprimez toutes les lignes et colonnes vides des données.
- Tous les en-têtes de colonne doivent avoir un nom unique.
Comment créer des tableaux dans Excel?
C'est très simple et facile à créer. Comprenons le fonctionnement des tableaux par un exemple.
Vous pouvez télécharger ce modèle de tableau Excel ici - Modèle de tableau ExcelExemple 1
Prenons les données sur les employés d'une entreprise.
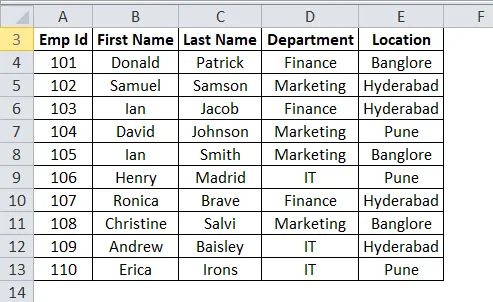
Vérifiez les données car elles ne doivent pas contenir de lignes ou de colonnes vides. Placez le curseur n'importe où dans les données et appuyez sur les touches de raccourci CTRL + T. Cela ouvrira une boîte de dialogue.
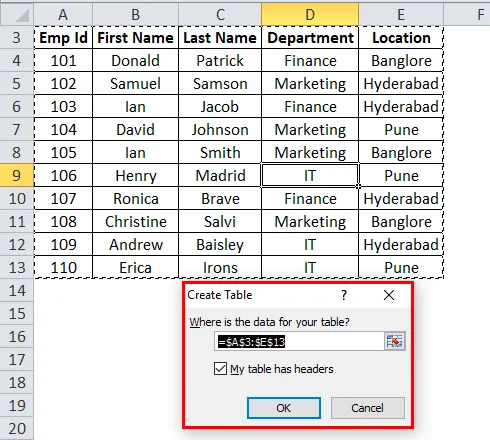
Assurez-vous que la case à cocher Ma table a des en-têtes est cochée. Il considère la première ligne comme un en-tête. Et puis cliquez sur OK.
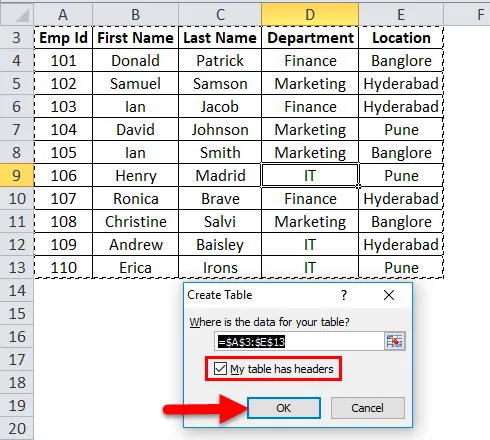
Après avoir cliqué sur OK, il créera un tableau comme la capture d'écran ci-dessous.
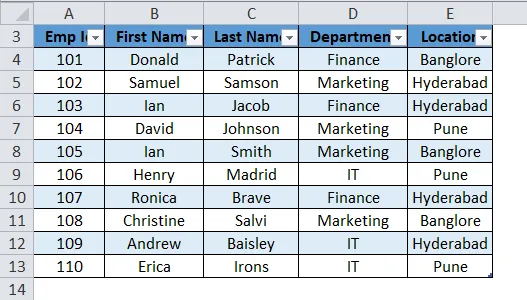
Comme nous pouvons le voir avec le tableau, il ouvrira également une fenêtre de conception d'outils de tableau distincte. Avec l'aide de cela, nous pouvons personnaliser notre table.
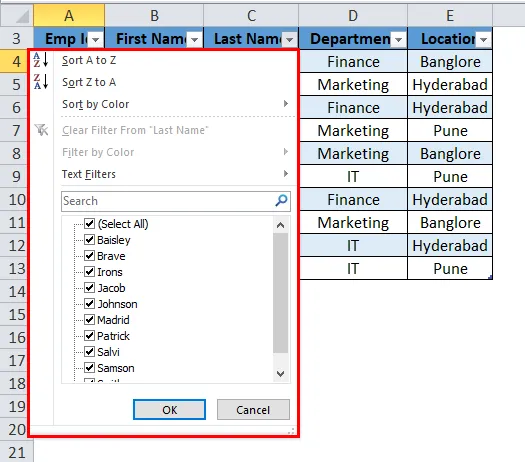
Étapes de personnalisation du tableau dans Excel
- Nom de la table
Excel excelle fournit automatiquement un nom par défaut. S'il s'agit de sa première table, il affectera le nom de table à Table1. Dans notre exemple, Excel donne le nom de la table sous la forme Table2.
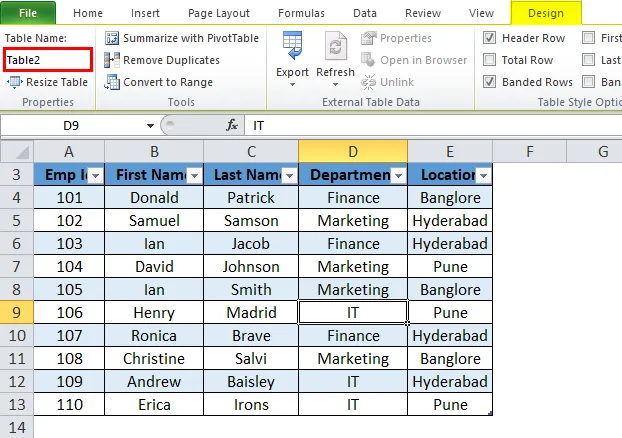
Nous pouvons changer ce nom en fonction des données afin de pouvoir l'utiliser plus loin.
Accédez au champ Noms de table dans la fenêtre Conception.
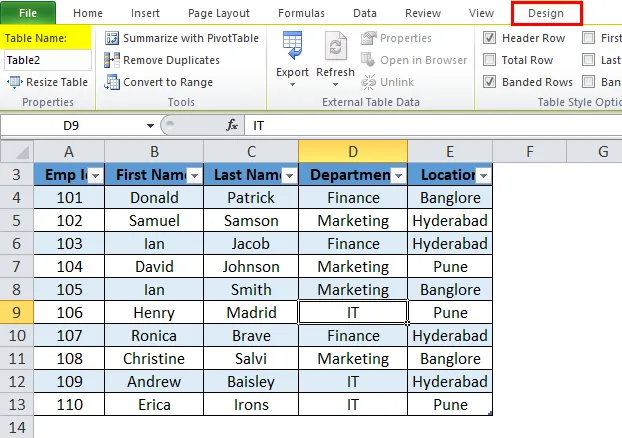
Écrivez le nom de la table.
Dans notre exemple, nous donnons le nom de la table comme Emp_Data. Reportez-vous à la capture d'écran ci-dessous:
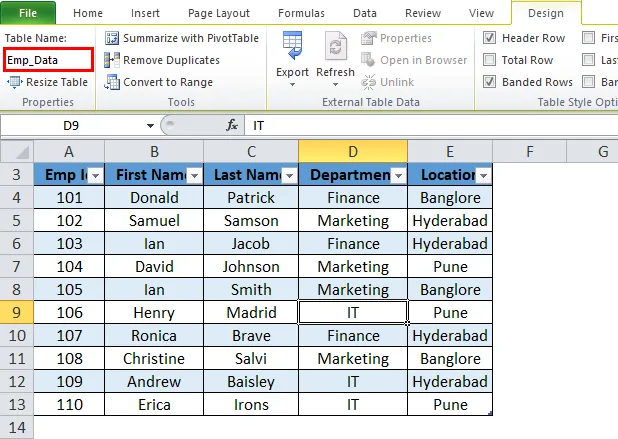
- Couleur de la table
Nous pouvons ajouter la couleur au tableau. Cliquez sur la section Styles de tableau sous l'onglet Conception et choisissez la couleur en conséquence. Reportez-vous à la capture d'écran ci-dessous:
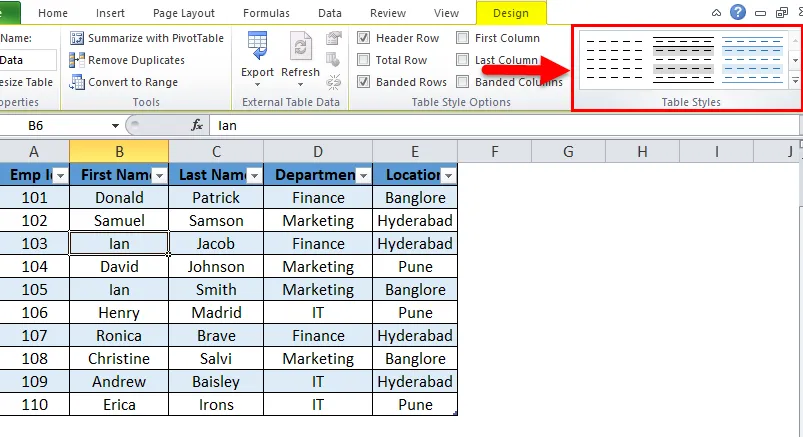
La sortie sera donc:
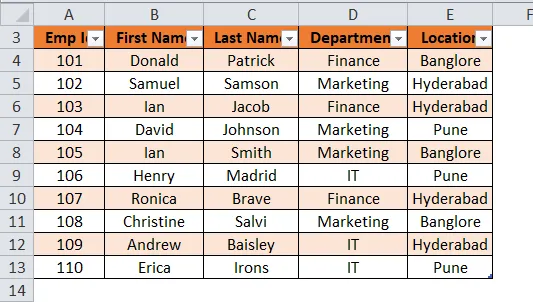
Avantages d'Excel Table:
- Si nous avons plusieurs tables, nous pouvons facilement naviguer entre elles. Dans la liste déroulante Nom, il affiche ici tout le nom de la table et nous pouvons choisir en conséquence.
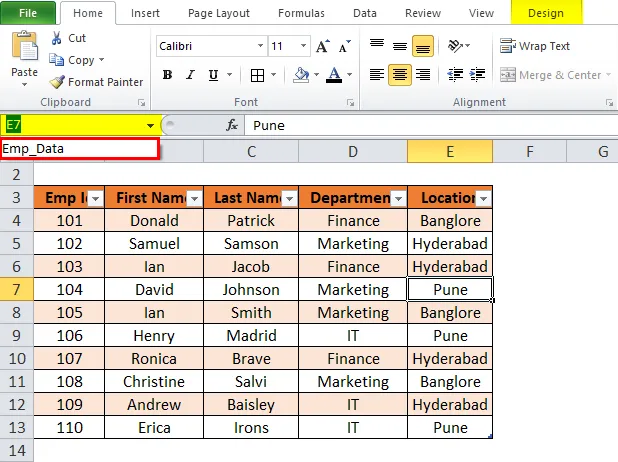
- Lorsque de nouvelles lignes ou colonnes sont ajoutées au tableau, il se développe automatiquement avec la fonctionnalité existante.
- Il donne une fonctionnalité supplémentaire Total Row. L'option Total Row peut être facilement exécutée SUM, COUNT etc.
Pour cette fonction, cliquez n'importe où dans le tableau et appuyez sur la touche de raccourci CTRL + MAJ + T. Reportez-vous à la capture d'écran ci-dessous:
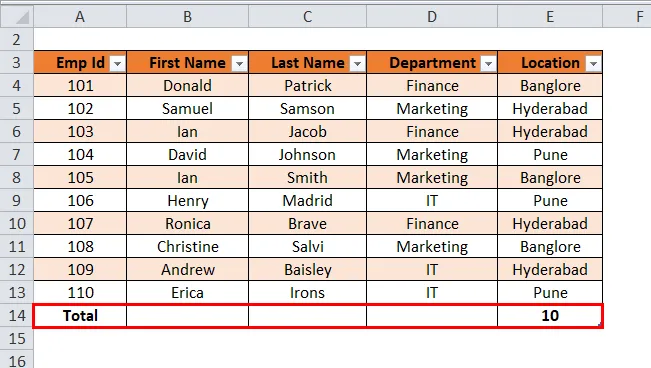
- Cliquez sur Total. Il affichera une liste déroulante de diverses opérations mathématiques.
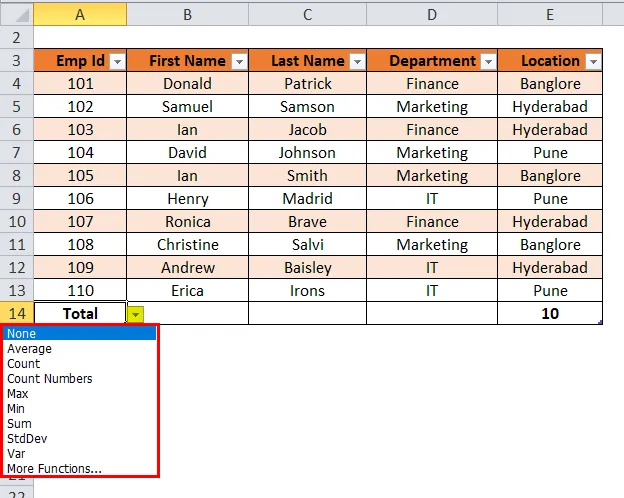
Remarque: Dans notre exemple, il n'y a pas de données numériques, donc il montre le total non. d'enregistrements dans le tableau.
- À l'aide d'un tableau Excel, nous pouvons facilement créer un tableau croisé dynamique. Cliquez n'importe où dans le tableau et choisissez l'option Résumer avec tableau croisé dynamique dans la section Outils. Reportez-vous à la capture d'écran ci-dessous:
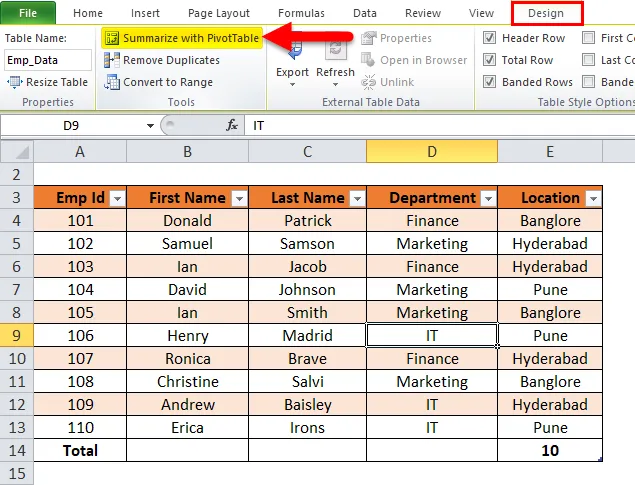
- Après avoir cliqué dessus, il ouvrira une boîte de dialogue «Créer un tableau croisé dynamique».
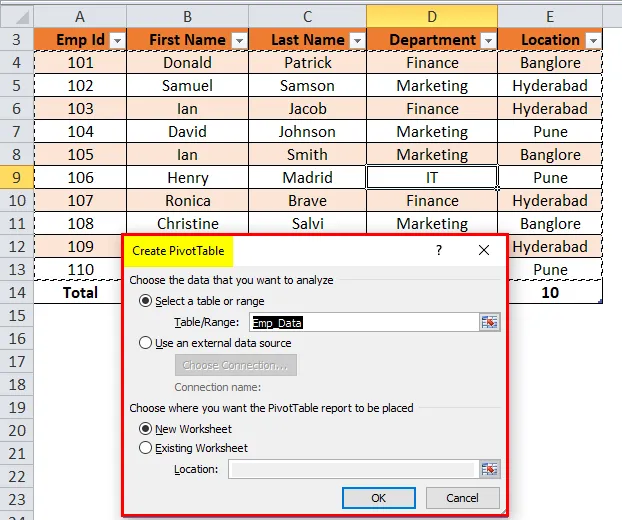
Il fournit toutes les installations de Pivot Table.
Choses à retenir sur les tableaux Excel
Lors de l'attribution du nom de la table, les points ci-dessous doivent être gardés à l'esprit.
- Il ne doit pas y avoir d'espace dans le nom de la table.
- Le nom de la table peut être la combinaison de mots, mais seul le soulignement peut être utilisé lors de la jonction des mots.
- Le nom de la table ne doit pas commencer par un caractère spécial.
- Le nom de la table doit être unique s'il y a plus de deux tables.
- Il doit commencer par un ordre alphabétique et sa longueur maximale doit être comprise entre 255 caractères.
Articles recommandés
Cela a été un guide pour les tableaux dans Excel. Nous discutons ici de ses utilisations, de ses avantages et de la façon de créer des tableaux Excel avec un exemple et un modèle Excel téléchargeable. Vous pouvez également consulter nos autres articles suggérés -
- Guide utile pour le format de tableau Excel
- Fonction Excel GETPIVOTDATA
- Façons innovantes de formater les tableaux
- Choses populaires à savoir sur le tableau croisé dynamique