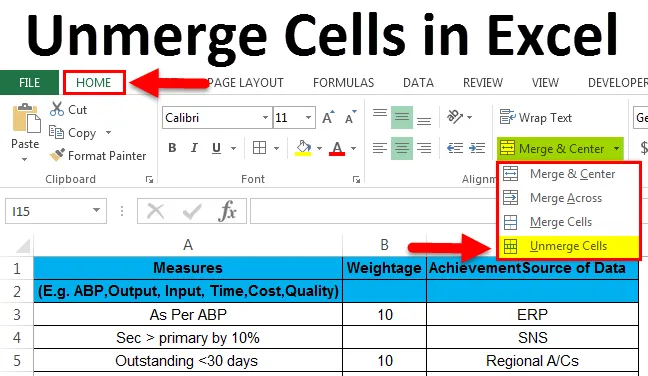
Annuler la fusion des cellules dans Excel (Table des matières)
- Annuler la fusion des cellules dans Excel
- Étapes pour annuler la fusion des cellules dans Excel
- Utilisation du menu Format pour annuler la fusion des cellules
Annuler la fusion des cellules dans Excel
Dans Microsoft Excel, la fusion des cellules est principalement utilisée lorsque nous devons aligner les données sur la colonne spécifique. Dans le même temps, nous pouvons annuler la fusion des cellules pour diviser les données. Pour que toutes les cellules fusionnées ne soient pas fusionnées. Une fois que nous avons cliqué sur unmerger les cellules, nous obtiendrons des espaces vides des lignes et colonnes correspondantes.
Dissociation des cellules dans Excel:
Dans Microsoft Excel, nous pouvons trouver l'option de fusion dans la zone de liste déroulante «Fusionner et centrer» du groupe d'alignement du menu Accueil, qui est illustrée dans la capture d'écran ci-dessous.

Raccourci pour la cellule non fusionnée:
Dans Microsoft Excel, nous avons plusieurs touches de raccourci pour toutes les fonctions. Pour dissocier les cellules, Excel possède également une touche de raccourci clavier.
La touche de raccourci pour dissocier les cellules est ALT + H + M + U.
Pour annuler la fusion des cellules à l'aide de la touche de raccourci, suivez les étapes ci-dessous.
- Cliquez sur la cellule que vous souhaitez dissocier.
- Sur le clavier, maintenez la touche ALT enfoncée et en maintenant la touche ALT enfoncée, appuyez sur "H" puis "M" puis "U"
- Une fois que vous avez appuyé sur les trois touches, les cellules fusionnées sélectionnées ne seront plus fusionnées.
Étapes pour annuler la fusion des cellules dans Excel:
- Tout d'abord, cliquez sur la cellule spécifique pour annuler la fusion des données. Nous pouvons remarquer que si les cellules sont fusionnées, le bouton central de fusion sera affiché comme activé. Dans la capture d'écran ci-dessous, nous pouvons voir que les cellules «Grand Total» sont fusionnées.
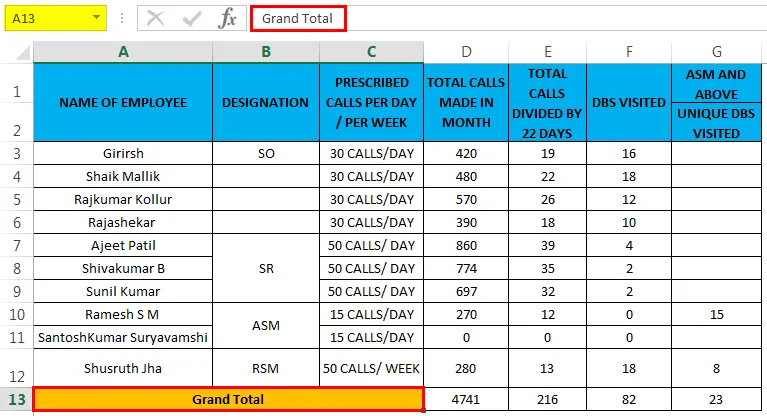
- Cliquez sur l'onglet Accueil . Allez à la section Groupe d'alignement où nous trouverons la liste déroulante Fusionner et centrer.
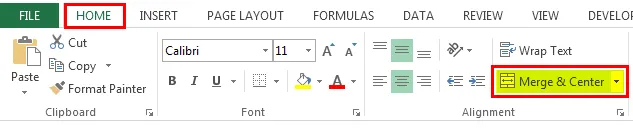
- Cliquez sur la liste déroulante Fusionner et centrer afin que nous obtenions une liste déroulante et cliquez sur l'option " Dissocier les cellules " qui est affichée dans la capture d'écran ci-dessous.

- Une fois que vous avez cliqué sur les cellules non fusionnées, toutes les cellules fusionnées ne seront pas fusionnées et nous obtiendrons les espaces vides des cellules fusionnées. Donc, comme nous pouvons le remarquer, la cellule fusionnée nommée grand total est au centre. Une fois que nous avons cliqué sur unmerger les cellules, le mot "Grand Total" sera dans l'alignement de gauche.
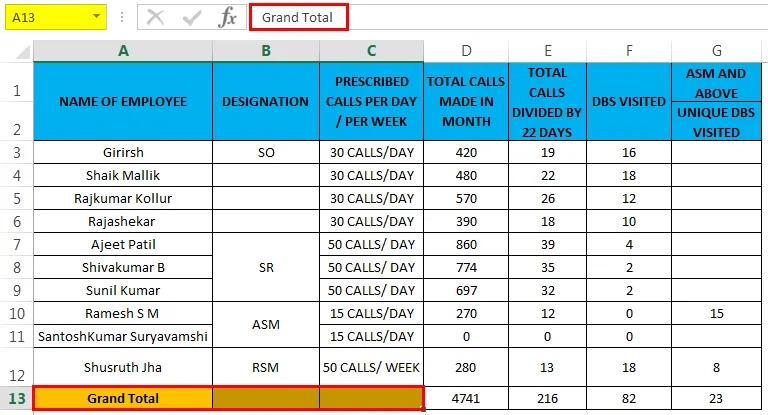
Exemple 1
Dans cet exemple, nous verrons une procédure étape par étape pour annuler la fusion de toutes les données de cellules fusionnées.
Vous pouvez télécharger ce modèle Excel de fusion des cellules ici - Modèle Excel de fusion des cellulesPrenons l'exemple ci-dessous qui montre le formulaire d'évaluation des employés avec des informations sur les réalisations.
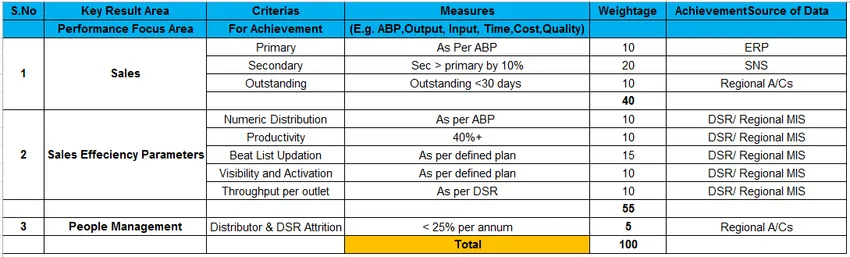
Dans la capture d'écran ci-dessus, nous pouvons voir que les lignes Sales et Sales Efficiency sont fusionnées. Afin de ne pas fusionner les cellules, suivez les étapes ci-dessous.
- Tout d'abord, cliquez sur la cellule nommée Sales qui apparaît dans la capture d'écran ci-dessous.

- Une fois que nous avons cliqué sur les cellules fusionnées, accédez à l'onglet du menu Accueil, nous pouvons remarquer que l'option «Fusionner et centrer» est activée.
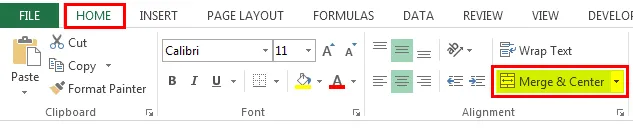
- Cliquez sur la liste déroulante du centre de fusion pour obtenir l'option de fusion des cellules. Cliquez donc sur la quatrième option appelée « Cellules non fusionnées », comme indiqué dans la capture d'écran ci-dessous

- Une fois que nous avons cliqué sur les cellules non fusionnées, les cellules fusionnées sélectionnées ne seront pas fusionnées et lorsque nous cliquons sur les cellules non fusionnées, le mot «SALES» s'alignera sur la position de gauche.
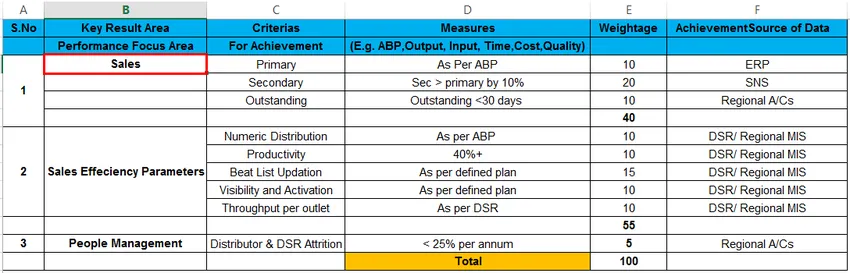
- Comme nous pouvons le voir dans la capture d'écran ci-dessus, la cellule sélectionnée n'a pas été fusionnée et nous pouvons voir les espaces de cellule vides sous la ligne "Sales" qui est montrée dans la capture d'écran ci-dessous.
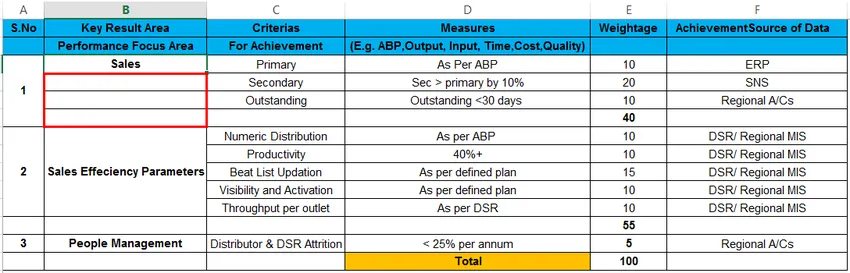
Utilisation du menu Format pour annuler la fusion des cellules:
Dans Microsoft Excel, il existe deux façons de supprimer la fusion des cellules, les options sont les suivantes.
- Nous pouvons annuler la fusion des cellules en utilisant simplement le ruban Excel où nous pouvons trouver la Dropbox "Merge center" et en dessous, nous sélectionnerons la fusion des cellules qui est la première option.
- La deuxième option est que nous pouvons utiliser le menu de formatage pour annuler la fusion des cellules.
Exemple # 2
Dans cet exemple, nous allons voir comment annuler la fusion des cellules à l'aide du menu de formatage.
Considérez l'exemple ci-dessous qui montre l'appel mensuel du vendeur et les noms sont alignés selon la désignation.
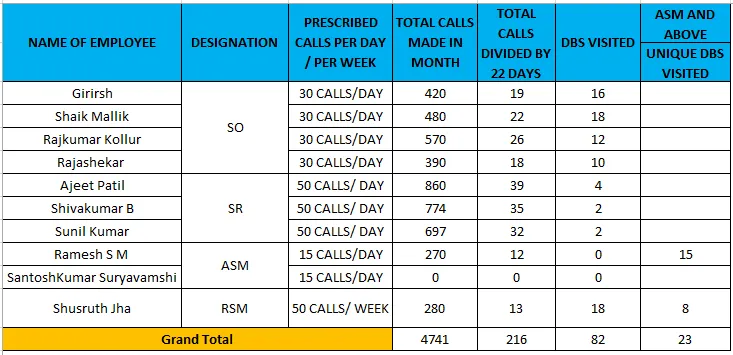
Dans cela, il y a quatre désignations comme SO, SR, ASM, RSM, nous verrons comment le dissocier en utilisant le menu de format comme indiqué ci-dessous.
- Cliquez sur la désignation du nom de cellule appelée « SO » qui apparaît dans la capture d'écran ci-dessous.
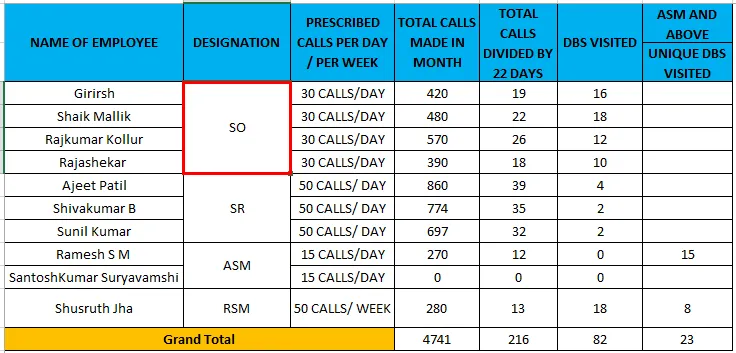
- Suivant Cliquez avec le bouton droit sur la cellule et choisissez l'option Formater les cellules .
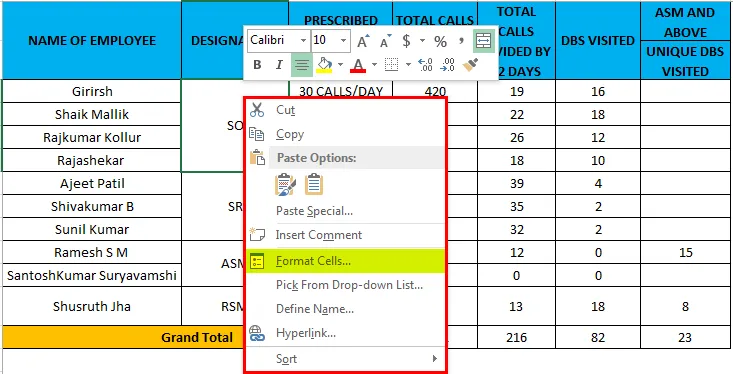
- Après avoir cliqué sur l'option de formatage des cellules, nous obtiendrons la boîte de dialogue d'option de format comme suit.
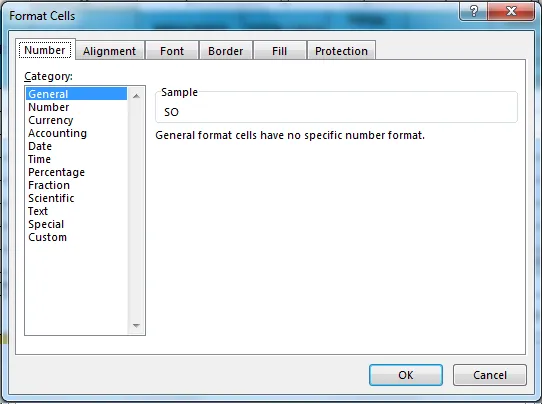
- Maintenant, choisissez le deuxième onglet appelé « Alignement » et nous obtiendrons l'option ci-dessous et nous pouvons voir que la case à cocher «Cellules fusionnées» est cochée.
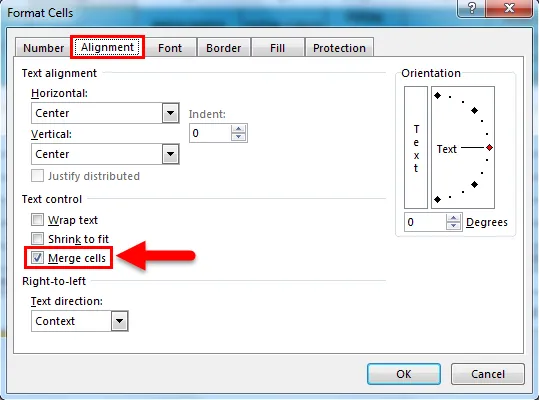
- Décochez la case "Cellules fusionnées" et cliquez sur OK comme indiqué dans la capture d'écran ci-dessous.
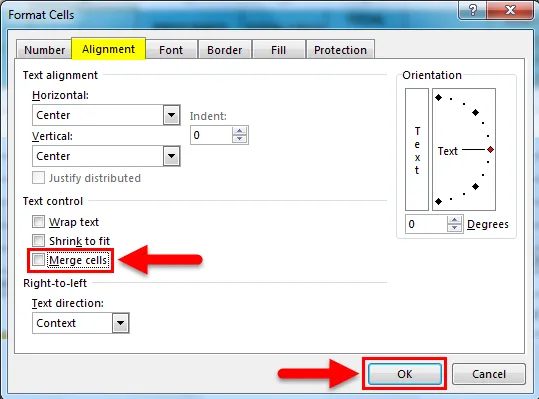
- Nous obtiendrons la sortie comme indiqué dans la figure ci-dessous.

Résultat:
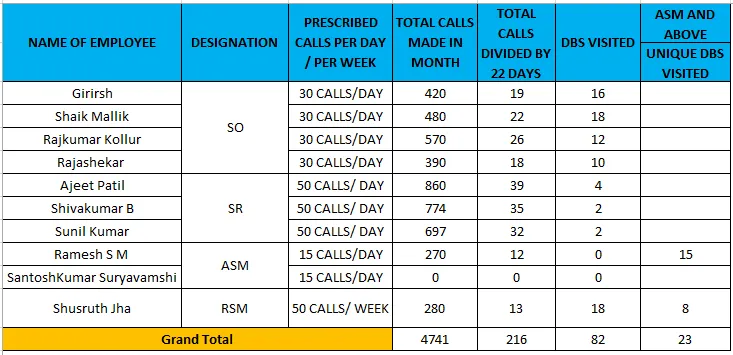
Dans la capture d'écran ci-dessus, nous pouvons voir que les cellules sélectionnées n'ont pas été fusionnées et nous avons obtenu des espaces vides. Nous avons maintenant rempli les données dupliquées dans ces espaces vierges comme SO2, SO3, SO4 pour faire le rapport valide qui est surligné en rouge comme indiqué ci-dessous.
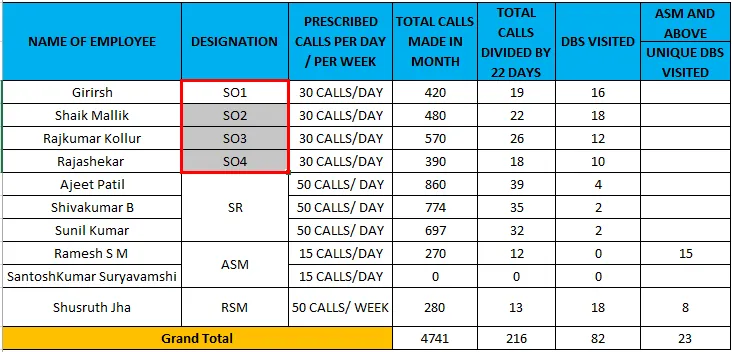
De plus, en utilisant le menu de format, nous pouvons annuler la fusion des cellules. L'avantage de l'utilisation du menu de format est que si nous immergons les cellules, l'alignement ne s'effondrera pas comme nous pouvons le voir sur la capture d'écran ci-dessus, les données sont en position centrale. Si nous fusionnons les cellules et faisons de même en utilisant le bouton dropbox du centre de fusion, l'alignement ira à la position gauche.
Dissociation des cellules de la feuille entière:
Dans les exemples ci-dessus, nous avons vu comment annuler la fusion des cellules individuelles et dans cet exemple, nous allons également voir comment annuler la fusion de toutes les cellules de la feuille de calcul entière.
Exemple # 3
Prenons l'exemple ci-dessous où nous pouvons voir que certaines cellules sont fusionnées au centre.
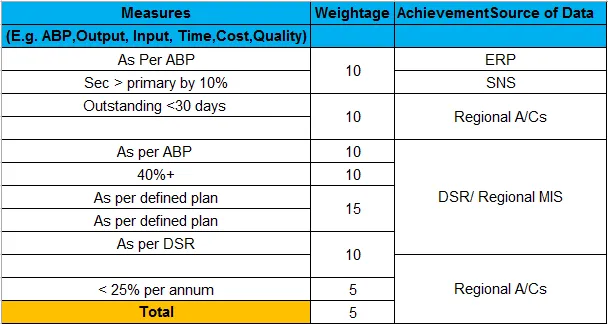
Nous pouvons annuler la fusion des cellules en suivant les étapes ci-dessous.
- Tout d'abord, sélectionnez la feuille entière en utilisant la touche de raccourci " CTRL + A "
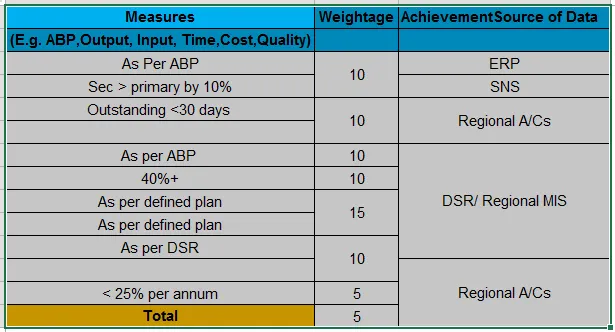
- Maintenant, allez dans l'onglet Accueil, option Alignement et cliquez sur «Fusionner et centrer» et cliquez sur «Dissocier les cellules» qui sont affichées dans la capture d'écran ci-dessous.
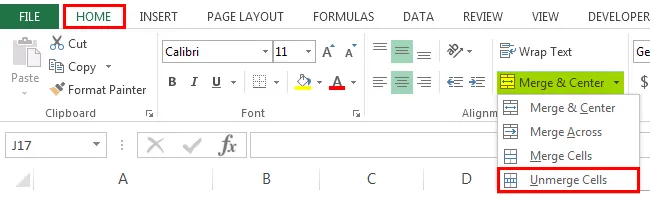
- Cliquez sur «Unmerge Cells» afin que toutes les cellules fusionnées ne soient pas fusionnées, ce qui est indiqué comme résultat ci-dessous.
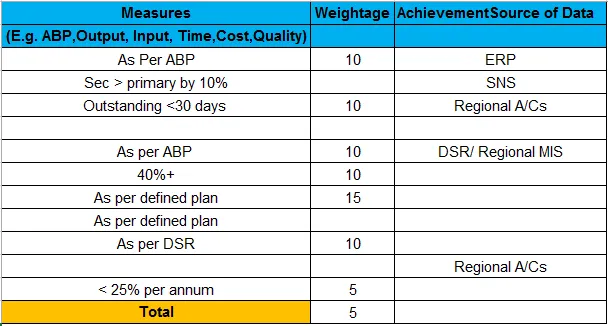
Choses dont il faut se rappeler
- Avant de fusionner, les cellules s'assurent que vous avez fait une copie du même fichier car une fois que nous avons fusionné les cellules, toutes les données seront réduites et nous pouvons trouver les espaces vides à la place des cellules fusionnées. Pour que cela crée inutilement des confusions.
Articles recommandés
Cela a été un guide pour annuler la fusion des cellules dans Excel. Ici, nous discutons des cellules Unmerge dans Excel et comment utiliser les cellules Unmerge dans Excel avec des exemples pratiques et un modèle Excel téléchargeable. Vous pouvez également consulter nos autres articles suggérés -
- Comment créer la validation des données dans Excel
- Apprendre le tableau de données dans Excel
- Texte en colonnes dans Excel
- Comment insérer CheckBox dans Excel