Dans la deuxième partie de notre guide d'apprentissage des calques, faites le tour du panneau Calques de Photoshop et découvrez les compétences essentielles dont vous avez besoin pour bénéficier de tout ce que les calques ont à offrir!
Dans le didacticiel précédent (Comprendre les calques), nous avons brièvement examiné ce que sont les calques et comment ils facilitent le travail dans Photoshop. Mais avant de pouvoir profiter de tout ce que les calques ont à offrir, nous devons d'abord acquérir certaines compétences essentielles pour travailler dans le Command Central de Photoshop pour les calques, le panneau Calques .
Dans ce didacticiel, nous allons faire un tour d'horizon du panneau Calques et apprendre tout ce que nous devons savoir pour être opérationnel rapidement. J'utiliserai Photoshop CS6 mais tout ce que nous couvrirons est entièrement compatible avec Photoshop CC . Si vous utilisez Photoshop CS5 ou une version antérieure, vous pouvez suivre ici ou vous pouvez consulter la version originale de notre didacticiel du panneau Calques.
Le panneau Calques est l'endroit où nous gérons toutes nos tâches liées aux calques, de l'ajout et la suppression de calques à l'ajout de masques de calques et de calques de réglage, la modification des modes de fusion des calques, l'activation et la désactivation des calques dans le document, le changement de nom des calques, le regroupement des calques, etc. sinon cela a quelque chose à voir avec les calques. Comme il s'agit de l'un des panneaux les plus couramment utilisés dans Photoshop, Adobe a configuré les choses de sorte que le panneau Calques s'ouvre automatiquement pour nous chaque fois que nous lançons le programme.
Le panneau Calques dans Photoshop
Par défaut, vous trouverez le panneau Calques dans le coin inférieur droit de l'écran. Comme je l'ai mentionné, j'utilise Photoshop CS6, mais quelle que soit la version que vous utilisez, vous trouverez le panneau Calques au même emplacement général:
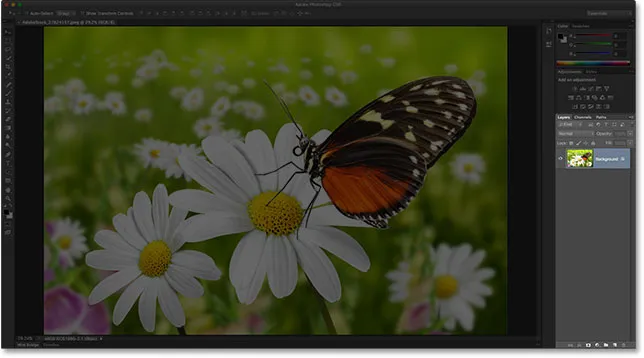 Le panneau Calques est mis en surbrillance en bas à droite.
Le panneau Calques est mis en surbrillance en bas à droite.
Si le panneau Calques n'apparaît pas sur votre écran, vous pouvez y accéder (avec n'importe quel autre panneau de Photoshop) en allant dans le menu Fenêtre de la barre de menus en haut de l'écran et en choisissant Calques . Une coche à gauche du nom d'un panneau signifie que le panneau est actuellement ouvert quelque part sur l'écran:
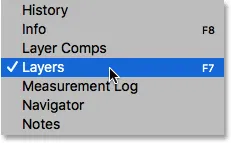 Tous les panneaux de Photoshop peuvent être activés ou désactivés à partir du menu Fenêtre de la barre de menus.
Tous les panneaux de Photoshop peuvent être activés ou désactivés à partir du menu Fenêtre de la barre de menus.
Je viens d'ouvrir une image dans Photoshop que j'ai téléchargée depuis Adobe Stock. Vous pouvez facilement suivre en ouvrant une image de votre choix:
 Une image nouvellement ouverte dans Photoshop.
Une image nouvellement ouverte dans Photoshop.
Même si je n'ai pour l'instant rien fait d'autre que d'ouvrir l'image, le panneau Calques nous donne déjà quelques informations. Examinons de plus près ce que nous voyons:
 Panneau Calques de Photoshop.
Panneau Calques de Photoshop.
L'onglet Nom
Tout d'abord, comment savons-nous que ce que nous examinons est, en fait, le panneau Calques? Nous le savons car il est indiqué dans l' onglet nom en haut du panneau:
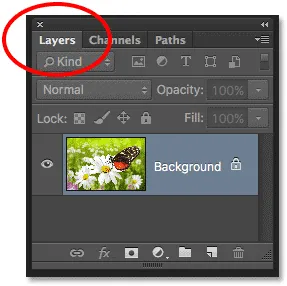 L'onglet Nom nous indique que nous examinons le panneau Calques.
L'onglet Nom nous indique que nous examinons le panneau Calques.
Vous avez peut-être remarqué qu'il y a deux autres onglets à droite de l'onglet Calques - Canaux et chemins - dont les deux apparaissent légèrement plus sombres que l'onglet du panneau Calques:
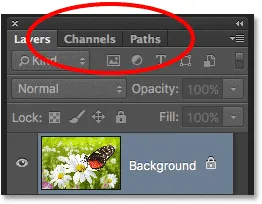 Les onglets Canaux et Chemins apparaissent à droite de l'onglet Calques.
Les onglets Canaux et Chemins apparaissent à droite de l'onglet Calques.
Il s'agit de deux autres panneaux regroupés avec le panneau Calques. Il y a tellement de panneaux dans Photoshop que les adapter à l'écran tout en laissant de la place au travail peut être un défi, alors Adobe a décidé de regrouper certains panneaux en groupes de panneaux pour économiser de l'espace.
Pour basculer vers un autre panneau d'un groupe, cliquez simplement sur l'onglet du panneau. L'onglet du panneau actuellement ouvert dans le groupe apparaît en surbrillance. Cependant, ne laissez pas le fait que le panneau Calques soit regroupé avec ces deux autres panneaux vous dérouter. Les panneaux Canaux et Chemins n'ont rien à voir avec le panneau Calques, à part le fait que les deux sont également couramment utilisés dans Photoshop, nous pouvons donc les ignorer en toute sécurité pendant que nous examinons spécifiquement le panneau Calques.
The Layer Row
Chaque fois que nous ouvrons une nouvelle image dans Photoshop, l'image s'ouvre dans son propre document et est placée sur un calque. Photoshop représente les calques du document sous forme de lignes dans le panneau Calques, chaque calque obtenant sa propre ligne. Chaque ligne nous donne différents bits d'informations sur la couche. Je n'ai qu'un seul calque dans mon document pour le moment, donc mon panneau Calques affiche une seule ligne. Mais à mesure que nous ajoutons plus de couches, des lignes supplémentaires apparaîtront:
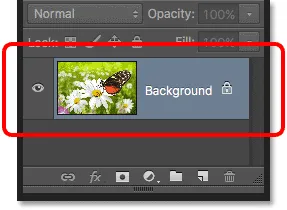 Le panneau Calques affiche les calques sous forme de lignes d'informations.
Le panneau Calques affiche les calques sous forme de lignes d'informations.
Le nom du calque
Photoshop place la nouvelle image sur un calque nommé Arrière-plan . Il s'appelle Background car il sert de fond à notre document. Nous pouvons voir le nom de chaque couche affiché dans sa ligne. Le calque d'arrière-plan est en fait un type spécial de calque dans Photoshop que je couvre en détail dans notre tutoriel sur le calque d'arrière-plan:
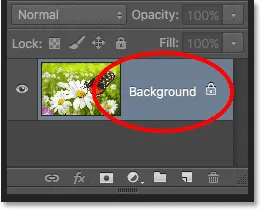 Le panneau Calques affiche le nom de chaque calque.
Le panneau Calques affiche le nom de chaque calque.
La vignette d'aperçu
À gauche du nom d'un calque se trouve une image miniature connue sous le nom de miniature d'aperçu du calque, car elle nous montre un petit aperçu de ce qui se trouve sur ce calque spécifique. Dans mon cas, la vignette d'aperçu me montre que le calque d'arrière-plan contient mon image. J'aurais probablement pu le deviner par moi-même puisque mon document n'a qu'un seul calque, mais il est bon de savoir que Photoshop a mon dos:
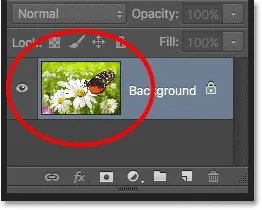 La vignette d'aperçu nous montre ce qu'il y a sur chaque couche.
La vignette d'aperçu nous montre ce qu'il y a sur chaque couche.
Ajout d'un nouveau calque
Pour ajouter un nouveau calque à un document, cliquez sur l'icône Nouveau calque en bas du panneau Calques:
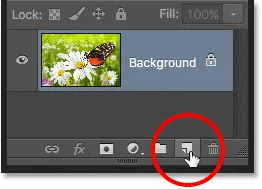 Cliquez sur l'icône Nouveau calque.
Cliquez sur l'icône Nouveau calque.
Un nouveau calque apparaît dans le panneau Calques directement au-dessus du calque d'arrière-plan. Photoshop nomme automatiquement de nouveaux calques pour nous. Dans ce cas, il a nommé le calque "Layer 1". Notez que nous avons maintenant deux lignes de calque dans le panneau Calques, chacune représentant un calque différent:
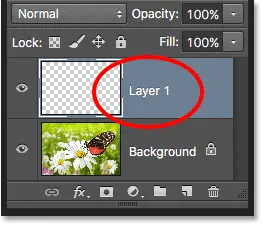 Un nouveau calque nommé Calque 1 apparaît dans le panneau Calques.
Un nouveau calque nommé Calque 1 apparaît dans le panneau Calques.
Si nous regardons dans la vignette d'aperçu du nouveau calque, nous voyons un motif en damier . Le motif en damier est la façon dont Photoshop représente la transparence. Puisqu'il n'y a rien d'autre affiché dans la vignette d'aperçu, cela nous dit que pour le moment, le nouveau calque est vide:
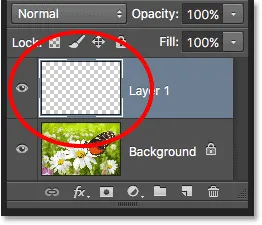 Lorsque nous ajoutons un nouveau calque à un document, il commence sa vie comme une ardoise vierge.
Lorsque nous ajoutons un nouveau calque à un document, il commence sa vie comme une ardoise vierge.
Si je clique à nouveau sur l'icône Nouveau calque:
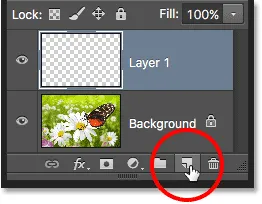 Cliquez une deuxième fois sur l'icône Nouveau calque.
Cliquez une deuxième fois sur l'icône Nouveau calque.
Photoshop ajoute un nouveau calque à mon document, cette fois en le nommant "Couche 2". Nous avons maintenant trois rangées de couches, chacune représentant l'une des trois couches du document:
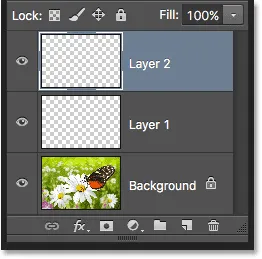 Trois calques, chacun sur sa propre ligne dans le panneau Calques.
Trois calques, chacun sur sa propre ligne dans le panneau Calques.
Déplacer des calques
Nous pouvons déplacer les calques les uns au-dessus et au-dessous des autres dans le panneau Calques simplement en les faisant glisser. À l'heure actuelle, le calque 2 se trouve au-dessus du calque 1, mais je peux déplacer le calque 2 sous le calque 1 en cliquant sur le calque 2 et, avec le bouton de la souris toujours enfoncé, en faisant glisser le calque vers le bas jusqu'à ce qu'une barre de surbrillance apparaisse entre le calque 1 et l'arrière-plan. couche. C'est l'endroit où le calque sera placé:
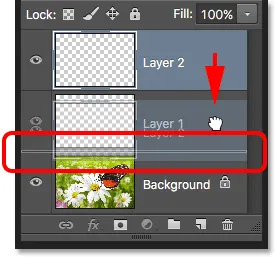 Pour déplacer un calque, cliquez dessus et faites-le glisser au-dessus ou en dessous d'un autre calque.
Pour déplacer un calque, cliquez dessus et faites-le glisser au-dessus ou en dessous d'un autre calque.
Relâchez le bouton de votre souris lorsque la barre de surbrillance apparaît. Photoshop place le calque dans sa nouvelle position:
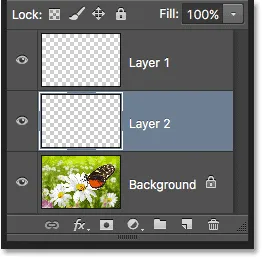 Le calque 2 se trouve désormais entre le calque 1 et le calque d'arrière-plan.
Le calque 2 se trouve désormais entre le calque 1 et le calque d'arrière-plan.
Le seul calque que nous ne pouvons pas déplacer dans le panneau Calques est le calque d'arrière-plan. Nous ne pouvons pas non plus déplacer d'autres calques sous le calque d'arrière-plan. Tous les autres calques peuvent être glissés au-dessus ou en dessous d'autres calques selon les besoins. Encore une fois, nous couvrirons le calque d'arrière-plan de manière plus détaillée dans le prochain didacticiel.
La couche active
Vous avez peut-être remarqué que lorsque je n'avais qu'un seul calque d'arrière-plan dans mon document, il était surligné en bleu dans le panneau Calques. Ensuite, lorsque j'ai ajouté le calque 1, le calque 1 est devenu le calque en surbrillance. Et maintenant, le calque 2 est le calque en surbrillance. Qu'en est-il des faits saillants?
Lorsqu'un calque est mis en surbrillance, cela signifie qu'il est actuellement le calque actif . Tout ce que nous faisons dans le document est effectué sur le contenu de la couche active. Chaque fois que nous ajoutons un nouveau calque, Photoshop en fait automatiquement le calque actif, mais nous pouvons modifier manuellement le calque qui est le calque actif en cliquant simplement sur le calque dont nous avons besoin. Ici, je vais faire du calque 1 le calque actif en cliquant dessus, et nous voyons qu'il est mis en surbrillance:
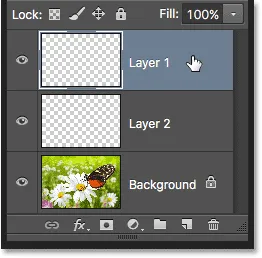 Le calque 1 est désormais le calque actif du document.
Le calque 1 est désormais le calque actif du document.
Suppression d'un calque
Pour supprimer un calque, cliquez simplement dessus et, tout en maintenant le bouton de la souris enfoncé, faites-le glisser sur l'icône de la corbeille au bas du panneau Calques. Relâchez le bouton de votre souris lorsque vous êtes sur l'icône. Ici, je supprime le calque 1:
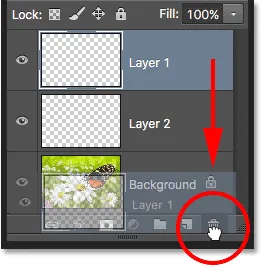 Supprimez des calques en cliquant et en les faisant glisser dans la corbeille.
Supprimez des calques en cliquant et en les faisant glisser dans la corbeille.
Je supprimerai également le calque 2 en cliquant et en le faisant glisser vers le bas dans la corbeille:
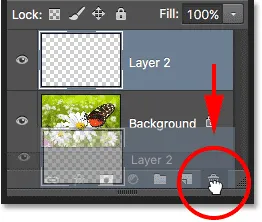 Faites glisser le calque 2 dans la corbeille pour le supprimer.
Faites glisser le calque 2 dans la corbeille pour le supprimer.
Et maintenant, je suis de retour à avoir un seul calque, le calque d'arrière-plan, dans mon document:
 Les deux calques vierges ont été supprimés.
Les deux calques vierges ont été supprimés.
Copie d'un calque
Nous avons vu comment ajouter un nouveau calque vierge à un document, mais nous pouvons également faire une copie d'un calque existant à l'aide du panneau Calques. Pour copier un calque, cliquez dessus et, en maintenant le bouton de la souris enfoncé, faites-le glisser vers l'icône Nouveau calque . Je vais faire une copie de mon calque d'arrière-plan:
 Faites glisser le calque d'arrière-plan sur l'icône Nouveau calque pour en faire une copie.
Faites glisser le calque d'arrière-plan sur l'icône Nouveau calque pour en faire une copie.
Relâchez le bouton de votre souris lorsque vous êtes sur l'icône Nouveau calque. Une copie du calque apparaîtra au-dessus de l'original. Dans mon cas, Photoshop a fait une copie de mon calque d'arrière-plan et l'a nommé "copie d'arrière-plan". Notez qu'il a également fait de ce nouveau calque le calque actif (il est surligné en bleu):
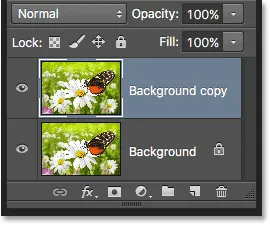 Une copie du calque est placée au-dessus de l'original.
Une copie du calque est placée au-dessus de l'original.
Je vais rapidement appliquer quelques filtres de flou de Photoshop à mon calque de copie d'arrière-plan afin que nous ayons quelque chose de différent sur chaque calque. Étant donné que les filtres de Photoshop dépassent le cadre de ce didacticiel, je vais suivre ces étapes assez rapidement.
Tout d'abord, j'appliquerai le filtre Flou de mouvement en remontant dans le menu Filtre en haut de l'écran, en choisissant Flou, puis en choisissant Flou de mouvement :
 Allez dans Filtre> Flou> Flou de mouvement.
Allez dans Filtre> Flou> Flou de mouvement.
Cela ouvre la boîte de dialogue Flou de mouvement. Je vais régler l' angle du flou de mouvement à -45 ° afin que le mouvement s'exécute en diagonale du coin supérieur gauche au coin inférieur droit. Ensuite, comme je travaille sur une grande image à haute résolution, je vais augmenter la valeur de la distance à environ 600 pixels . Si vous utilisez une image plus petite, vous souhaiterez peut-être utiliser une valeur plus petite:
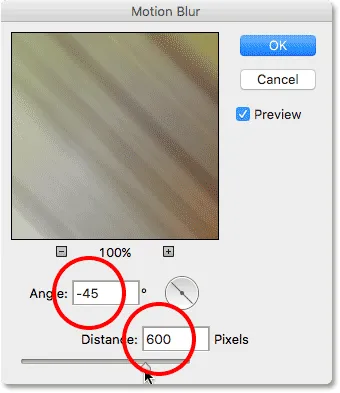 Boîte de dialogue du filtre Motion Blur.
Boîte de dialogue du filtre Motion Blur.
Je clique sur OK pour fermer la boîte de dialogue Flou de mouvement, et voici le résultat jusqu'à présent:
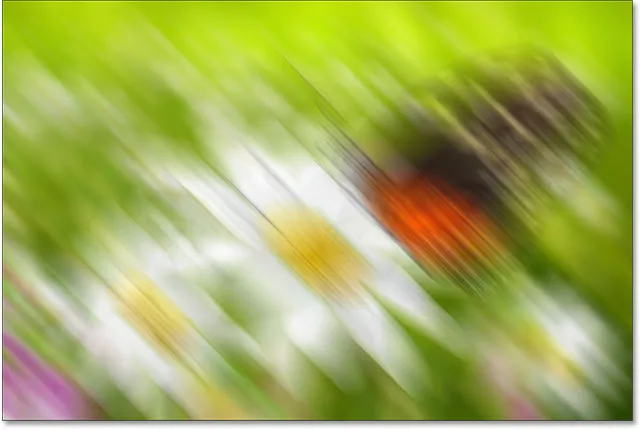 L'effet après avoir appliqué le filtre Motion Blur.
L'effet après avoir appliqué le filtre Motion Blur.
Pour adoucir un peu plus l'effet, j'appliquerai le filtre Flou gaussien de Photoshop en remontant dans le menu Filtre, de nouveau sur Flou, et cette fois en choisissant Flou gaussien :
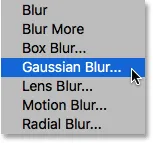 Allez dans Filtre> Flou> Flou gaussien.
Allez dans Filtre> Flou> Flou gaussien.
Je vais définir la valeur du rayon au bas de la boîte de dialogue Flou gaussien à environ 20 pixels juste pour adoucir les lignes diagonales dures. Encore une fois, si vous utilisez une image plus petite, une valeur plus petite peut mieux fonctionner:
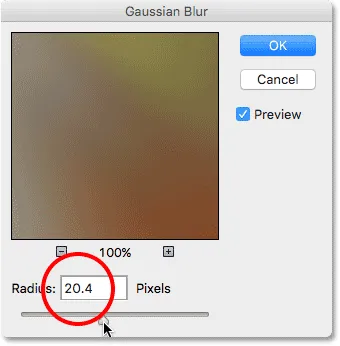 Boîte de dialogue du filtre Flou gaussien.
Boîte de dialogue du filtre Flou gaussien.
Je clique sur OK pour fermer la boîte de dialogue, et voici le résultat final:
 L'effet après application du filtre Flou gaussien.
L'effet après application du filtre Flou gaussien.
Il peut sembler que j'ai brouillé l'image entière, mais si nous regardons dans le panneau Calques, nous voyons que ce n'est pas le cas. Étant donné que le calque de copie d'arrière-plan était le calque actif lorsque j'ai appliqué les filtres de flou, seul le calque de copie d'arrière-plan a été affecté.
Nous pouvons voir l'image floue dans la miniature d'aperçu du calque de copie d'arrière-plan. L'image d'origine sur le calque en dessous n'a pas été affectée. Sa vignette de prévisualisation montre toujours l'image originale et intacte:
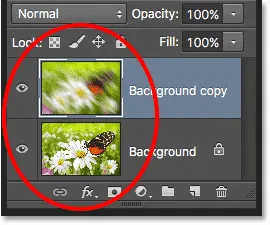 Les vignettes d'aperçu affichent désormais des images très différentes sur chaque calque.
Les vignettes d'aperçu affichent désormais des images très différentes sur chaque calque.
L'icône de visibilité des calques
Si je veux revoir la photo d'origine dans le document, je peux simplement désactiver le calque flou en cliquant sur son icône de visibilité du calque à gauche de la vignette d'aperçu. Lorsque le petit globe oculaire est visible, cela signifie que le calque est visible dans le document. Cliquez sur l'icône pour masquer le globe oculaire et masquer le calque:
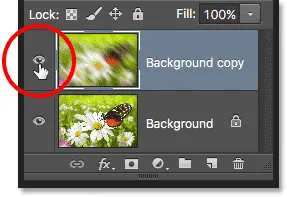 Cliquez sur l'icône de visibilité des calques pour désactiver un calque dans le document.
Cliquez sur l'icône de visibilité des calques pour désactiver un calque dans le document.
Le calque flou étant masqué, la photo d'origine réapparaît dans le document. La couche floue est toujours là; nous ne pouvons tout simplement pas le voir pour le moment:
 L'image d'origine réapparaît dans le document.
L'image d'origine réapparaît dans le document.
Pour réactiver le calque flou, il suffit de cliquer sur la case vide où se trouvait le globe oculaire:
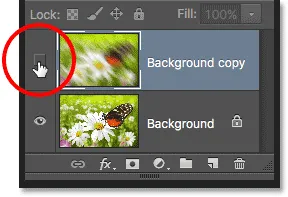 L'icône de visibilité des calques apparaît vide lorsqu'un calque est désactivé.
L'icône de visibilité des calques apparaît vide lorsqu'un calque est désactivé.
Cela ramène le calque flou sur le document, cachant une fois de plus la photo d'origine:
 L'effet flou réapparaît.
L'effet flou réapparaît.
Renommer un calque
Comme nous l'avons vu, Photoshop nous nomme automatiquement les calques au fur et à mesure que nous les ajoutons, mais les noms qu'il leur donne, comme "Calque 1" et "Copie d'arrière-plan", sont assez génériques et peu utiles. Lorsque nous n'avons que quelques couches dans un document, les noms peuvent ne pas sembler très importants, mais lorsque nous nous retrouvons à travailler avec 10, 20 ou même 100 couches ou plus, il est beaucoup plus facile de les organiser si elles ont des noms significatifs.
Heureusement, Photoshop facilite le changement de nom d'un calque. Double-cliquez simplement directement sur le nom d'un calque dans le panneau Calques pour le mettre en surbrillance:
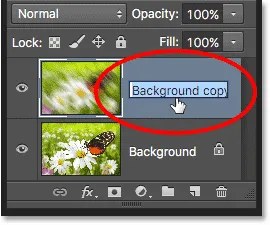 Renommer le calque "Copie d'arrière-plan".
Renommer le calque "Copie d'arrière-plan".
Tapez ensuite un nouveau nom. Je changerai le nom de mon calque de copie d'arrière-plan en "Flou". Lorsque vous avez terminé, appuyez sur Entrée (Win) / Retour (Mac) sur votre clavier pour accepter le changement de nom:
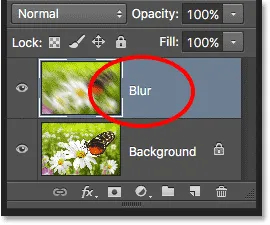 Le calque "Copie d'arrière-plan" est maintenant le calque "Flou".
Le calque "Copie d'arrière-plan" est maintenant le calque "Flou".
Ajout d'un masque de calque
Les masques de calque sont essentiels pour une grande partie de notre travail Photoshop. Nous n'entrerons pas dans les détails ici, mais pour ajouter un masque de calque sur un calque, assurez-vous d'abord que le calque auquel vous souhaitez l'ajouter est sélectionné. Cliquez ensuite sur l'icône Masque de calque en bas du panneau Calques (le rectangle avec le cercle au milieu):
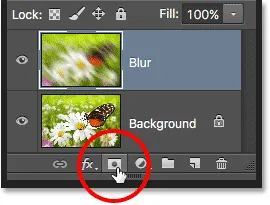 Ajoutez un masque de calque en cliquant sur l'icône Masque de calque.
Ajoutez un masque de calque en cliquant sur l'icône Masque de calque.
Une vignette de masque de calque apparaîtra à droite de la vignette d'aperçu du calque, vous indiquant que le masque a été ajouté. Notez que la vignette est remplie de blanc . Sur un masque de calque, le blanc représente les zones du calque qui restent visibles dans le document, tandis que le noir représente les zones qui seront masquées . Par défaut, Photoshop remplit entièrement les nouveaux masques de calque de blanc.
Notez également que la vignette du masque de fusion affiche une bordure blanche autour d'elle. Cela nous indique que le masque, et non le calque lui-même, est actuellement sélectionné et actif:
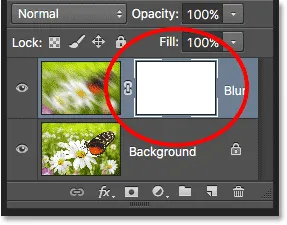 Une vignette de masque de calque apparaît.
Une vignette de masque de calque apparaît.
Avec le masque de calque ajouté, nous pouvons peindre dessus avec un pinceau pour révéler une partie de l'image d'origine sous le calque Flou. Pour ce faire, je vais rapidement sélectionner l' outil Pinceau de Photoshop dans le panneau Outils :
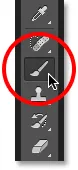 Sélection de l'outil Pinceau.
Sélection de l'outil Pinceau.
Pour masquer des parties du calque Flou, je dois peindre le masque de calque avec du noir . Photoshop utilise la couleur de premier plan actuelle comme couleur de pinceau, donc avant de commencer à peindre, je m'assurerai que ma couleur de premier plan est définie sur noir.
Nous pouvons voir les couleurs d'avant-plan et d'arrière-plan actuelles dans les échantillons de couleur près du bas du panneau Outils. Par défaut, chaque fois qu'un masque de calque est sélectionné, Photoshop définit la couleur de premier plan sur blanc et la couleur d'arrière-plan sur noir. Pour les échanger et définir la couleur de premier plan sur noir, il suffit d'appuyer sur la lettre X du clavier:
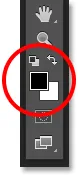 Les échantillons de couleur d'avant-plan (en haut à gauche) et d'arrière-plan (en bas à droite).
Les échantillons de couleur d'avant-plan (en haut à gauche) et d'arrière-plan (en bas à droite).
Avec ma couleur de premier plan définie sur noir, je vais peindre sur le masque de calque pour masquer les parties du calque flou et révéler l'image d'origine sur le calque d'arrière-plan en dessous. Vous pouvez ajuster la taille de votre pinceau à partir du clavier. Appuyez plusieurs fois sur la touche du support gauche ( ( ) pour réduire la taille du pinceau ou sur la touche du support droit ( ) ) pour l' agrandir . Pour adoucir les bords du pinceau, maintenez la touche Maj enfoncée et appuyez plusieurs fois sur la touche du crochet gauche ( ( ). Pour rendre les bords plus durs, maintenez la touche Maj enfoncée et appuyez sur la touche du crochet droit ( ) ):
 Peinture avec du noir sur le masque de calque pour masquer les zones du calque Flou.
Peinture avec du noir sur le masque de calque pour masquer les zones du calque Flou.
Si nous regardons à nouveau la vignette du masque de calque, nous voyons qu'elle n'est plus remplie de blanc uni. Certaines zones sont encore remplies de blanc, mais nous pouvons également voir les zones où nous avons peint en noir. Encore une fois, le blanc sur un masque représente les zones du calque qui restent visibles dans le document, tandis que les zones noires sont masquées:
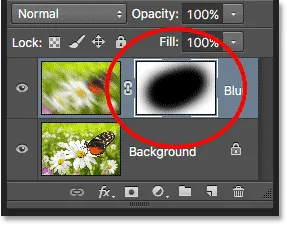 La vignette du masque de calque après la peinture avec l'outil Pinceau.
La vignette du masque de calque après la peinture avec l'outil Pinceau.
Si tout ce que nous venons de faire était nouveau pour vous, ne vous inquiétez pas. Les masques de calque sont un tout autre sujet, et je les explique plus en détail dans notre didacticiel Comprendre les masques de calque dans Photoshop.
Ajout de couches de remplissage ou de réglage
À droite de l'icône Masque de calque au bas du panneau Calques se trouve l'icône Nouveau calque de remplissage ou d'ajustement . C'est l'icône qui ressemble à un cercle divisé en diagonale entre le noir et le blanc:
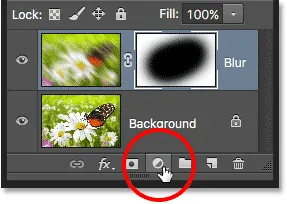 L'icône Nouveau remplissage ou calque de réglage.
L'icône Nouveau remplissage ou calque de réglage.
En cliquant dessus, vous ouvrez une liste de couches de remplissage et de réglage parmi lesquelles vous pouvez choisir. À titre d'exemple, je vais sélectionner un calque de réglage Teinte / Saturation dans la liste:
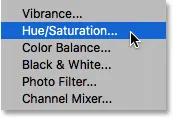 Sélection d'un calque de réglage Teinte / Saturation.
Sélection d'un calque de réglage Teinte / Saturation.
Un calque de réglage Teinte / Saturation nous permet de changer facilement les couleurs d'une image. Dans Photoshop CS6 et CC, les commandes des calques de réglage apparaissent dans le panneau Propriétés . Dans CS4 et CS5, ils apparaissent dans le panneau Réglages . Je coloriserai rapidement mon image en sélectionnant l'option Coloriser, puis je définirai la valeur de teinte à 195 pour une couleur bleue et j'augmenterai la valeur de saturation à 60 . Encore une fois, ne vous inquiétez pas si tout ce que je fais ici dépasse votre niveau de compétence actuel. Je passe rapidement en revue certaines choses afin que nous puissions avoir une image globale de ce que nous pouvons faire dans le panneau Calques:
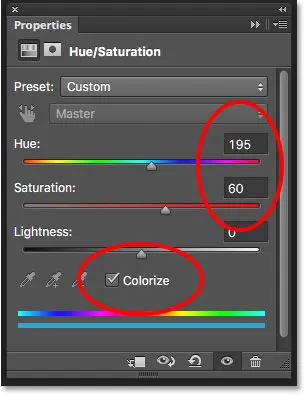 Le panneau Propriétés (CS6 et CC).
Le panneau Propriétés (CS6 et CC).
Voici mon image après l'avoir colorisée:
 L'image après l'avoir colorisée avec un calque de réglage Teinte / Saturation.
L'image après l'avoir colorisée avec un calque de réglage Teinte / Saturation.
Les calques de réglage sont un autre sujet qui n'entre pas dans le cadre de ce didacticiel, mais la raison pour laquelle j'ai continué et ajouté un de toute façon était afin que nous puissions voir que tous les calques de réglage que nous ajoutons à un document apparaissent dans le panneau Calques comme les calques normaux. Ici, mon calque de réglage Teinte / Saturation se trouve au-dessus du calque Flou. J'ai fait glisser le panneau Calques un peu plus large pour que le nom du calque de réglage ("Teinte / Saturation 1") tienne:
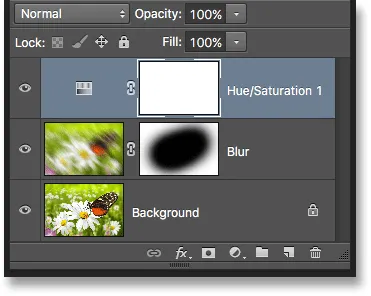 Le panneau Calques affiche tous les calques de remplissage ou de réglage que nous avons ajoutés au document.
Le panneau Calques affiche tous les calques de remplissage ou de réglage que nous avons ajoutés au document.
Vous pouvez en savoir plus sur les calques de réglage de Photoshop dans notre didacticiel de retouche photo non destructive avec des calques de réglage et notre didacticiel de réduction de la taille des fichiers avec des calques de réglage, qui se trouvent tous les deux dans notre section de retouche photo.
Modification du mode de fusion d'un calque
Le panneau Calques est également l'endroit où nous pouvons changer le mode de fusion d' un calque, ce qui change la façon dont le calque se fond avec le (s) calque (s) en dessous. L'option Mode de fusion se trouve dans le coin supérieur gauche du panneau Calques directement sous l'onglet de nom. Il ne dit en fait "Mode de fusion" nulle part, mais c'est la case qui dit "Normal" par défaut.
Pour sélectionner un mode de mélange différent, cliquez sur le mot "Normal" (ou tout autre mode de mélange qui se trouve être sélectionné à l'époque), puis choisissez un mode de mélange différent dans la liste qui apparaît. Je vais sélectionner le mode de fusion des couleurs dans la liste:
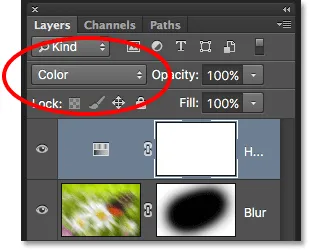 Modification du mode de fusion du calque actif.
Modification du mode de fusion du calque actif.
En modifiant le mode de fusion du calque de réglage Teinte / Saturation de Normal à Couleur, seules les couleurs elles-mêmes dans l'image sont désormais affectées par le calque de réglage. Les valeurs de luminosité (les lumières, les sombres et toutes les nuances entre les deux) ne sont pas affectées. Nous pouvons voir que mon image apparaît maintenant un peu plus lumineuse qu'elle ne l'était il y a un instant:
 Seules les couleurs de l'image sont en cours de modification. Les valeurs de luminosité ne sont pas affectées.
Seules les couleurs de l'image sont en cours de modification. Les valeurs de luminosité ne sont pas affectées.
Pour en savoir plus sur les modes de fusion des calques de Photoshop, y compris le mode de fusion des couleurs, assurez-vous de lire notre tutoriel Cinq modes de fusion essentiels pour l'édition de photos.
Les options d'opacité et de remplissage
Nous pouvons contrôler le niveau de transparence d'un calque à partir du panneau Calques à l'aide de l'option Opacité directement en face de l'option Mode de fusion. Une valeur d'opacité de 100% (la valeur par défaut) signifie que nous ne pouvons pas voir du tout à travers le calque, mais plus nous baissons la valeur d'opacité, plus le ou les calques en dessous seront visibles. Je vais réduire l'opacité de mon calque de réglage Teinte / Saturation à 70%:
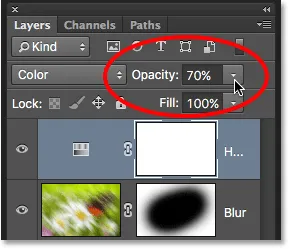 L'option Opacité contrôle le niveau de transparence d'un calque.
L'option Opacité contrôle le niveau de transparence d'un calque.
Avec l'opacité légèrement abaissée, les couleurs d'origine de l'image commencent à apparaître à travers:
 Les couleurs d'origine apparaissent désormais partiellement à travers le calque de réglage.
Les couleurs d'origine apparaissent désormais partiellement à travers le calque de réglage.
Directement sous l'option Opacité se trouve l'option Remplir . Comme l'opacité, le remplissage contrôle également le niveau de transparence d'un calque. Dans la plupart des cas, ces deux options (Opacité et Remplissage) se comportent exactement de la même manière, mais il existe une différence importante entre elles qui concerne les styles de calque . Encore une fois, nous n'entrerons pas dans les détails ici, mais pour apprendre la différence entre l'opacité et le remplissage, consultez notre tutoriel Opacité de calque vs remplissage.
Regroupement des calques
Plus tôt, nous avons appris que l'une des façons de mieux organiser nos calques dans le panneau Calques est de les renommer en quelque chose de plus significatif. Une autre façon consiste à regrouper les calques associés dans un groupe de calques . Nous pouvons créer un nouveau groupe de calques en cliquant sur l'icône Nouveau groupe en bas du panneau Calques. C'est l'icône qui ressemble à un dossier (qui est essentiellement ce qu'est un groupe de calques). Cependant, je ne vais pas cliquer dessus car il existe une meilleure façon de créer un groupe de calques:
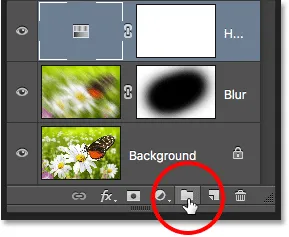 L'icône Nouveau groupe.
L'icône Nouveau groupe.
Le problème (c'est plus un inconvénient, vraiment) avec le fait de cliquer sur l'icône Nouveau groupe est qu'il crée un nouveau groupe mais vide, nous obligeant à faire glisser manuellement les calques dans le groupe nous-mêmes. Ce n'est pas un gros problème, mais il y a une meilleure façon. Je veux placer mon calque de flou et mon calque de réglage dans un nouveau groupe, donc la première chose que je vais faire est de les sélectionner tous les deux à la fois. J'ai déjà le calque de réglage sélectionné, donc pour sélectionner le calque flou également, je dois simplement maintenir ma touche Maj enfoncée lorsque je clique sur le calque flou, et maintenant les deux calques sont sélectionnés en même temps:
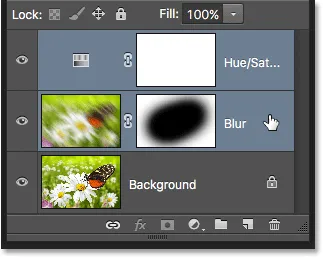 Sélection des deux couches à la fois.
Sélection des deux couches à la fois.
Les deux calques étant maintenant sélectionnés, je clique sur l' icône de menu dans le coin supérieur droit du panneau Calques:
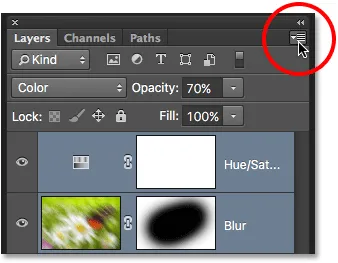 Cliquez sur l'icône de menu du panneau Calques.
Cliquez sur l'icône de menu du panneau Calques.
Cela ouvre le menu du panneau Calques. Je choisirai Nouveau groupe de couches dans les choix de menu:
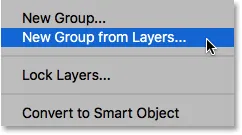 Choisissez "Nouveau groupe de calques" dans le menu du panneau Calques.
Choisissez "Nouveau groupe de calques" dans le menu du panneau Calques.
Avant de créer le nouveau groupe, Photoshop ouvrira la boîte de dialogue Nouveau groupe à partir des calques, nous permettant de nommer le groupe et de définir d'autres options. Je clique sur OK pour accepter le nom et les paramètres par défaut:
 La boîte de dialogue Nouveau groupe à partir des calques.
La boîte de dialogue Nouveau groupe à partir des calques.
Photoshop crée le nouveau groupe, lui donne le nom par défaut "Groupe 1" et ajoute mes deux calques sélectionnés dans le groupe. Les groupes de calques sont très similaires aux dossiers d'un classeur. Nous pouvons ouvrir le dossier pour voir ce qu'il y a à l'intérieur, et nous pouvons fermer le dossier pour garder tout propre et bien rangé. Par défaut, les groupes de calques sont fermés dans le panneau Calques. Pour les ouvrir et voir les calques à l'intérieur, cliquez sur le petit triangle à gauche de l'icône du dossier:
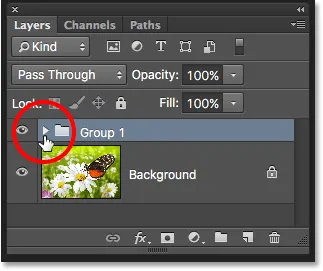 Les deux calques sélectionnés sont désormais masqués dans le groupe. Cliquez sur le triangle pour l'ouvrir.
Les deux calques sélectionnés sont désormais masqués dans le groupe. Cliquez sur le triangle pour l'ouvrir.
Cela fait tourner le groupe ouvert, et nous pouvons maintenant voir et accéder aux couches à l'intérieur de celui-ci. Pour refermer le groupe, cliquez à nouveau sur l'icône triangle:
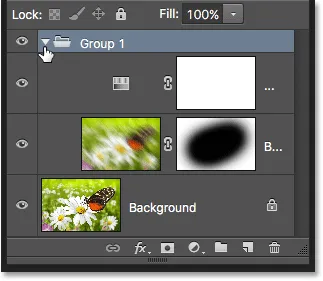 Les groupes de calques sont parfaits pour garder les choses organisées.
Les groupes de calques sont parfaits pour garder les choses organisées.
Pour supprimer le groupe, cliquez à nouveau sur l' icône de menu dans le coin supérieur droit du panneau Calques. Choisissez ensuite Supprimer le groupe dans le menu:
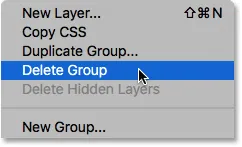 Choisir l'option "Supprimer le groupe".
Choisir l'option "Supprimer le groupe".
Photoshop vous demandera ce que vous souhaitez supprimer. Si vous souhaitez supprimer à la fois le groupe et les calques à l'intérieur du groupe, choisissez Groupe et contenu . Dans mon cas, je veux supprimer le groupe mais garder les calques à l'intérieur, je vais donc choisir Groupe uniquement :
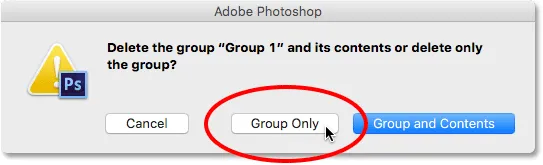 Choisissez "Groupe uniquement" pour supprimer un groupe mais conservez tous les calques à l'intérieur.
Choisissez "Groupe uniquement" pour supprimer un groupe mais conservez tous les calques à l'intérieur.
Avec le groupe supprimé, nous revenons à nos trois couches distinctes:
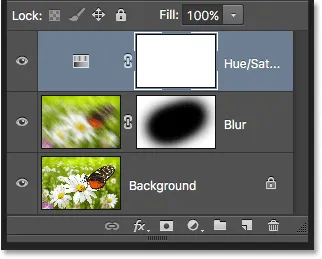 Le groupe est parti mais les couches restent.
Le groupe est parti mais les couches restent.
Il y a beaucoup de choses que nous pouvons faire avec les groupes de calques dans Photoshop. Pour en savoir plus, consultez notre didacticiel sur les groupes de calques.
Styles de calque
L'icône Styles de calque se trouve également en bas du panneau Calques. Les styles de calque sont également appelés effets de calque, c'est pourquoi il indique "fx" dans l'icône:
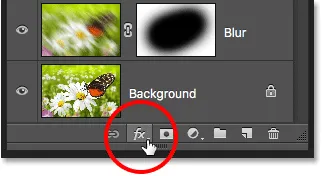 L'icône Styles de calque.
L'icône Styles de calque.
Les styles de calque nous permettent d'ajouter facilement de nombreux effets différents aux calques, notamment des ombres, des traits, des lueurs, etc. Cliquer sur l'icône Styles de calque ouvre une liste d'effets parmi lesquels choisir. Les styles de calque sont un tout autre sujet et au-delà de ce que nous pouvons couvrir ici, nous aurons donc un tutoriel complet sur les styles de calque à venir:
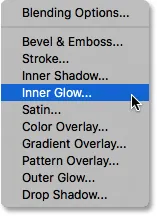 Le menu Styles de calque.
Le menu Styles de calque.
Calques de verrouillage
Le panneau Calques nous donne également différentes manières de verrouiller certains aspects d'un calque. Par exemple, si une partie d'un calque est transparente, nous pouvons verrouiller les pixels transparents afin que nous n'affections que le contenu réel du calque, pas les zones transparentes. Ou nous pouvons verrouiller tous les pixels, qu'ils soient transparents ou non, pour nous empêcher d'apporter des modifications au calque. Nous pouvons également verrouiller la position du calque afin de ne pas le déplacer accidentellement à l'intérieur du document.
Vous avez le choix entre quatre options de verrouillage, chacune représentée par une petite icône, et elles sont situées juste en dessous de l'option Mode de fusion. De gauche à droite, nous avons Verrouiller les pixels transparents, Verrouiller les pixels de l'image (qui verrouille tous les pixels du calque, y compris les transparents), Verrouiller la position et Verrouiller tout . Pour sélectionner l'une des options de verrouillage, cliquez sur son icône pour l'activer. Cliquez à nouveau sur la même option de verrouillage pour la désactiver. Notez que vous devrez sélectionner une couche de pixels réelle (comme notre couche de flou) pour que toutes les options de verrouillage deviennent disponibles:
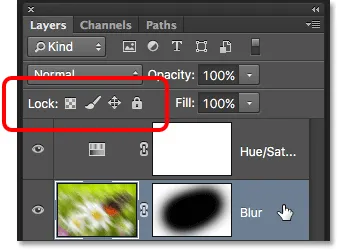 Les quatre options de verrouillage de couche.
Les quatre options de verrouillage de couche.
Si une ou toutes ces options sont sélectionnées, vous verrez une petite icône de verrouillage apparaître à l'extrême droite du calque verrouillé, comme nous pouvons le voir sur le calque d'arrière-plan qui est verrouillé par défaut:
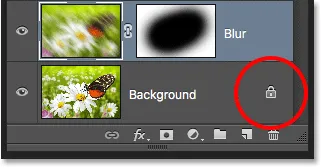 Une petite icône de verrouillage indique qu'un ou plusieurs aspects du calque sont verrouillés.
Une petite icône de verrouillage indique qu'un ou plusieurs aspects du calque sont verrouillés.
La barre de recherche des calques
Une nouvelle fonctionnalité qui a été ajoutée pour la première fois au panneau Calques dans Photoshop CS6 est la barre de recherche que vous trouverez tout en haut (juste en dessous de l'onglet nom):
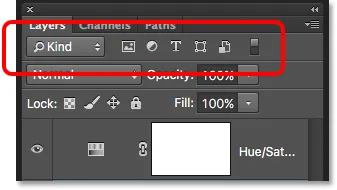 La fonction de recherche a été ajoutée au panneau Calques dans Photoshop CS6.
La fonction de recherche a été ajoutée au panneau Calques dans Photoshop CS6.
La barre de recherche nous permet de filtrer rapidement les couches d'un document multicouche pour trouver une couche spécifique, afficher uniquement certains types de couches ou afficher uniquement les couches correspondant à certains critères. Pour utiliser la barre de recherche, choisissez un type de filtre dans la liste déroulante à gauche. Par défaut, le type de filtre est défini sur Kind, ce qui signifie que nous demanderons à Photoshop de ne nous montrer qu'un type de calque spécifique.
Selon le type de filtre que vous avez choisi, vous verrez différentes options à droite de la zone de type de filtre. Avec Type sélectionné, vous verrez une rangée d'icônes, chacune représentant un type de calque différent. De gauche à droite, nous avons des calques de pixels, des calques de réglage, des calques de type, des calques de forme et des objets intelligents . Cliquez sur l'une de ces icônes pour filtrer les calques de votre document et n'afficher que les calques de ce type spécifique. Vous pouvez afficher plusieurs types de calques à la fois en cliquant sur plusieurs icônes. Cliquez à nouveau sur une icône pour la désélectionner et la supprimer de la recherche.
Par exemple, nous avons actuellement deux couches de pixels et une couche d'ajustement dans notre document. Si nous voulions afficher uniquement les couches de pixels, nous pouvions sélectionner l'icône des couches de pixels . Cela masquerait notre calque de réglage et ne laisserait que les deux calques de pixels visibles dans le panneau Calques:
 Filtrage du panneau Calques pour afficher uniquement les calques de pixels.
Filtrage du panneau Calques pour afficher uniquement les calques de pixels.
Gardez cependant à l'esprit que le filtrage des calques dans le panneau Calques ne désactive pas les autres calques du document. Il les masque simplement dans le panneau Calques lui-même. Si nous regardons notre image, nous pouvons toujours voir les effets du calque de réglage Teinte / Saturation même si le calque de réglage n'est pas actuellement visible dans le panneau Calques:
 Les filtres de calques dans le panneau Calques n'ont aucun effet sur leur visibilité dans le document.
Les filtres de calques dans le panneau Calques n'ont aucun effet sur leur visibilité dans le document.
Si je voulais afficher uniquement le calque de réglage dans mon panneau Calques, je cliquerais à nouveau sur l'icône des calques de pixels pour le désélectionner, puis je cliquerais sur l'icône des calques de réglage à côté:
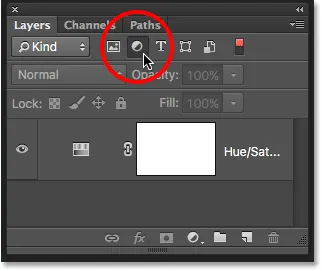 Filtrage du panneau Calques pour afficher uniquement les calques de réglage.
Filtrage du panneau Calques pour afficher uniquement les calques de réglage.
Cliquez sur la case Type de filtre pour afficher une liste de toutes les façons dont nous pouvons filtrer nos calques, notamment par nom, effet de calque, mode de fusion, etc. Comme je l'ai mentionné précédemment, j'utilise Photoshop CS6 ici, mais si vous utilisez Photoshop CC, vous trouverez quelques options de filtrage supplémentaires en bas (objet intelligent, sélectionné et plan de travail):
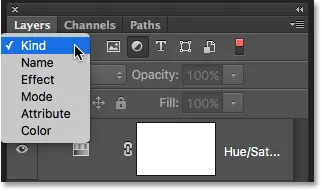 Cliquez sur la case Type de filtre pour afficher toutes les façons dont nous pouvons filtrer nos couches.
Cliquez sur la case Type de filtre pour afficher toutes les façons dont nous pouvons filtrer nos couches.
Nous ne les détaillerons pas tous ici, d'autant plus que nous n'avons que trois couches dans notre document. Mais comme autre exemple rapide, je changerai mon type de filtrage de Kind en Name, ce qui nous permet de rechercher une couche spécifique en fonction du nom que nous lui avons donné. C'est un excellent exemple de la raison pour laquelle il est si important de nommer nos calques nous-mêmes plutôt que de nous en tenir aux noms génériques de Photoshop comme "Layer 1" et "Layer 2".
Avec Nom sélectionné pour le type de filtre, je vais entrer le nom "Flou" dans le champ de recherche, et ici nous voyons que seule ma couche Flou reste visible:
 L'option Nom nous permet de trouver rapidement un calque en recherchant son nom.
L'option Nom nous permet de trouver rapidement un calque en recherchant son nom.
Pour désactiver les options de filtrage, redéfinissez le type de filtre sur Type, puis assurez-vous qu'aucune des icônes n'est sélectionnée. Ou, cliquez sur l' interrupteur d'éclairage à droite de la barre de recherche pour activer ou désactiver les options de filtre:
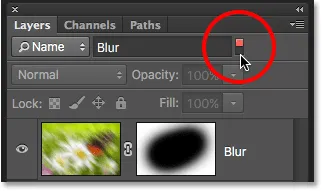 Cliquez sur l'interrupteur d'éclairage pour activer ou désactiver la barre de recherche.
Cliquez sur l'interrupteur d'éclairage pour activer ou désactiver la barre de recherche.
Modification de la taille de l'image miniature
Une dernière fonctionnalité du panneau Calques qui est souvent utile est la possibilité de modifier la taille des vignettes d'aperçu. Des vignettes plus grandes nous permettent de prévisualiser plus facilement le contenu de chaque calque, mais elles occupent également plus de place, limitant le nombre de calques que nous pouvons voir à la fois dans le panneau Calques sans avoir à commencer le défilement. De grandes vignettes peuvent également faire en sorte que les noms de vos calques apparaissent tronqués car ils ne peuvent pas tenir entièrement dans la ligne des calques.
Pour insérer plus de calques dans le panneau Calques à la fois, nous pouvons réduire la taille des vignettes d'aperçu, et nous pouvons le faire en cliquant à nouveau sur l' icône du menu du panneau Calques et en choisissant Options du panneau :
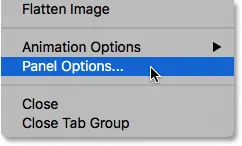 Choisir "Options du panneau" dans le menu du panneau Calques.
Choisir "Options du panneau" dans le menu du panneau Calques.
Cela ouvre la boîte de dialogue Options du panneau Calques. En haut de la boîte de dialogue se trouve l'option Taille de la miniature avec trois tailles au choix, ainsi qu'une option pour désactiver complètement les vignettes de prévisualisation (Aucune). Je ne recommanderais pas de choisir Aucun, mais je sélectionnerai la plus petite des trois tailles:
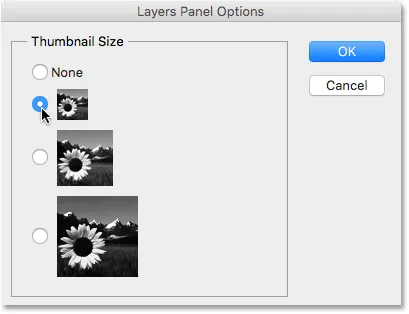 Choisissez parmi trois tailles différentes pour les vignettes d'aperçu.
Choisissez parmi trois tailles différentes pour les vignettes d'aperçu.
Une fois que vous avez choisi une taille, cliquez sur OK pour fermer la boîte de dialogue. Nous pouvons voir dans mon panneau Calques qu'avec les vignettes d'aperçu désormais beaucoup plus petites, tout va bien mieux. Vous pouvez revenir en arrière et modifier la taille des vignettes à tout moment:
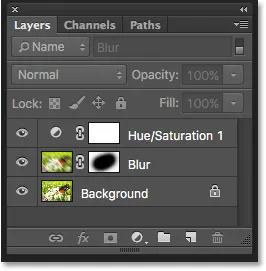 Des images miniatures plus petites laissent plus de place pour plus de couches.
Des images miniatures plus petites laissent plus de place pour plus de couches.
Où aller en partant d'ici…
Et nous l'avons là! Dans le prochain didacticiel de notre Guide d'apprentissage des calques, nous examinerons certaines préférences essentielles du panneau Calques qui nous aideront à personnaliser le panneau Calques et à le garder sans encombrement afin que nous puissions travailler dans Photoshop plus efficacement! Ou consultez notre section Bases de Photoshop pour plus de tutoriels!