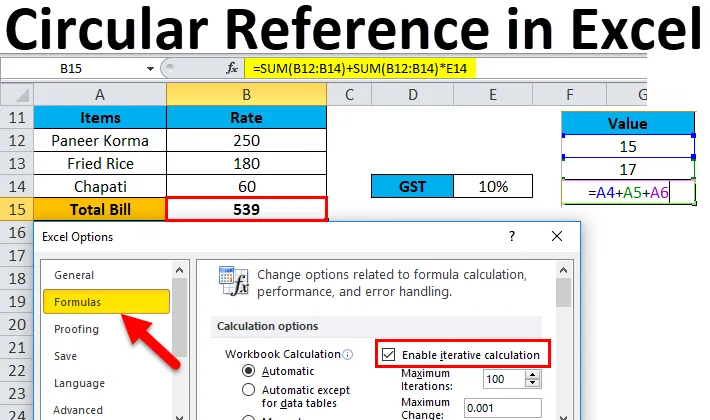
Référence circulaire Excel (Table des matières)
- Référence circulaire dans Excel
- Comment utiliser la référence circulaire dans Excel?
- Rechercher une référence circulaire dans Excel
Référence circulaire dans Excel
Plusieurs fois lors de l'utilisation de formules dans Excel, il affiche un message d'erreur. Parfois, il peut être lié à la référence circulaire. Ce problème se produit lorsque nous incluons la même cellule dans le calcul de formule où la formule existe, signifie également inclure la cellule de formule, puis Excel affiche un message d'erreur.
Qu'est-ce qu'une référence circulaire dans Excel?
Lors de l'application de la formule dans une cellule, si elle contient directement ou indirectement sa propre cellule (où réside la formule), elle est alors appelée référence circulaire Excel.
Généralement, nous devons éviter cette condition dans Excel, mais parfois cela se produit lorsque nous avons besoin de créer la référence circulaire.
Comment utiliser la référence circulaire dans Excel?
Son utilisation est très simple et facile. Comprenons la situation d'erreur de référence circulaire avec quelques exemples.
Vous pouvez télécharger ce modèle Excel de référence circulaire ici - Modèle Excel de référence circulaireExemple 1
- Maintenant, comme nous pouvons voir que la cellule A4 et A5 a une certaine valeur et dans la cellule A6, nous devons ajouter ces valeurs, y compris la valeur dans la cellule A6 elle-même.
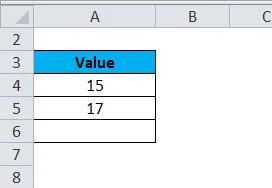
- Nous entrons donc la formule comme la capture d'écran ci-dessous.
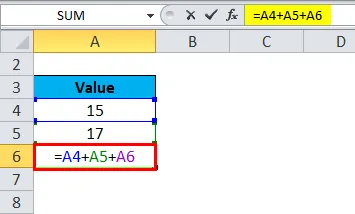
- Lorsque nous appuyons sur la touche Entrée, il affichera un message d'erreur comme indiqué ci-dessous.
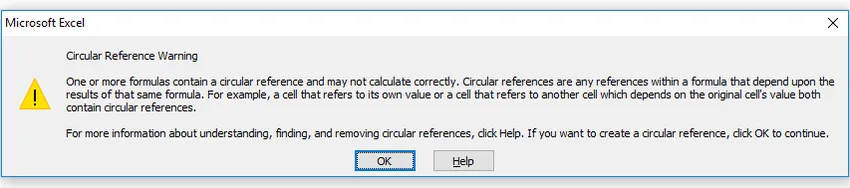
- Ici, si vous cliquez sur OK ou fermez la fenêtre en cliquant sur le bouton en croix, Excel la prendra comme valeur zéro ou la dernière valeur calculée dans la cellule.
- Si vous cliquez sur Aide, vous pouvez obtenir plus d'informations.
- Maintenant, nous avons cliqué sur OK et il affichera 0 dans la cellule A6. (Voir capture d'écran ci-dessous)
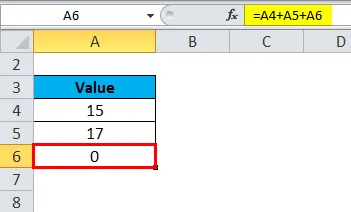
Vous pourriez être surpris que dans certains cas, Excel complète la formule avec le dernier calcul ayant une condition de référence circulaire sans afficher de message d'erreur et renvoie la valeur dans la cellule.
Dans certaines conditions, nous pourrions avoir besoin de créer une référence circulaire lors du calcul. Prenons un exemple pour créer ce scénario dans lequel une référence circulaire doit être incluse.
Exemple # 2
Supposons que vous alliez au restaurant et que vous déjeuniez. Vous recevez la facture que vous devez payer avant de partir. La TPS (taxe sur les produits et services) sur les dépenses totales est de 10%, nous devons donc calculer la facture totale.
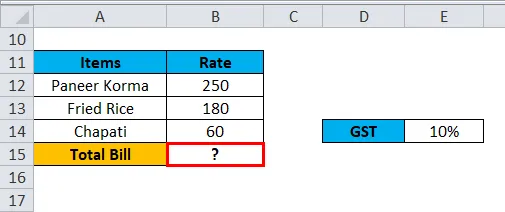
Ici, nous appliquerons la formule comme ci-dessous la capture d'écran.
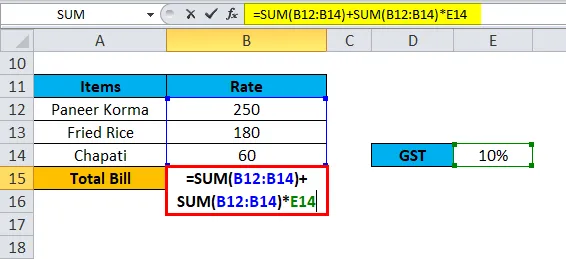
Ici, nous résumerons tous les prix des articles et calculerons les 10% sur ce montant. Ensuite, ajoutera ce montant de taxe au prix total des articles. Il vous donnera le total des dépenses.
Mais ici, la référence circulaire fait partie de la formule, elle ne calculera pas la facture totale. Dans cette situation, nous devons apporter des modifications aux paramètres Excel pour un calcul supplémentaire.
Dans ce scénario, il affichera un message d'erreur comme indiqué dans l'exemple 1 ci-dessus (figure 3).
Rechercher une référence circulaire dans Excel
Suivez les étapes ci-dessous:
- Accédez à l'onglet FICHIER .
- Cliquez sur Options dans la fenêtre du volet gauche. Reportez-vous à la capture d'écran ci-dessous.
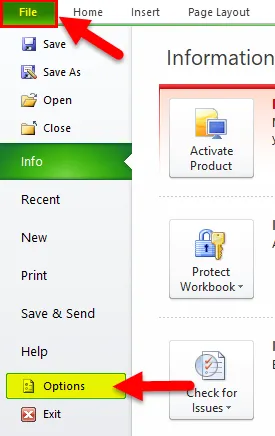
- Cela ouvrira une boîte de dialogue pour les options Excel.
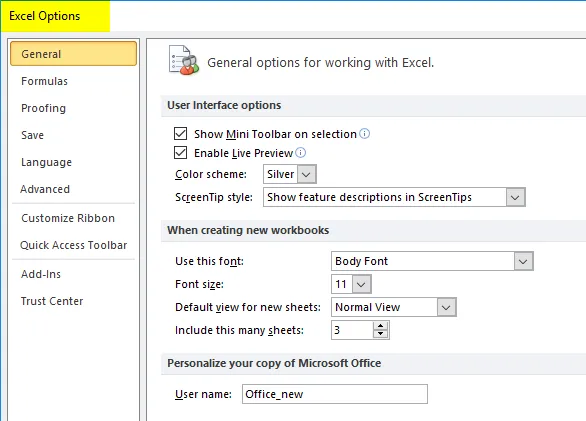
- Cliquez sur l'onglet Formules .

- Cochez la case " Activer le calcul itératif" comme indiqué dans la capture d'écran ci-dessous.
- Cliquez sur OK.
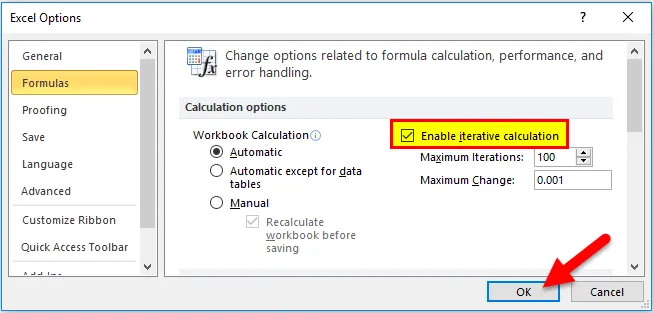
- Il calculera la facture totale dans la cellule B15. Reportez-vous à la capture d'écran ci-dessous.
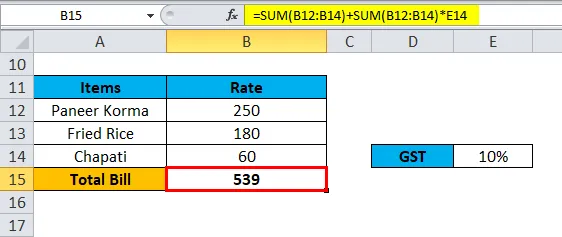
En activant cette option de calcul itératif, il répétera le recalcul jusqu'à ce qu'une condition numérique spécifique soit remplie.
Il existe deux façons d'activer cette option .
Nous pouvons voir qu'il y a deux options disponibles dans la section Activer le calcul itératif comme indiqué dans la capture d'écran ci-dessous.
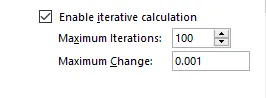
- Itérations maximales: Comme nous pouvons le voir ici, la valeur par défaut est 100. Ce qui signifie qu'Excel répétera les calculs 100 fois et essaiera de résoudre ce problème.
- Changement maximal: Excel essaiera de répéter le calcul 100 fois et s'arrêtera lorsqu'il trouvera que la différence ne dépasse pas 0, 001 entre les itérations.
Choses dont il faut se rappeler
- Nous devons éviter la référence circulaire, la raison étant, cela laisse un impact sur les performances et affiche un message d'avertissement à chaque fois au moment de l'ouverture du classeur.
- Cela peut également être la raison d'autres problèmes qui ne sont pas immédiatement visibles.
Articles recommandés
Cela a été un guide de référence circulaire dans Excel. Ici, nous discutons comment trouver et utiliser une référence circulaire dans Excel avec des exemples pratiques et un modèle Excel téléchargeable. Vous pouvez également consulter nos autres articles suggérés -
- Exemples de fonction SUM dans Excel
- Qu'est-ce que la référence relative dans Excel?
- Utilisation de la référence absolue d'Excel
- Fonction de recherche d'objectifs dans Excel