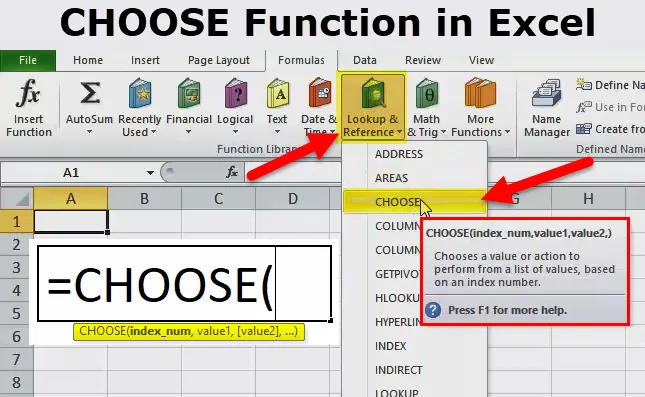
CHOISIR la fonction dans Excel (Table des matières)
- CHOISIR la fonction dans Excel
- CHOISIR la formule dans Excel
- Comment utiliser la fonction CHOISIR dans Excel?
CHOISIR la fonction dans Excel
La fonction CHOISIR dans Excel est utilisée pour obtenir une valeur à partir d'une liste de données en fonction de la position sélectionnée.
CHOISIR la formule dans Excel
Ci-dessous est la formule CHOISIR dans Excel:
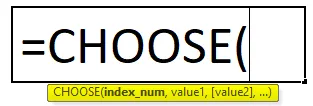
La formule CHOISIR a les arguments suivants:
- Index_num = La position d'une valeur que nous recherchons. Ce sera toujours un nombre compris entre 1 et 254.
- Valeur 1 = La première valeur / liste parmi laquelle choisir.
- Valeur 2 (facultatif) = La deuxième valeur / liste parmi laquelle choisir.
Dans la fonction Choose, le paramètre Values peut être les références de cellule ou la plage de cellules. Si Index_num est 1, il renverra la valeur 1.
Explication de la fonction CHOISIR dans Excel
Lorsque nous recherchons une valeur correspondant au numéro d'index, ou que nous appliquons la fonction Vlookup, nous avons alors réalisé que nous devions choisir les données du côté gauche. Comme la fonction Vlookup fonctionne sur le côté droit de la valeur de recherche.
Ces problèmes peuvent être résolus en utilisant la fonction CHOISIR dans Excel. Ici, nous allons discuter de quelques exemples pour résoudre les problèmes ci-dessus.
Qu'est-ce que la fonction CHOISIR dans Excel?
La fonction Choose dans Excel est très facile à utiliser. La fonction CHOISIR donne la valeur de la liste donnée selon l'index ou la position spécifiée.
Comment utiliser la fonction CHOISIR dans Excel?
Prenons quelques fonctions CHOISIR dans des exemples Excel, avant d'utiliser le classeur de fonction Choisir:
Vous pouvez télécharger ce modèle Excel de fonction CHOISIR ici - CHOISIR le modèle Excel de fonctionExemple 1
Supposons que nous avons des classements de 1 à 4 et des fruits Orange, Apple, Melon d'eau et Banane. Maintenant, dans le résultat, nous voulons pour le rang 1, ce devrait être Orange, le rang 2, ce devrait être Apple et ainsi de suite.
Pour ce problème, nous utiliserons la fonction Choose.
- Cliquez sur l'onglet Formules.
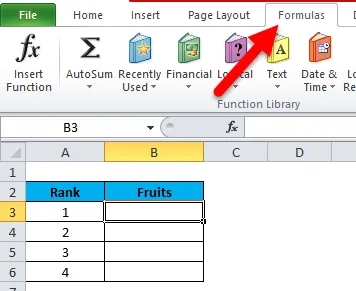
- Cliquez ensuite sur la recherche et la référence et sélectionnez CHOISIR la fonction.
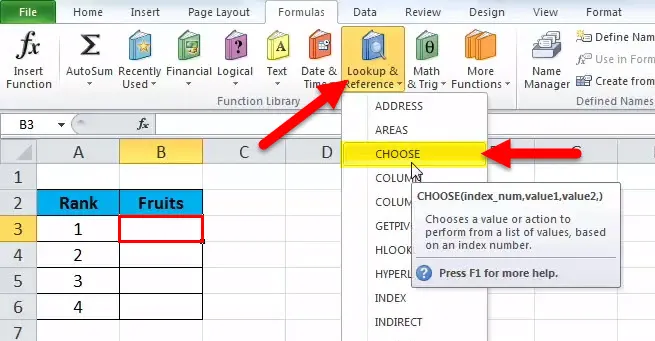
- Dans la cellule B3, nous avons écrit = choisir puis le crochet ouvert et cliquer sur la fonction d'insertion. Il ouvrira une boîte de dialogue d'arguments de fonction selon la capture d'écran ci-dessous.
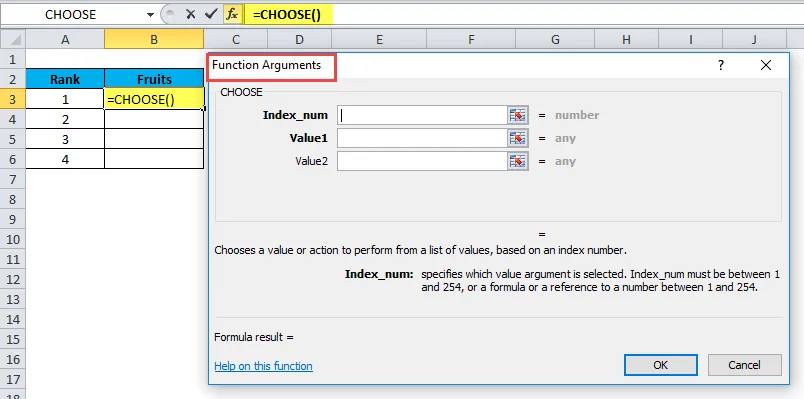
- Dans Index_num - sélectionnez la cellule A3 dont nous recherchons la valeur.
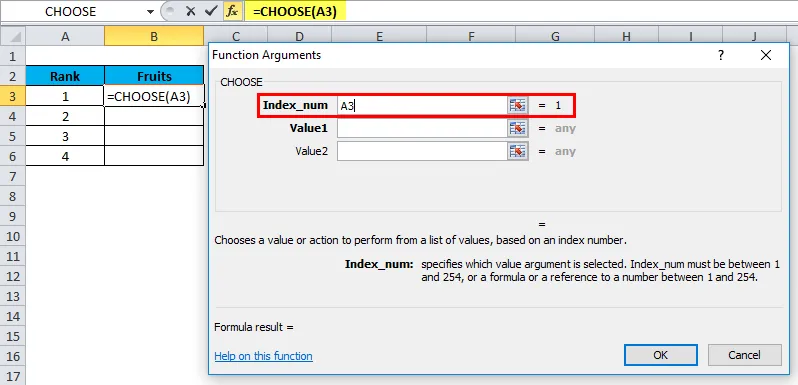
- Dans Valeur 1 - Réussite Première valeur de liste, c.-à-d. Il prend automatiquement le paramètre sous forme de texte entre guillemets.
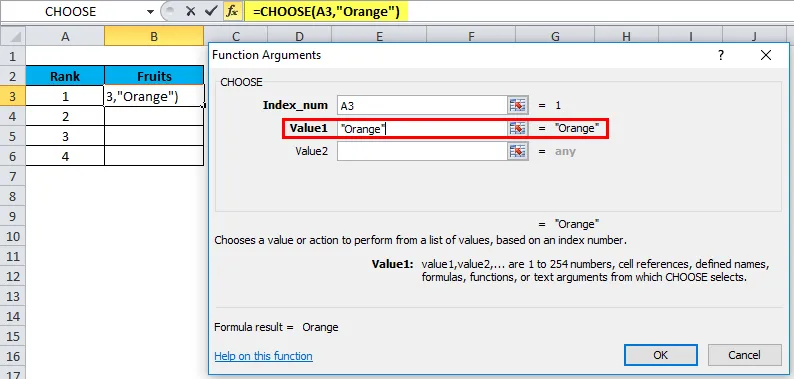
- In Value 2 - Pass Second fruit name Apple.
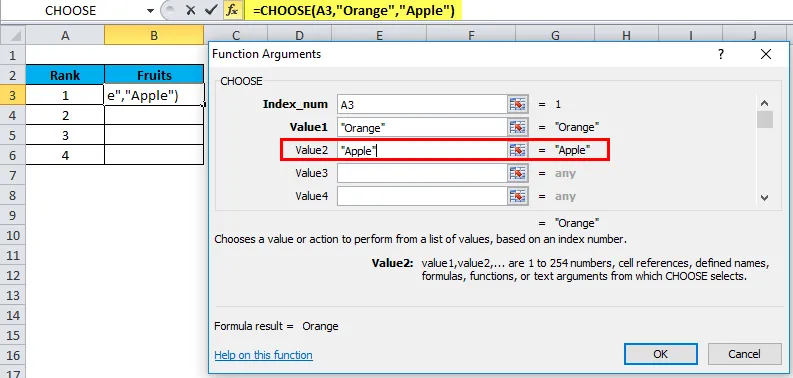
- En valeur 3 - Passe le troisième nom du fruit Melon d'eau.
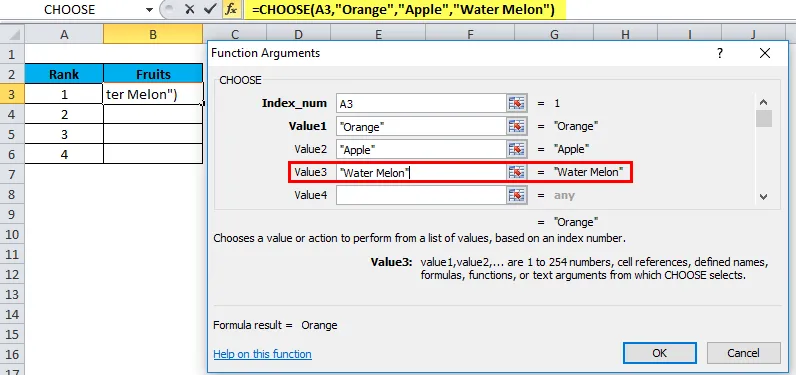
- In Value 4 - Pass Fourth fruit name Banana.
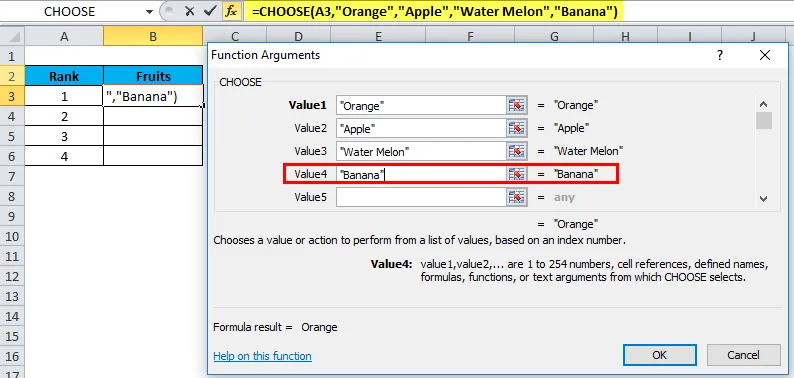
- Cliquez sur ok.
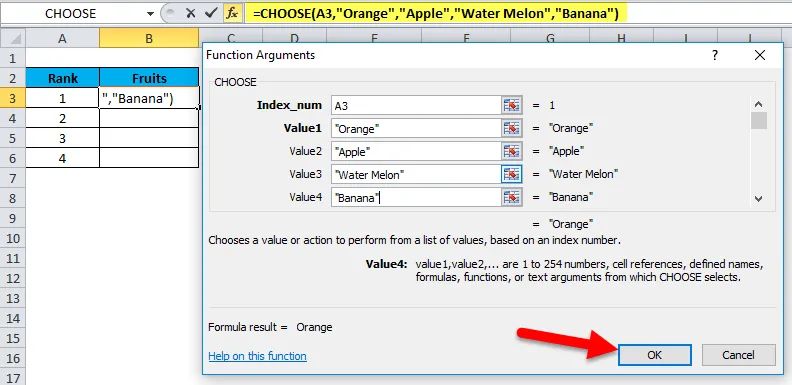
Cela donnera le résultat ci-dessous:
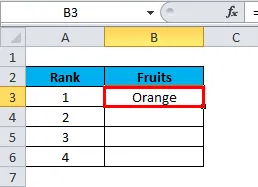
Glissez-déposez la valeur de B3 à B6 et cela produira les résultats ci-dessous:
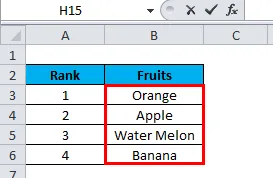
Exemple # 2
Supposons que vous ayez la liste ci-dessous et que vous souhaitiez choisir une valeur pour exister en 3 ème position dans la liste ci-dessous:
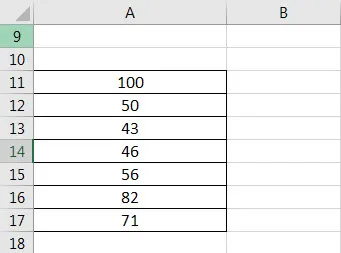
Maintenant, vous pouvez utiliser la formule = CHOISIR (3, A11, A12, A13, A14, A15, A16, A17)
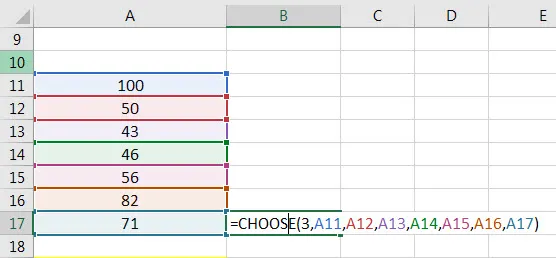
Le résultat est de 43.
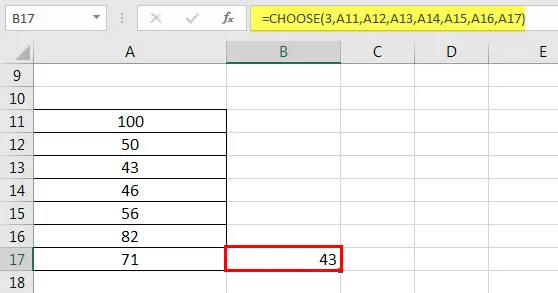
Exemple # 3
Nous pouvons également passer la plage à la place des valeurs. Veuillez voir l'exemple ci-dessous:
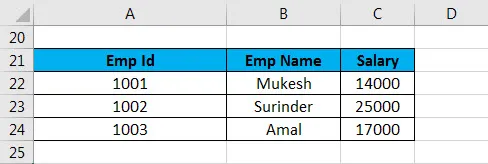
= CHOISIR (3, A22: A24, B22: B24, C22: C24) - nous avons pris le premier argument comme 3 parce que nous voulons voir le total du salaire qui est la 3ème colonne dans les données ci-dessus. Les données ci-dessus sont les données des employés de l'entreprise. Maintenant, nous voulons voir la somme du salaire donné par l'entreprise. Ici, nous utiliserons la fonction Choose avec la fonction Sum.
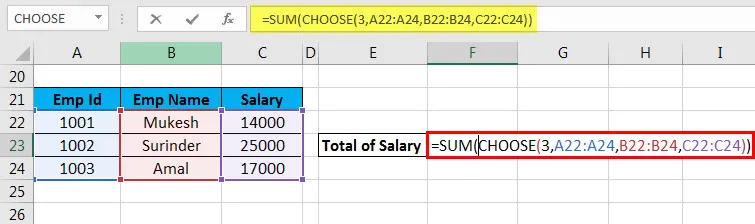

3 e index_num choisira la valeur dans la 3 e plage. Si nous passons le 2 e en tant que index_num, il choisira la valeur dans la 2 e plage.
Exemple # 4
Nous prenons l'exemple d'un employé de l'entreprise XYZ.
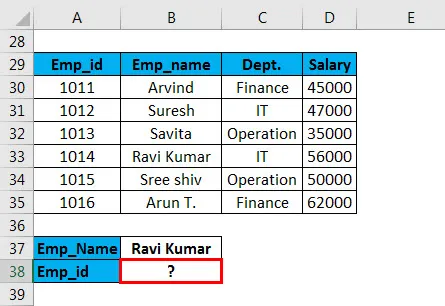
Dans l'exemple ci-dessus, nous voulons choisir l'Emp_id correspondant au Emp_name. Ici, nous appliquerons la fonction Vlookup avec la fonction CHOISIR. La syntaxe est:
= RECHERCHEV (G30, CHOISIR ((1, 2, 3, 4), $ B $ 30: $ B $ 35, $ C $ 30: $ C $ 35, $ D $ 30: $ D $ 35, $ A $ 30: $ A $ 35), 4, FAUX)

Ici, nous passons un tableau à la place du premier argument dans la fonction CHOISIR. L'index 1 indique la colonne B, l'index 2 indique la colonne C, l'index 3 indique la colonne D et l'index 4 indique la colonne A.
Le résultat est:
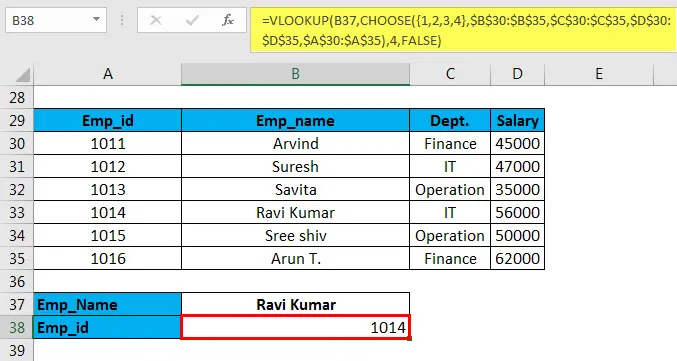
Cette méthode est également appelée formule de recherche gauche avec fonction de recherche.
Articles recommandés
Cela a été un guide pour CHOISIR la fonction dans Excel. Ici, nous discutons de la formule CHOISIR dans Excel et comment utiliser la fonction CHOISIR dans Excel avec des exemples pratiques et un modèle Excel téléchargeable. Vous pouvez également consulter nos autres articles suggérés -
- Meilleurs exemples de fonction FV dans Excel
- Fonction YIELD Excel avec exemples
- Utilisation différente de la programmation Excel VBA
- Fonction COUNTIF MS Excel