Dans ce didacticiel Photoshop Effects, nous allons apprendre à ajouter des feux d'artifice à une photo. Vous aurez besoin d'une photo de feux d'artifice et de la photo à laquelle vous souhaitez ajouter les feux d'artifice (de préférence une prise de vue nocturne, car les feux d'artifice ne semblent pas très impressionnants au milieu de l'après-midi).
Le mélange des deux images est facile. Si vous pouvez peindre avec un pinceau et changer le mode de fusion des calques, vous avez toutes les compétences de Photoshop dont vous avez besoin.
Voici la photo des feux d'artifice que j'utiliserai:

Voici l'image à laquelle je veux ajouter les feux d'artifice:

Et voici à quoi ressemblera l'image finale:

Le résultat final.
Ce tutoriel est issu de notre série Effets photo. Commençons!
Étape 1: faites glisser la photo Fireworks sur l'autre photo
Ouvrez les deux images dans Photoshop afin que chacune se trouve dans sa propre fenêtre de document distincte à l'écran. Nous devons obtenir la photo de feux d'artifice dans l'autre photo, et avec les deux images ouvertes dans leur propre fenêtre de document, tout ce que nous devons faire est de faire glisser la photo de feux d'artifice dans la fenêtre de document de l'autre photo. Pour ce faire, nous avons besoin de l' outil Déplacer, alors sélectionnez-le dans la palette Outils ou appuyez sur la lettre V de votre clavier pour y accéder rapidement avec le raccourci clavier:
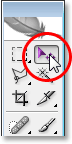
Sélectionnez l'outil Déplacer dans la palette d'outils ou appuyez sur "V" pour le raccourci clavier.
Ensuite, avec l'outil Déplacer sélectionné, cliquez à l'intérieur de la photo de feux d'artifice et faites-la glisser sur l'autre photo:
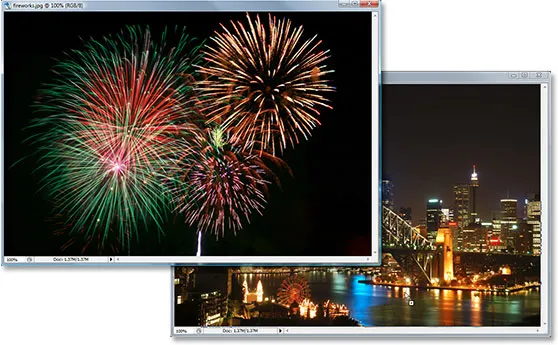
Cliquez à l'intérieur de la photo de feux d'artifice et faites-la glisser dans la fenêtre de document de l'autre photo avec l'outil Déplacer.
Lorsque vous relâchez le bouton de la souris, la photo de feux d'artifice apparaîtra au-dessus de la deuxième photo dans la même fenêtre de document, et si nous regardons dans la palette Calques, nous pouvons voir qu'elle a été placée sur son propre calque séparé, avec la photo de feux d'artifice sur " Couche 1 "en haut:
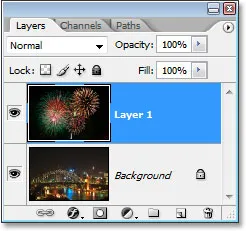
La palette Calques de Photoshop montrant les deux images maintenant dans le même document, chacune sur son propre calque séparé. La photo du feu d'artifice est sur "Couche 1".
À ce stade, vous pouvez fermer la fenêtre de document contenant la photo du feu d'artifice, car nous n'en avons plus besoin.
Étape 2: redimensionner et repositionner les feux d'artifice avec Free Transform
Maintenant que nous avons la photo du feu d'artifice dans le même document que la photo à laquelle nous voulons ajouter le feu d'artifice, nous pouvons déplacer le feu d'artifice où nous le voulons et le redimensionner si nécessaire, et nous pouvons faire ces deux choses à la fois avec Photoshop's Free Transformer la commande. Avec "Layer 1" sélectionné dans la palette des calques, utilisez le raccourci clavier Ctrl + T (Win) / Command + T (Mac) pour afficher la zone Free Transform et les poignées autour de l'image du feu d'artifice. Si vous ne pouvez pas voir les poignées d'angle car une partie de votre image se trouve en dehors de la zone visible, appuyez sur Ctrl + 0 (Win) / Commande + 0 (Mac) pour que tout apparaisse à l'écran. Ensuite, pour redimensionner l'image, maintenez la touche Maj enfoncée, ce qui vous évitera de déformer accidentellement la largeur ou la hauteur lorsque vous la redimensionnez, puis cliquez et faites glisser l'une des quatre poignées d'angle. Pour déplacer l'image sur l'écran, cliquez simplement sur l'image et faites-la glisser avec votre souris.
Je vais réduire la taille de mon image de feux d'artifice et la déplacer dans le coin supérieur droit pour que les feux d'artifice apparaissent au-dessus de la partie principale de la ville:

Déplacez et redimensionnez les feux d'artifice si nécessaire avec la commande Transformation gratuite.
Appuyez sur Entrée (Win) / Retour (Mac) lorsque vous avez terminé pour accepter la transformation.
Étape 3: changez le mode de fusion du calque Fireworks en "Écran"
Pour mélanger les feux d'artifice avec la photo derrière et supprimer le fond noir derrière les feux d'artifice, tout ce que nous devons faire est de changer le mode de fusion du calque des feux d'artifice sur Écran . Pour ce faire, accédez aux options du mode de fusion dans le coin supérieur gauche de la palette Calques, cliquez sur la flèche pointant vers le bas à droite du mot "Normal" et sélectionnez "Écran" dans la liste:
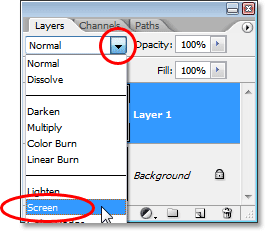
Modifiez le mode de fusion du calque de feux d'artifice sur "Écran" pour les mélanger avec la photo ci-dessous.
Voici mon image après avoir changé le mode de fusion:

L'image après avoir changé le mode de fusion du calque de feux d'artifice sur "Écran".
Étape 4: ajouter un masque de calque
Avec "Layer 1" toujours sélectionné, cliquez sur l'icône Ajouter un masque de calque au bas de la palette Calques:
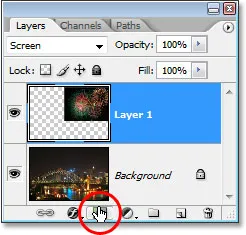
Cliquez sur l'icône "Ajouter un masque de calque".
Cela ajoute une miniature de masque de calque au "Calque 1", et nous pouvons voir que le masque de calque, et non le contenu du calque (la photo de feux d'artifice), est sélectionné par la bordure de surbrillance blanche autour de la miniature:
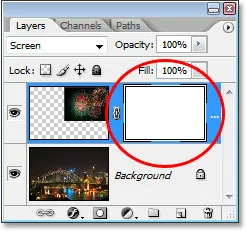
Un masque de calque est ajouté au "Calque 1", avec la vignette du masque de calque visible dans la palette Calques.
Étape 5: réduire l'opacité du calque Fireworks
Avec le masque de calque ajouté, nous allons l'utiliser pour masquer les feux d'artifice dans les zones où nous ne voulons pas qu'ils apparaissent. Actuellement, les feux d'artifice à mon image apparaissent devant les bâtiments, et je veux qu'ils semblent être derrière les bâtiments, ce qui signifie que je dois cacher toutes les zones des feux d'artifice qui sont devant eux. Pour ce faire, tout ce que je dois faire, c'est peindre avec du noir sur les bâtiments, et parce que je peins sur le masque de calque, pas sur l'image elle-même, je vais cacher les feux d'artifice dans toutes les zones sur lesquelles je peins. Le problème est que les feux d'artifice rendent difficile pour moi de voir où se trouvent les bâtiments.Pour résoudre ce problème, je vais simplement réduire l' opacité du calque de feux d'artifice dans le coin supérieur droit de la palette Calques. Je vais l'abaisser jusqu'à environ 25%, je n'ai donc aucun mal à voir les bâtiments derrière eux:
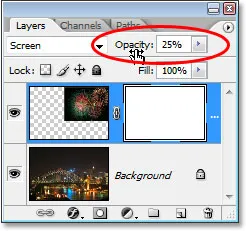
Réduisez l'opacité du calque de feux d'artifice afin de voir l'image derrière.
Étape 6: Peignez avec du noir pour masquer les feux d'artifice au besoin
Maintenant que je peux voir l'image facilement derrière le feu d'artifice, je peux peindre en noir sur les bâtiments. Appuyez sur la lettre D de votre clavier pour réinitialiser vos couleurs de premier plan et d'arrière-plan. Normalement, lorsque vous faites cela, vous vous retrouvez avec le noir comme couleur de premier plan et le blanc comme couleur d'arrière-plan, mais lorsque vous avez un masque de calque sélectionné dans la palette Calques, comme nous le faisons, et que vous réinitialisez les couleurs, vous vous retrouvez avec l'exact opposé. Le blanc devient votre couleur de premier plan et le noir devient votre couleur d'arrière-plan. Nous voulons le noir comme couleur de premier plan, donc pour résoudre ce problème, appuyez simplement sur X sur votre clavier pour permuter vos couleurs de premier plan et d'arrière-plan.
Ensuite, saisissez votre outil pinceau dans la palette d'outils ou appuyez sur B pour y accéder avec le raccourci clavier:
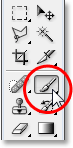
Sélectionnez l'outil Pinceau.
Ensuite, à l'aide d'un pinceau à bords durs et avec du noir comme couleur de premier plan, peignez les zones de l'image où vous souhaitez masquer les feux d'artifice. Vous pouvez zoomer sur l'image pour faciliter les choses en maintenant la touche Ctrl + Barre d'espace (Win) / Commande + Barre d'espace (Mac) et en faisant glisser une sélection autour de la zone que vous souhaitez zoomer, puis maintenez la barre d' espace par elle-même pour accéder l' outil Main et faites glisser l'image sur l'écran selon vos besoins:
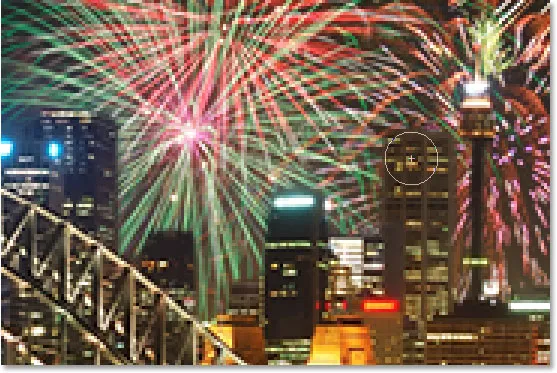
Peignez avec du noir sur toutes les zones où vous devez cacher les feux d'artifice.
Si vous faites une erreur et que vous peignez accidentellement sur une zone que vous ne vouliez pas peindre, appuyez simplement sur X sur votre clavier pour permuter les couleurs de premier plan et d'arrière-plan, ce qui rendra le blanc de couleur de premier plan et peignez sur la zone pour ramenez le feu d'artifice. Appuyez ensuite sur X pour définir à nouveau le noir comme couleur de premier plan et continuer à peindre.
Lorsque vous avez terminé, si vous avez zoomé sur l'image, appuyez sur Ctrl + 0 (Win) / Commande + 0 (Mac) pour effectuer un zoom arrière rapide. Définissez également l'opacité du calque Fireworks sur 100%.
Voici mon image après avoir peint sur le masque de calque. Les feux d'artifice semblent maintenant être derrière les bâtiments:

Les feux d'artifice semblent maintenant être derrière les bâtiments.
Étape 7: Dupliquez le calque Fireworks pour les éclaircir (facultatif)
Enfin, si vous souhaitez que vos feux d'artifice soient encore plus lumineux, avec "Layer 1" toujours sélectionné, appuyez sur Ctrl + J (Win) / Command + J (Mac) pour dupliquer le calque:
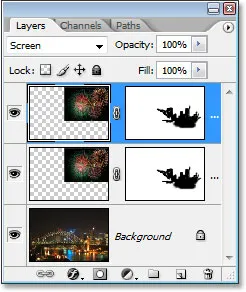
Appuyez sur "Ctrl + J" (Win) / "Commande + J" (Mac) pour dupliquer la couche de feux d'artifice et leur ajouter plus d'intensité.
Si, après avoir dupliqué le calque, vous trouvez que vos feux d'artifice sont un peu trop intenses, réduisez simplement l'opacité du calque dupliqué. Je vais abaisser le mien à environ 50%:
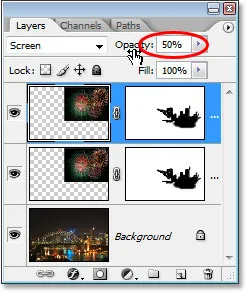
Réduisez l'opacité du calque dupliqué pour affiner l'intensité du feu d'artifice.
Une fois que vous avez affiné la luminosité de vos feux d'artifice, vous avez terminé! Ici, après avoir dupliqué ma couche de feux d'artifice puis abaissé l'opacité de la couche en double à 50%, voici mon résultat final:

Le résultat final.
Et nous l'avons là! Voilà comment ajouter des feux d'artifice à une image avec Photoshop! Visitez notre section Effets photo pour plus de tutoriels sur les effets Photoshop!