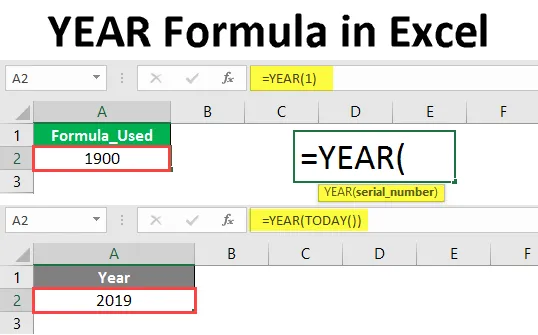
Formule YEAR dans Excel (Table des matières)
- Introduction à la formule YEAR dans Excel
- Comment utiliser la formule YEAR dans Excel?
Introduction à la formule YEAR dans Excel
La fonction année renverra le détail de l'année à 4 chiffres à partir d'une date disponible dans la formule ou la cellule qui a adressé la formule. Cela signifie que le but de la fonction Année est d'extraire le numéro de l'année à partir de la date spécifiée dans la formule ou la cellule.
Syntaxe:

Argument dans la formule YEAR
- numéro_de_série : le numéro de série représente la date.
Explication
Si vous ne savez pas comment le numéro de série représente la date? alors vous devez comprendre comment la date enregistre dans Excel. Depuis le 1er janvier 1900, Excel attribue un numéro de série à chaque date. Pour le 1er janvier 1900 un, pour le 2 janvier 1900 deux et ainsi de suite.
Par exemple, si nous donnons le numéro de série 1 dans la formule de l'année, il renverra 1900 selon la logique ci-dessous.

Observez la formule que nous venons d'entrer 1 dans le numéro de série et il a renvoyé 1900 qui est l'année liée à cette date. Nous verrons quelques autres exemples d'utilisation de la fonction YEAR.
Comment utiliser la formule Excel YEAR dans Excel?
La formule Excel YEAR est très simple et facile. Voyons comment utiliser la formule Excel YEAR avec quelques exemples.
Vous pouvez télécharger ce modèle Excel de formule YEAR ici - modèle Excel de formule YEARExemple # 1 - Formule YEAR avec fonction DATE
Pour connaître l'année à 4 chiffres, nous devons saisir le numéro de série de la date. Mais, comment pouvons-nous à chaque fois calculer le numéro de série pour la date. Ainsi, au lieu d'utiliser le numéro de série, nous pouvons utiliser la formule de date.
Suivez les étapes ci-dessous pour obtenir l'année à partir d'une date à l'aide d'une formule de date au lieu d'utiliser le numéro de série.
Commencez d'abord par la formule YEAR comme ci-dessous.

Entrez la formule DATE à la place du numéro de série comme ci-dessous.
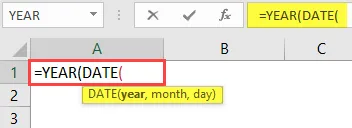
Nous devons maintenant saisir l'année, le mois et le jour dans la formule DATE.
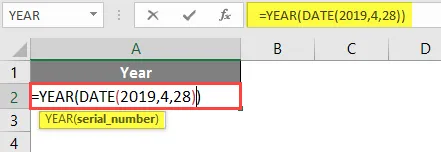
Appuyez sur la touche Entrée.
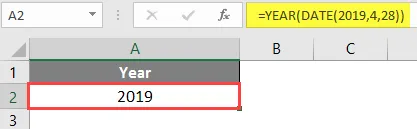
Comme nous avons entré l'année en 2019 dans la formule de date, elle renvoie l'année en 2019.
Exemple # 2 - Formule d'année avec fonction AUJOURD'HUI
Si nous voulons obtenir les détails de l'année en cours en utilisant la fonction Aujourd'hui, nous pouvons les obtenir très facilement. Suivez les étapes ci-dessous.
Commencez la formule de l'année comme ci-dessous.
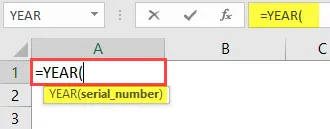
Nous devons obtenir le numéro d'année à 4 chiffres à partir d'aujourd'hui, d'où la fonction d'entrée AUJOURD'HUI maintenant.
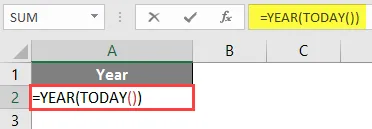
Appuyez sur Entrée après avoir fermé la fonction AUJOURD'HUI. Il renverra le numéro de l'année en cours comme ci-dessous.

Exemple # 3 - Comparaison de deux dates
Comparer deux dates, qu'elles appartiennent ou non au même mois et à la même année. Considérez deux ensembles de dates différentes comme la capture d'écran ci-dessous.
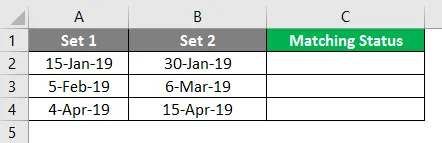
Maintenant, à l'aide de la fonction année et mois, nous allons vérifier combien de jours dans la même ligne sont liés au même mois et à la même année.
Commencez la formule avec l'année d'abord comme ci-dessous.
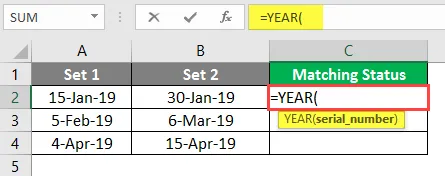
Sélectionnez la première cellule de date dans l'ensemble 1.
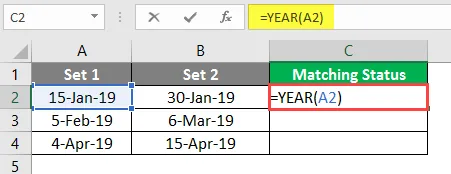
Maintenant, ajoutez & Symbole et ajoutez la fonction MOIS pour la même cellule que ci-dessous.
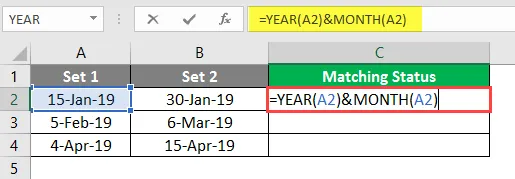
Jusqu'à présent, nous avons fusionné l'année et le mois de la première date de l'ensemble 1. De même, faites pour la première date de l'ensemble 2 également.
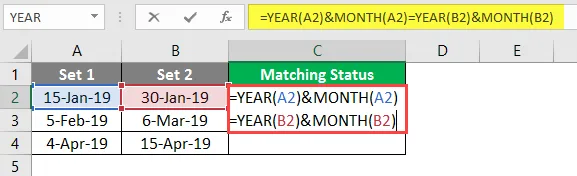
Maintenant, il reviendra si le mois et l'année des deux dates correspondent. Si l'année ou le mois, les critères de n'importe qui ne correspondent pas, alors il retournera Faux .
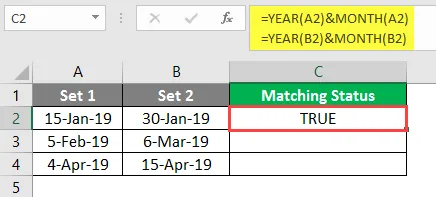
Faites glisser la même formule vers les autres cellules.
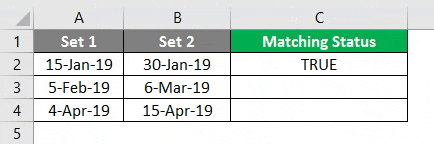
Exemple # 4 - Trouver que l'année est bissextile ou non
Prenez quelques dates d'années différentes comme indiqué dans la capture d'écran ci-dessous.
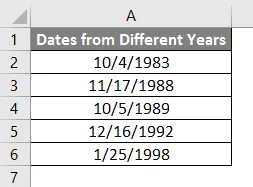
Maintenant, à partir des données ci-dessus, nous devons trouver quelle date appartient à l'année bissextile. Suivez les étapes ci-dessous pour trouver l'année bissextile à l'aide de la fonction ANNÉE.
Démarrez la formule avec la fonction MOIS.
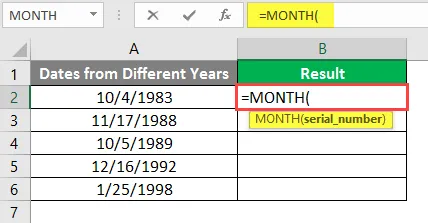
Au lieu de saisir le numéro de série, saisissez la fonction DATE comme indiqué dans la capture d'écran ci-dessous.
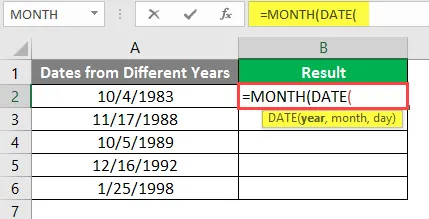
Au lieu de saisir l'année directement, utilisez la fonction YEAR puis choisissez la cellule qui a la date.

Pour l'argument "MOIS", entrez 2 et pour l'argument "JOUR", entrez 29.
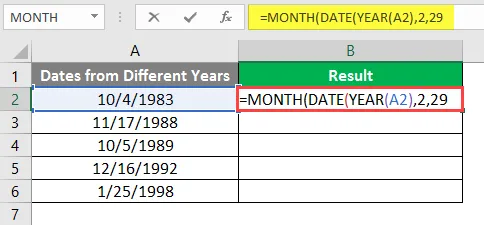
Fermez les crochets DATE et MONTH puis saisissez «=» 2 comme indiqué ci-dessous.
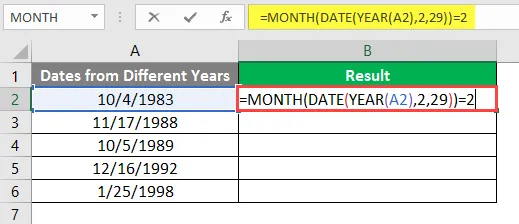
Appuyez sur la touche Entrée.
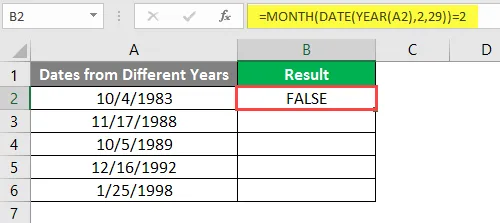
Faites glisser la même formule vers d'autres cellules.
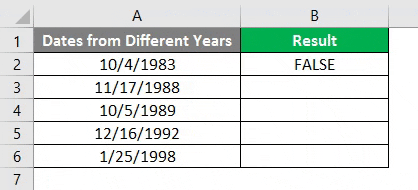
Conclusion
De toutes les dates que nous voulons savoir si février a 29 jours ou non pour cette année, février est le deuxième mois, donc la fonction «mois» doit retourner 2. Elle renverra 2 uniquement lorsque la fonction date est correcte, ce qui signifie que si cette année février a 28 jours signifie qu'il défilera jusqu'au 1 er mars et retournera 3, donc le résultat de la formule du mois ne correspondra pas au chiffre 2.
Chaque fois que février a 29 jours, il retournera 2 qui correspondra avec le côté droit 2, donc retourne "True".
C'est une façon sinon nous pouvons trouver de différentes manières comme ci-dessous.
1. Le côté gauche calcule la date après le 28 février si elle est égale au côté droit 29, alors c'est une année bissextile.
2. La partie gauche calcule la date avant le 1er mars si elle est égale à la partie droite 29 alors c'est une année bissextile.
Choses à retenir sur la formule YEAR dans Excel
- La formule de l'année est utile lorsque nous avons besoin des détails d'une seule année à partir d'un grand nombre de données.
- Ne saisissez jamais la date directement dans la fonction Year car elle sera considérée comme du texte et renverra l'erreur #NAME car elle ne sera considérée que comme du texte.
- Si vous souhaitez utiliser directement la fonction année, utilisez l'aide de la fonction Date et utilisez-la, vous n'obtiendrez aucune erreur.
- Une autre façon d'utiliser est de convertir la date au format numérique et d'utiliser ce numéro dans le numéro de série pour obtenir l'année à 4 chiffres.
- Si vous avez pris l'année avant 1900, vous obtiendrez le message d'erreur #VALUE, assurez-vous donc que vous utilisez la fonction YEAR pour les années après 1900.
- Assurez-vous que le format de la date est correct, car si vous utilisez une valeur supérieure à 12 au lieu du mois ou supérieure à 31 au jour, cela générera une erreur.
Articles recommandés
Ceci est un guide de la formule YEAR dans Excel. Ici, nous discutons Comment utiliser la formule YEAR dans Excel avec des exemples pratiques et un modèle Excel téléchargeable. Vous pouvez également consulter nos autres articles suggérés -
- Formule DROITE dans Excel
- CHOISIR la formule dans Excel
- Format de date VBA dans Excel
- Décalage horaire dans Excel