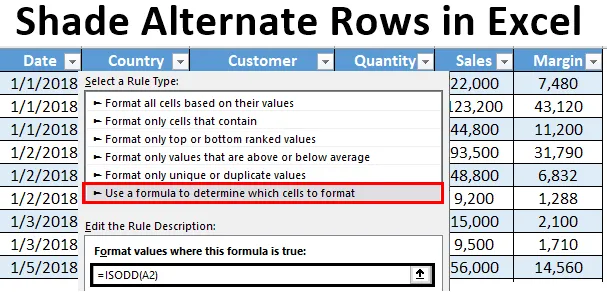
Ombre des lignes alternatives dans Excel (Table des matières)
- Introduction aux lignes alternatives d'ombre dans Excel
- Méthodes pour ombrer des lignes alternatives dans Excel
Introduction aux lignes alternatives d'ombre dans Excel
Chaque fois que vous travaillez avec de grands ensembles de données dans Excel, c'est une pratique courante et vous devez avoir suivi pour ombrer les lignes alternées avec des couleurs différentes. Il rend la feuille de calcul facile à lire et attrayante visuellement pour l'utilisateur. Il est relativement facile d'ombrer des lignes alternées dans un ensemble de données relativement petit et cela peut être fait manuellement. Cependant, lorsque vous avez des données aussi importantes que des milliards et des milliards d'entrées, l'ombrage manuel ne fonctionnera jamais. Dans cet article, nous vous expliquerons certaines des façons dont vous pouvez ombrer des lignes alternées avec des couleurs différentes dans Excel.
Nous pouvons généralement effectuer cette tâche de trois manières différentes:
- Utilisation de l'utilitaire Insérer un tableau d'Excel qui masque automatiquement la ligne alternative.
- Avec l'aide de la mise en forme conditionnelle sans utiliser la colonne d'assistance.
- Avec l'aide de la mise en forme conditionnelle et en utilisant la colonne d'assistance.
Méthodes pour ombrer des lignes alternatives dans Excel
Voyons comment ombrer des lignes alternatives dans Excel avec certaines méthodes.
Vous pouvez télécharger ce modèle Excel de lignes alternatives ombrées ici - Modèle Excel de lignes alternatives ombréesMéthode n ° 1 - Ombre des lignes alternatives dans Excel à l'aide de l'utilitaire de table
Supposons que nous ayons des données de 1000 lignes comme indiqué dans la capture d'écran ci-dessous. Il est difficile d'ombrer manuellement chaque ligne alternative, ce qui consomme beaucoup de temps. Voir la capture d'écran partielle ci-dessous:

Étape 1: Sélectionnez toutes les lignes où vous souhaitez ombrer chaque ligne alternative.
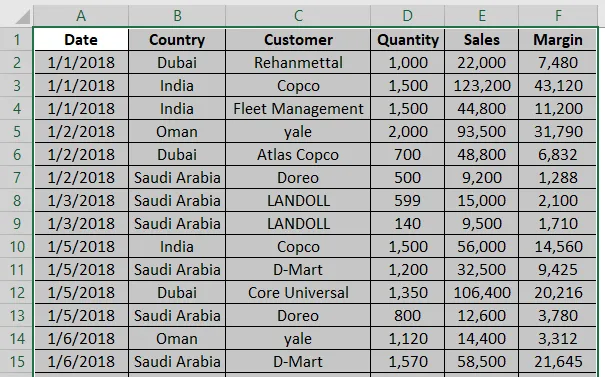
Étape 2: Naviguez vers l'onglet Insérer sur le ruban Excel et cliquez sur le bouton Tableau présent sous le groupe Tableaux . Vous pouvez également le faire en appuyant simultanément sur Ctrl + T.
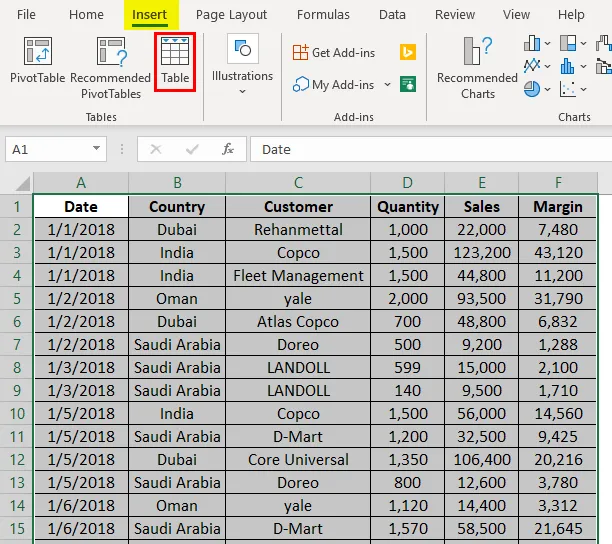
Étape 3: Dès que vous cliquez sur le bouton Tableau, la fenêtre Créer un tableau apparaîtra avec la sélection des lignes. Cliquez sur le bouton OK pour appliquer le format de tableau sur les lignes sélectionnées.
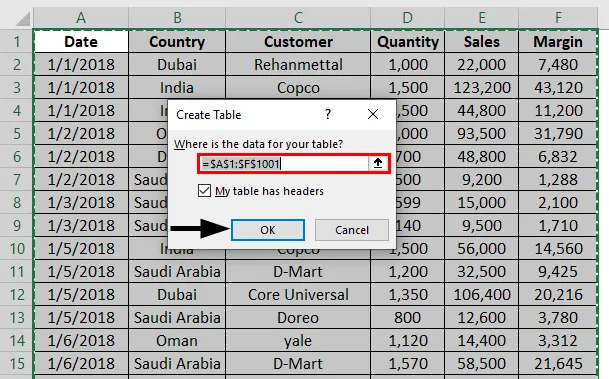
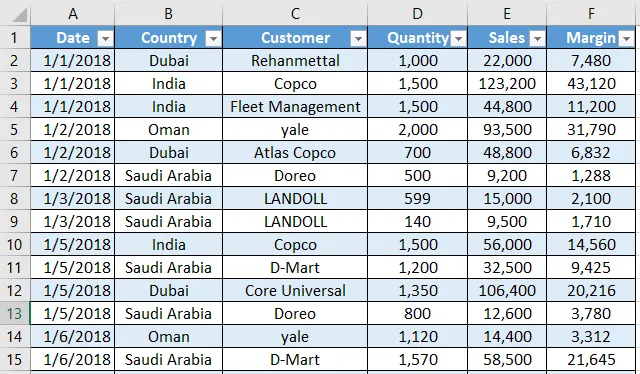
Étape 4: Vous avez également la possibilité de concevoir votre table dans des tons via l'onglet Conception . Vous pouvez naviguer vers plus de conceptions et créer également une conception personnalisée. 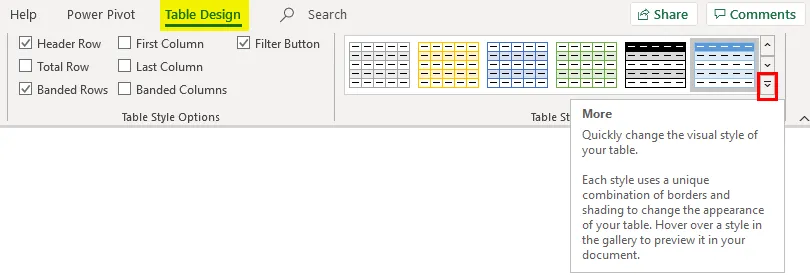
Méthode n ° 2 - Formatage conditionnel sans colonne d'assistance
Nous pouvons également utiliser la mise en forme conditionnelle pour ombrer chaque ligne alternative dans Excel. Suivez les étapes ci-dessous:
Étape 1: Mettez en surbrillance toutes les lignes non vides en les sélectionnant sans en-tête (car nous voulons que la couleur de l'en-tête soit différente, cela aidera à reconnaître les en-têtes).
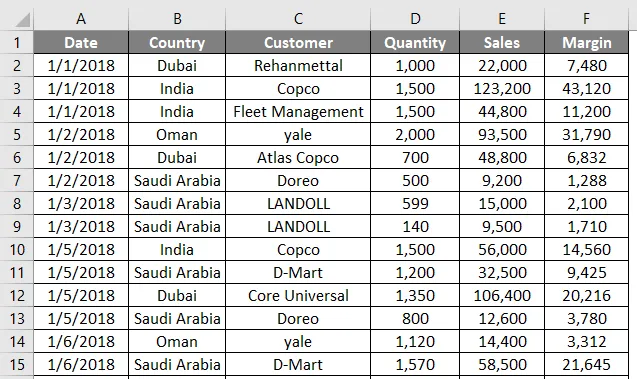
Étape 2: Sélectionnez l'onglet Accueil dans le ruban Excel et cliquez sur la liste déroulante Mise en forme conditionnelle qui se trouve sous le groupe Styles .
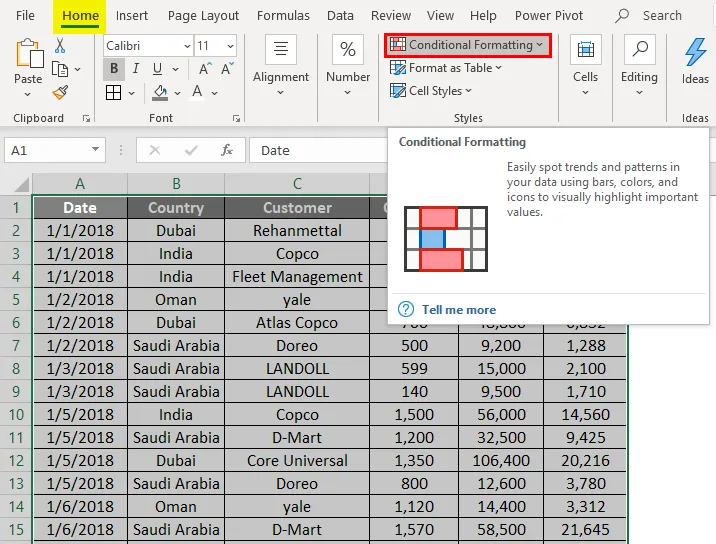
Étape 3: Sélectionnez l'option Nouvelle règle… dans la liste déroulante Mise en forme conditionnelle.
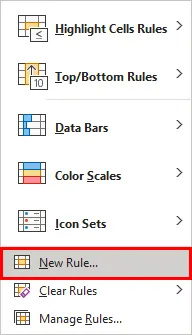
Dès que vous cliquez dessus, une nouvelle fenêtre nommée Nouvelle règle de formatage apparaît.
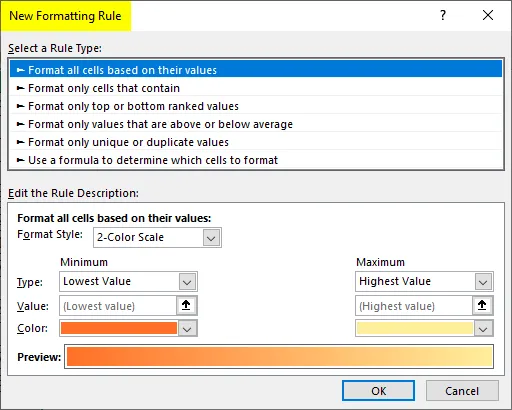
Étape 4: Dans la fenêtre Nouvelle règle de formatage, sélectionnez Utiliser une formule pour déterminer la cellule à formater la règle sous Sélectionnez un type de règle: option.
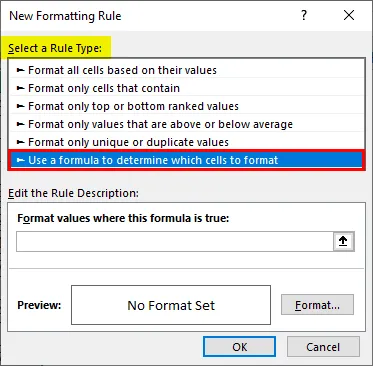
Étape 5: utilisez la formule as = MOD (ROW (), 2) = 1 sous Valeurs formelles où cette formule est vraie.
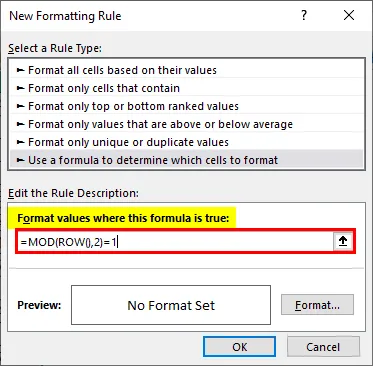
Étape 6: Cliquez sur le bouton Format pour ajouter les nuances de couleur pour les lignes alternatives.
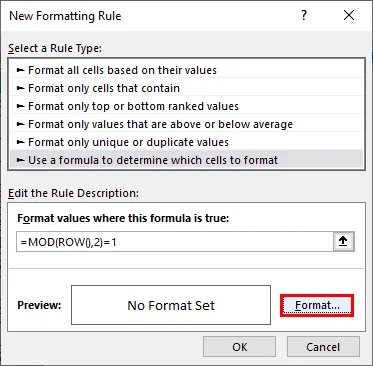
Étape 7: Dès que vous appuyez sur le bouton Format, une fenêtre Format Cells apparaît. Accédez à l'option Remplir et modifiez la couleur d'arrière-plan comme indiqué dans la capture d'écran ci-dessous. Une fois terminé, appuyez sur la touche OK.
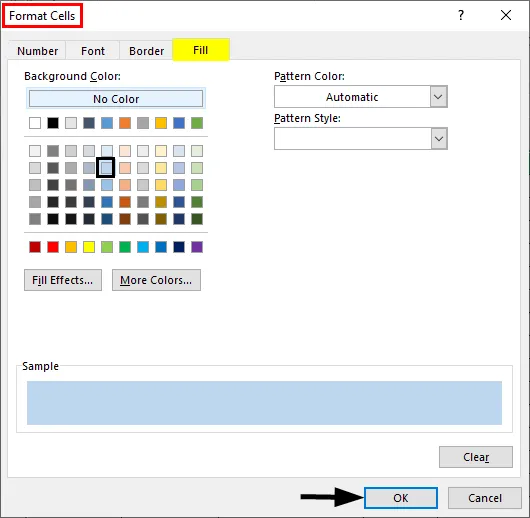
Vous pouvez voir une sortie comme indiqué ci-dessous. Chaque cellule avec un nombre impair est ombrée sur la feuille Excel.
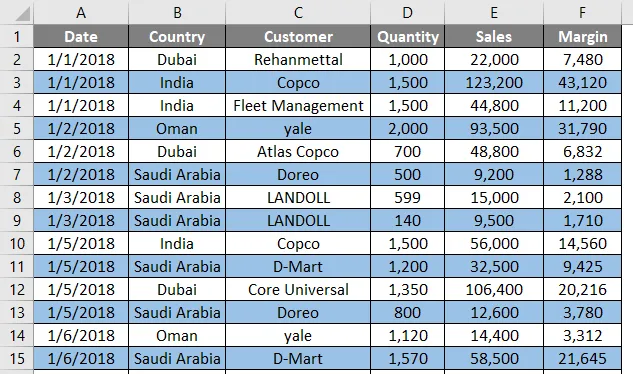
MOD () est une fonction modulo qui peut être utilisée pour trouver le module d'un rappel lorsqu'un nombre est divisé par l'autre. Par exemple, si nous utilisons MOD (3, 2), cela signifie que, lorsque nous divisons le nombre 3 par le nombre 2, cela donnera un rappel comme 1. La fonction ROW () donne le numéro de ligne pour chaque cellule sur laquelle la formule s'exécute. La combinaison MOD (ROW (), 2) = 1 ne vérifie que les lignes où un rappel est égal à 1 (ce qui signifie des cellules impaires). Par conséquent, vous pouvez voir que toutes les lignes impaires sont ombrées. De même, vous pouvez ombrer toutes les lignes paires. Tout ce que vous devez faire est de modifier la formule comme MOD (ROW (), 2) = 0. Cela signifie que toutes les lignes qui sont divisibles par 2 (en d'autres termes, toutes les lignes paires seront sélectionnées et ombrées).
Méthode n ° 3 - Mise en forme conditionnelle avec colonne d'assistance
Étape 1: insérez une colonne d'assistance nommée S.NO. dans le tableau et ajoutez les numéros de série pour chaque ligne.
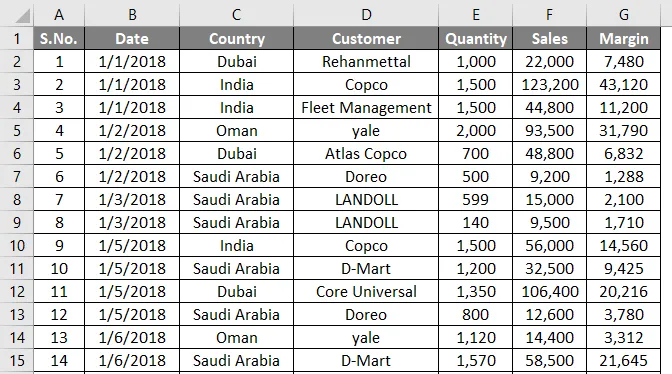
Suivez les mêmes étapes de l'étape 1 à l'étape 4 que celles utilisées dans l'exemple précédent.
Étape 2: utilisez la formule as = ISODD (A2) sous Valeurs formelles où cette formule est vraie. Cette formule fonctionne de la même manière que la précédente dans l'exemple 1. Elle capture si la valeur de la cellule A2 est impaire ou non. S'il est impair, il effectue alors l'opération que nous effectuons sur cette cellule.
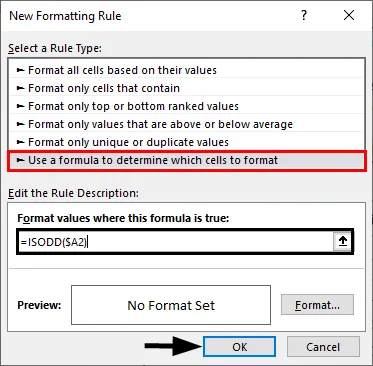
Étape 3: Encore une fois, suivez la même procédure que dans l'exemple précédent. Cliquez sur le bouton Format et sélectionnez la couleur appropriée de votre choix comme nuance dans la section Remplissage. Une fois terminé, appuyez sur le bouton OK.
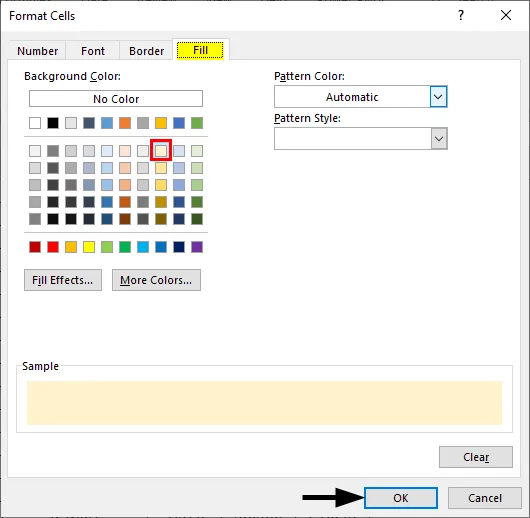
Vous pouvez voir une sortie comme indiqué dans la capture d'écran ci-dessous.

Ce sont les trois méthodes simples à l'aide desquelles nous pouvons ombrer les lignes alternées dans Excel. Terminons les choses avec quelques points à retenir.
Choses à retenir sur les lignes alternatives d'ombre dans Excel
- La façon la plus simple d'ombrer chaque ligne alternative dans Excel est d'utiliser l'option Insérer un tableau dans Excel. Il est simple, polyvalent, fait gagner du temps et a des conceptions différentes qui vous donneront différentes dispositions.
- Il est également possible d'ombrer tous les 3 ème, tous les 4 ème rang environ. Tout ce que vous devez faire est de changer simplement le diviseur de 2 en nombre respectif (3, 4, etc.) sous la formule MOD que nous utilisons pour définir la logique de sélection et de formatage des lignes.
- Les fonctions ISODD et ISEVEN peuvent également être utilisées. ISODD masque toutes les lignes impaires et ISEVEN ombrage toutes les lignes paires.
- Vous pouvez également ombrer les cellules paires et impaires avec des couleurs différentes. Pour cela, vous devez appliquer deux mises en forme conditionnelles.
Articles recommandés
Ceci est un guide pour ombrer des lignes alternatives dans Excel. Ici, nous discutons des méthodes pour ombrer des lignes alternatives dans Excel ainsi que d'un modèle Excel téléchargeable. Vous pouvez également consulter nos autres articles suggérés -
- MROUND dans Excel
- Couleur de ligne alternative Excel
- Formule Afficher Excel
- Protéger la feuille dans Excel