Photoshop CS6 apporte deux excellentes nouvelles fonctionnalités conçues pour améliorer votre flux de travail et minimiser les interruptions gênantes.La première de ces nouvelles fonctionnalités, Enregistrer en arrière - plan, permet à Photoshop d'enregistrer votre fichier en silence en arrière-plan afin que vous puissiez continuer à travailler sur l'image même pendant qu'elle est enregistré.
La deuxième et plus importante nouvelle fonctionnalité est la sauvegarde automatique, qui permet à Photoshop CS6 d'enregistrer une copie de sauvegarde de votre travail à intervalles réguliers de sorte que si Photoshop tombe en panne pendant que vous travaillez sur une image, plutôt que de perdre tout ce que vous avez fait et en recommençant, vous pouvez récupérer le fichier et continuer à travailler là où vous vous étiez arrêté! Dans ce didacticiel, nous apprendrons comment ces deux nouvelles fonctionnalités fonctionnent.
Enregistrer en arrière-plan
Si vous utilisez Photoshop depuis un certain temps, vous savez qu'à mesure que nous ajoutons de plus en plus de calques à un document, nous augmentons la taille du fichier. Vous savez probablement aussi que plus la taille du fichier est grande, plus il faut de temps à Photoshop pour enregistrer votre travail. Avec Photoshop CS5 et versions antérieures, l'enregistrement d'un fichier volumineux signifiait souvent faire une pause, que vous le vouliez ou non, car Photoshop se figeait essentiellement lors de l'enregistrement du fichier, vous bloquant du programme et vous empêchant de faire quoi que ce soit avant l'enregistrement a été terminé. Grâce à la nouvelle fonction d'enregistrement en arrière-plan de Photoshop CS6, ce n'est plus le cas.
Voici une image que j'ai actuellement ouverte dans CS6:
 Une image nouvellement ouverte.
Une image nouvellement ouverte.
Si nous regardons en bas à gauche de la fenêtre du document, nous voyons que la taille actuelle du fichier est de 121 Mo, ce qui est assez petit en ce qui concerne les fichiers Photoshop:
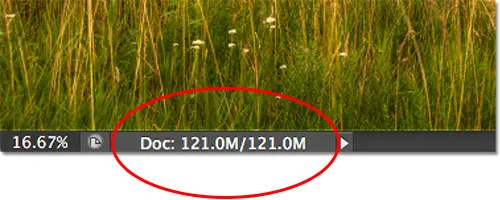 La taille du fichier est affichée en bas à gauche de la fenêtre du document.
La taille du fichier est affichée en bas à gauche de la fenêtre du document.
Si nous regardons dans mon panneau Calques, nous voyons qu'en ce moment, mon document ne contient qu'un seul calque, c'est pourquoi la taille du fichier est relativement petite:
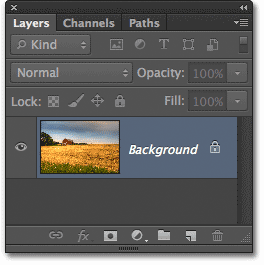 Le panneau Calques dans Photoshop CS6.
Le panneau Calques dans Photoshop CS6.
Avec des fichiers de petite taille comme celui-ci, les enregistrer n'est pas un problème. Le processus se déroule si rapidement que vous le remarquez à peine. Lorsque la nouvelle fonctionnalité d'enregistrement en arrière-plan de Photoshop CS6 commence à briller, c'est lorsque nous commençons à travailler avec des fichiers de plusieurs centaines de mégaoctets ou plus.
Pour voir comment cela fonctionne, je vais rapidement augmenter la taille de mon fichier en faisant plusieurs copies de mon image. Pour ce faire, je vais appuyer plusieurs fois sur le raccourci clavier Ctrl + J (Win) / Commande + J (Mac). Chaque fois que j'appuie dessus, je fais une nouvelle copie du calque sur lequel l'image est assise. Ici, nous pouvons voir que mon document contient maintenant 8 calques - l'image originale sur le calque d'arrière-plan, plus 7 copies au-dessus:
 Le document contient désormais 8 calques au total.
Le document contient désormais 8 calques au total.
Lorsque nous regardons à nouveau en bas à gauche de la fenêtre du document, nous voyons que la taille de mon fichier est passée de 121 Mo à 967, 9 Mo:
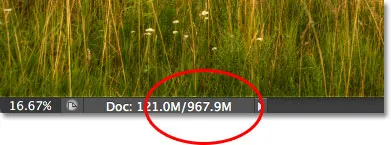 La taille du fichier est maintenant beaucoup plus grande après avoir fait plusieurs copies de l'image.
La taille du fichier est maintenant beaucoup plus grande après avoir fait plusieurs copies de l'image.
L'enregistrement d'un fichier aussi volumineux prendra un certain temps, et comme je l'ai mentionné, dans Photoshop CS5 et versions antérieures, nous serions essentiellement exclus de Photoshop et ne pourrions pas continuer à travailler jusqu'à la fin du processus d'enregistrement. Regardez ce qui se passe, cependant, pendant que j'enregistre le fichier dans Photoshop CS6, ce que je ferai en allant dans le menu Fichier dans la barre de menus en haut de l'écran et en choisissant Enregistrer :
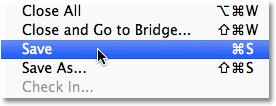 Allez dans Fichier> Enregistrer.
Allez dans Fichier> Enregistrer.
Le premier indice que quelque chose est différent avec CS6 est que Photoshop nous montre maintenant où nous en sommes dans le processus de sauvegarde en affichant quelques indicateurs de progression . Le premier se trouve dans l'onglet nom en haut de la fenêtre du document, où la progression est affichée en pourcentage. Ici, Photoshop me dit que le processus d'enregistrement est terminé à 34%:
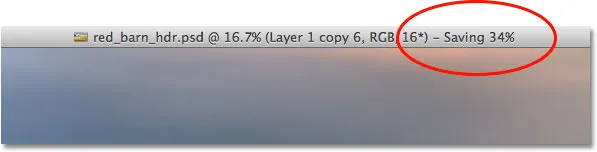 Le premier indicateur de progression apparaît dans l'onglet nom en haut de la fenêtre du document.
Le premier indicateur de progression apparaît dans l'onglet nom en haut de la fenêtre du document.
Le deuxième indicateur apparaît en bas à gauche de la fenêtre du document, et celui-ci est un peu plus utile car avec la valeur en pourcentage, il affiche également le processus d'enregistrement sous la forme d'une barre de progression bleue familière:
 Le processus d'enregistrement est affiché sous forme de pourcentage et de barre de progression en bas à gauche de la fenêtre du document.
Le processus d'enregistrement est affiché sous forme de pourcentage et de barre de progression en bas à gauche de la fenêtre du document.
Bien que ces indicateurs de progression soient un nouvel ajout intéressant à l'interface, la véritable puissance de la fonction d'enregistrement en arrière-plan dans Photoshop CS6 est que, comme son nom l'indique, le processus d'enregistrement se déroule désormais entièrement en arrière-plan. Qu'est-ce que ça veut dire? Cela signifie que notre flux de travail ne sera plus interrompu lorsque nous irons enregistrer un gros fichier, car nous ne serons pas verrouillés hors de Photoshop. Nous pouvons continuer à travailler sur l'image même si elle a été enregistrée!
Par exemple, ici, nous pouvons voir que j'ai commencé à travailler sur une conversion en noir et blanc de mon image (en ajoutant un calque de réglage noir et blanc) même si les indicateurs de progression en haut et en bas de la fenêtre du document me le disent que le processus de sauvegarde n'est encore terminé qu'à 51%. La fonction d'enregistrement en arrière-plan nous permettra même de passer à une image complètement différente sur laquelle travailler pendant que l'image d'origine est enregistrée, ce qui n'était pas possible dans Photoshop CS5 et versions antérieures:
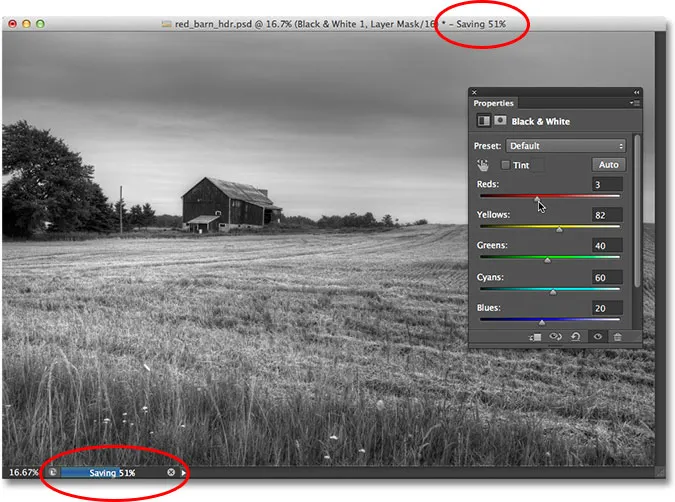 Avec Background Save, nous pouvons continuer à travailler pendant que Photoshop enregistre le fichier. Nous pouvons même travailler sur une image différente pendant la sauvegarde de la première.
Avec Background Save, nous pouvons continuer à travailler pendant que Photoshop enregistre le fichier. Nous pouvons même travailler sur une image différente pendant la sauvegarde de la première.
Sauvegarde automatique
Une deuxième nouvelle fonctionnalité encore plus impressionnante de Photoshop CS6 est la sauvegarde automatique . Même si Photoshop est devenu un programme très mature et stable, il y a toujours la possibilité que quelque chose se passe mal et Photoshop se bloque. Lorsque cela se produit, nous finissons souvent par perdre tout le travail que nous avons fait sur notre image, nous obligeant à tout recommencer à zéro. Du moins, c'est ainsi que les choses étaient de retour dans Photoshop CS5 et versions antérieures.
L'enregistrement automatique permet à Photoshop d'enregistrer une copie de sauvegarde de notre travail à intervalles réguliers afin que si Photoshop tombe en panne, nous pouvons récupérer le fichier et continuer là où nous nous étions arrêtés!
Nous pouvons indiquer à Photoshop à quelle fréquence nous voulons qu'il enregistre une copie de sauvegarde de notre travail dans la section Gestion des fichiers des Préférences. Sur un PC, allez dans le menu Edition en haut de l'écran, choisissez Préférences, puis choisissez Gestion des fichiers . Sur un Mac, allez dans le menu Photoshop, choisissez Préférences, puis choisissez Gestion des fichiers :
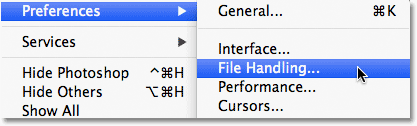 Accédez à Edition> Préférences> Gestion des fichiers (Win) ou Photoshop> Préférences> Gestion des fichiers (Mac).
Accédez à Edition> Préférences> Gestion des fichiers (Win) ou Photoshop> Préférences> Gestion des fichiers (Mac).
Ici, vous trouverez l'option Enregistrer automatiquement les informations de récupération toutes les, qui par défaut est définie sur 10 minutes, ce qui signifie que Photoshop enregistrera une copie de sauvegarde de votre travail toutes les 10 minutes. Vous pouvez l'augmenter à toutes les 5 minutes, comme je l'ai fait ici, ou si vous êtes plus un joueur, vous pouvez le configurer pour enregistrer une copie de sauvegarde une fois toutes les heures (il y a aussi une option de 15 minutes et 30 minutes):
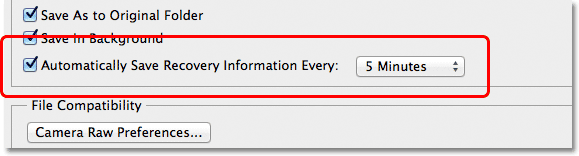 Nous pouvons demander à Photoshop de sauvegarder nos informations de récupération toutes les 5, 10, 15 ou 30 minutes, ou une fois toutes les heures.
Nous pouvons demander à Photoshop de sauvegarder nos informations de récupération toutes les 5, 10, 15 ou 30 minutes, ou une fois toutes les heures.
Il est important de noter que Photoshop ne sauvegarde pas votre fichier d'origine (ce qui serait très mauvais). Les informations de récupération sont conservées dans un fichier de sauvegarde distinct. Si Photoshop tombe en panne pendant que vous travaillez, il vous suffit de rouvrir Photoshop et il ouvrira automatiquement la dernière copie de sauvegarde enregistrée, avec tout le travail que vous avez effectué jusqu'au moment où Photoshop a enregistré la copie de sauvegarde (en supposant, bien sûr, que vous travailliez depuis assez longtemps pour que Photoshop ait effectué au moins une copie de sauvegarde). Vous saurez qu'il s'agit de la copie de sauvegarde car Photoshop ajoute Récupéré au nom du fichier (qui s'affiche dans l'onglet en haut de la fenêtre du document):
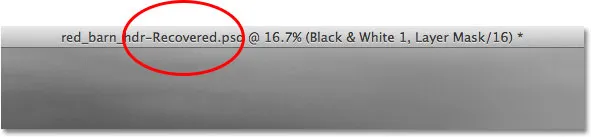 Photoshop ajoute "Récupéré" au nom de la copie de sauvegarde pour le distinguer de l'original.
Photoshop ajoute "Récupéré" au nom de la copie de sauvegarde pour le distinguer de l'original.