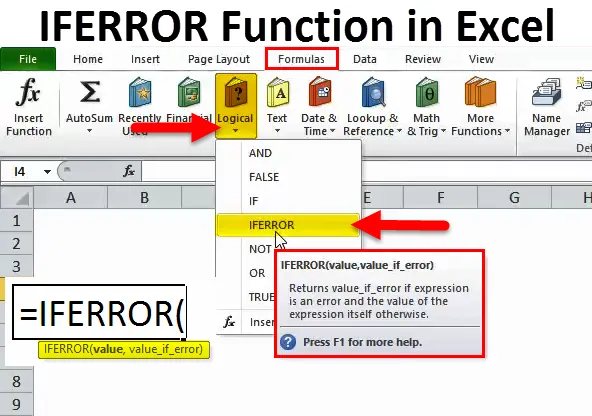
IFERROR dans Excel (Table des matières)
- IFERROR dans Excel
- Formule IFERROR dans Excel
- Comment utiliser la fonction IFERROR dans Excel?
IFERROR dans Excel
«La beauté réside dans les yeux du spectateur», mais la plupart des gens conviendraient que ce n'est pas aussi attrayant visuellement d'avoir des cellules affichant un type d'erreur tel que ceux ci-dessous:
 etc.
etc.
Cela ne semble certainement pas très bon, et malheureusement c'est l'un des problèmes les plus courants auxquels les gens sont confrontés lors de l'écriture et de l'utilisation de formules complexes dans Excel. Chaque fois qu'Excel rencontre quelque chose d'inattendu, qui ne correspond pas bien à la formule sous-jacente, il renvoie une valeur sous la forme d'une erreur comme celles illustrées ci-dessus. Par conséquent, c'est toujours une bonne idée de couvrir vos expressions ou formules pour gérer ces cas de coin gênants qui entraînent des erreurs. Comme dans toutes les autres plates-formes de programmation, Excel fournit un excellent moyen de gérer les erreurs via IFERROR.
IFERROR est un moyen facile et structuré de capturer et de gérer les erreurs sans recourir à des instructions IF compliquées, et nous espérons qu'à la fin de cet article, vous saurez tout ce que vous devez savoir pour commencer à utiliser la fonction IFERROR afin d'améliorer vos compétences Excel. IFERROR fait partie des fonctions logiques d'Excel - comme son nom l'indique, ce groupe de fonctions utilise des valeurs logiques telles que TRUE et FALSE en entrée ou en sortie. Pour bien comprendre ce que fait IFERROR, il serait peut-être utile de regarder d'abord comment fonctionne la fonction IF.
La fonction IF est l'une des fonctions logiques les plus simples et elle effectue les opérations suivantes:
- Il teste une condition.
- Sur la base du résultat du test ci-dessus, il exécute une action.
- Il fournit également un plan d'action alternatif au cas où la condition n'est pas remplie.
La fonction IFERROR fonctionne également de manière similaire. Mais dans ce cas, il teste si une formule ou une expression évaluerait correctement, ou si cela entraînerait une erreur, et renvoie quelque chose en fonction du résultat de ce test.
Formule IFERROR dans Excel
La formule de la fonction IFERROR dans Excel est la suivante:
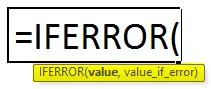
Donc, pour résumer, la fonction IFERROR dans Excel ferait ce qui suit:
- Testez une formule Excel ou une expression.
- Si l'expression ou la formule est évaluée comme une erreur, elle vous offre la possibilité de renvoyer une valeur personnalisée qui pourrait être une expression ou une formule.
- Si l'expression ou la formule n'entraîne pas d'erreur, elle ira de l'avant et renverra le résultat de cette formule ou expression.
IFERROR peut être utilisé pour gérer toute erreur Excel que l'on pourrait rencontrer, y compris # N / A, #VALUE !, #REF !, # DIV / 0!, #NUM!, #NOM? et #NULL!
Pour représenter cela sous la forme d'un organigramme, cela ressemblerait à ceci:
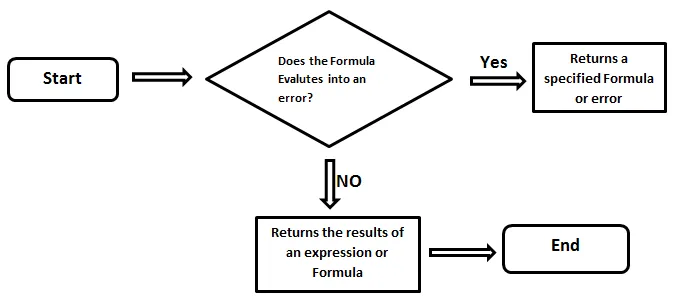
L'objectif de base ici est de détecter les erreurs, de les traiter efficacement et ainsi d'élever l'expérience globale de l'utilisateur - et c'est l'objectif principal.
Comment utiliser la fonction IFERROR dans Excel?
La fonction IFERROR dans Excel est très simple et facile à utiliser. Laissez comprendre le fonctionnement d'IFERROR dans Excel par quelques exemples.
Vous pouvez télécharger ce modèle Excel de fonction IFERROR ici - Modèle Excel de fonction IFERRORIFERROR dans Excel Exemple # 1 - Gestion de l'erreur N / A:
Supposons que nous ayons deux listes d'employés dans les colonnes A et B. Dans la colonne B, il y a des employés qui ne sont pas là dans la colonne A. Nous voulons connaître les noms des employés qui ne sont pas dans la colonne A.
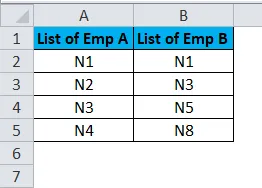
Nous appliquerons donc la formule RECHERCHEV à droite de la colonne B. La formule de RECHERCHEV est indiquée ci-dessous.
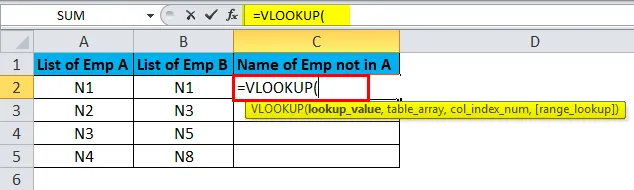
Nous écrirons la formule de la cellule C2.
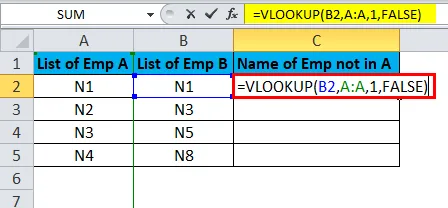
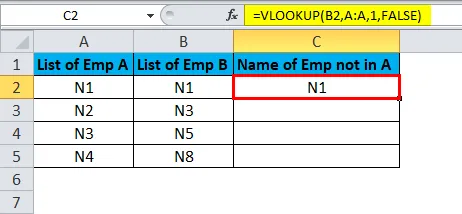
Et puis cliquez avec le bouton gauche, maintenez et faites glisser la souris pour faire glisser la formule vers le bas du reste de la liste.
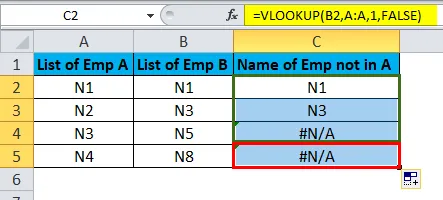
Comme nous pouvons le voir, certains noms sont introuvables dans la colonne A. Par conséquent, VLOOKUP a généré une erreur # N / A pour ces lignes.

Maintenant, si nous voulons que # N / A soit remplacé par une autre valeur, telle que «Cette valeur n'existe pas dans la liste A», alors nous utiliserons la fonction IFERROR.
Nous passerons donc la formule RECHERCHEV comme premier argument de la fonction IFERROR - en valeur.
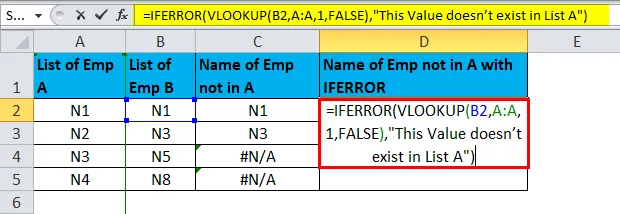
Ensuite, nous passerons «Cette valeur n'existe pas dans la liste A» en tant que value_if_error.

Le résultat est:
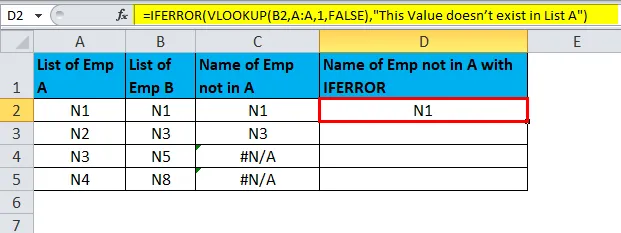
Après cela, nous ferons un clic gauche et maintenez la souris pour faire glisser la formule sur toute la colonne. Cela copiera la formule dans le reste des lignes et donnera les résultats.

IFERROR dans Excel Exemple # 2 - Gestion de #NULL! Erreur
Supposons que nous ayons 3 valeurs dans les cellules G2, G3 et G4. Notre objectif est de les additionner dans la cellule G5.
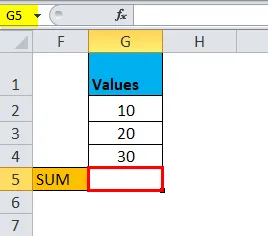
Nous commençons donc à écrire la formule en utilisant l'opérateur '+' pour ajouter les nombres.

Normalement, nous faisons cela comme ceci:
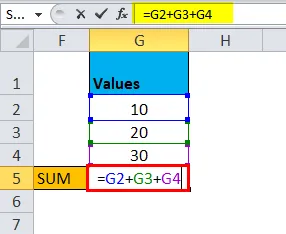
Et cela donne le résultat suivant:
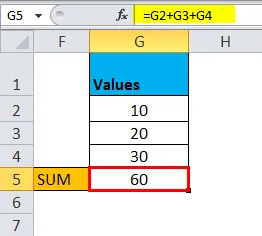
Supposons maintenant, au lieu de «+», que nous ayons entré un espace ou appuyé sur une autre touche incorrecte, dans cette formule.
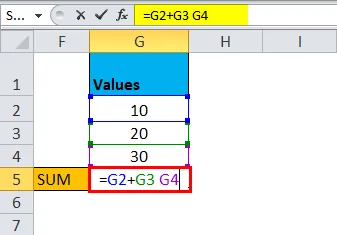
Cela entraînera une erreur.
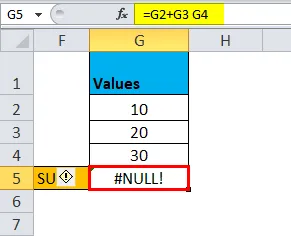
Donc, pour rectifier cette erreur, nous pouvons utiliser la fonction IFERROR en passant la formule de sommation dans le premier argument - valeur.

Ensuite, nous passerons la bonne formule dans l'argument value_if_error.

Ceci corrige l'erreur ci-dessus et donne le bon résultat.

Il renverra le résultat sous la forme:
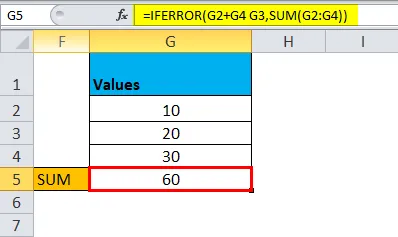
IFERROR dans Excel Exemple # 3
Imaginons un scénario pour mieux comprendre cela. Supposons que vous soyez directeur d'une grande chaîne de magasins de cadeaux ayant des points de vente dans tout le pays. Vous recevez un rapport mensuel montrant quelques chiffres de base liés aux ventes globales réalisées dans tous les différents États, répartis entre 5 directeurs des ventes que l'entreprise emploie. Votre travail consiste à vérifier ce rapport, puis à le transmettre à vos collègues du conseil d'administration afin qu'ensemble vous puissiez analyser les données et formuler un plan pour contrer les creux ou saisir d'autres opportunités.
Si à l'ouverture d'un tel rapport, vous voyez quelque chose comme ceci:
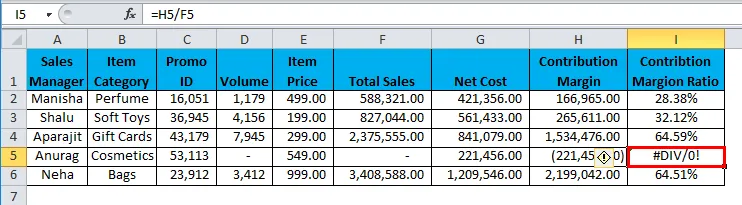
Cela vous semble-t-il bien d'envoyer ce rapport tel qu'il est au reste du Conseil?
Je ne le ferais pas. Le # DIV / 0! sort comme un pouce endolori et pour les réunions à fort enjeu, c'est vraiment embarrassant d'avoir ces plaies visuelles dans votre rapport Excel. Alors, comment peut-on nettoyer cela? C'est là que la fonction IFERROR vient à votre secours. La fonction IFERROR vous permet de remplacer toutes ces erreurs comme indiqué ci-dessus par une valeur, une expression ou une fonction appropriée de votre choix. Dans le scénario décrit ci-dessus, vous pouvez choisir de laisser la cellule noire en utilisant la formule IFERROR.
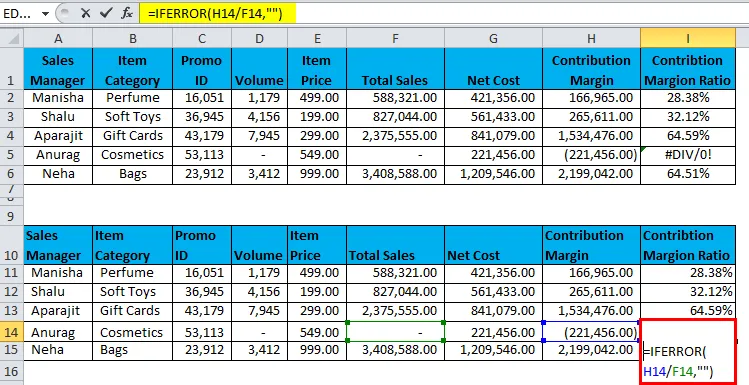
La fonction IFERROR renvoie le résultat sous la forme:
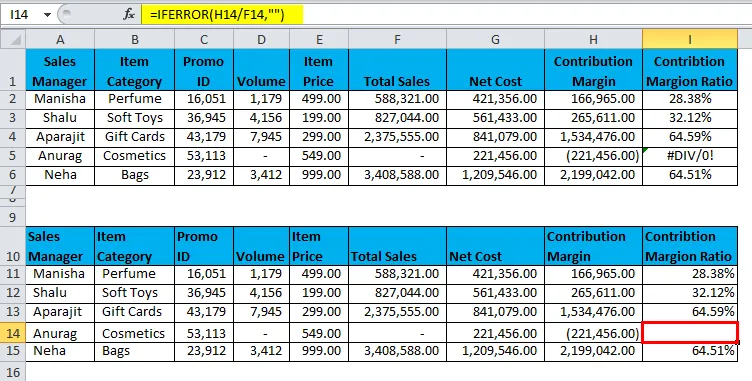
Dans le scénario décrit ci-dessus, nous utilisons la fonction IFERROR pour gérer un # DIV / 0! Erreur. Cette erreur se produit lorsque:
- divisant par 0 ou
- divisant par une cellule qui n'a aucune valeur.
La dernière colonne de ce tableau «Ratio de marge de contribution» divise la marge de contribution d'un directeur des ventes par son chiffre d'affaires total. Dans le cas ci-dessus, le directeur des ventes Anurag n'a réalisé aucune vente pour ce mois particulier. Ainsi, dans ce cas, la marge de contribution est divisée par 0 et le # DIV / 0! une erreur est provoquée. Comme le montre l'exemple ci-dessus, nous pouvons utiliser la fonction IFERROR pour «réparer» un # DIV / 0! Erreur. Il s'agit de l'une des situations les plus fréquemment rencontrées par un utilisateur Excel. Une autre situation courante où la plupart des utilisateurs rencontrent une erreur est lors de l'utilisation de la fonction RECHERCHEV, qui renvoie # N / A quand il ne peut pas trouver la valeur qu'il recherche. C'est donc une bonne idée d'utiliser la fonction IFERROR dans de tels cas pour améliorer l'aspect général du rapport.
Maintenant, il est vrai qu'il existe d'autres alternatives à cela, mais IFERROR est peut-être la plus simple et la plus polyvalente d'entre elles. Voyons pourquoi IFERROR est la plus simple parmi toutes les autres alternatives disponibles dans Excel. Si pour une raison quelconque IFERROR n'est pas disponible pour utilisation (et ce n'est pas si improbable car IFERROR a été introduit jusqu'en 2007!).
Dans ce cas, il faudrait utiliser une combinaison d'autres formules pour obtenir le même résultat, ce qui est non seulement plus compliqué mais aussi assez lourd à écrire.
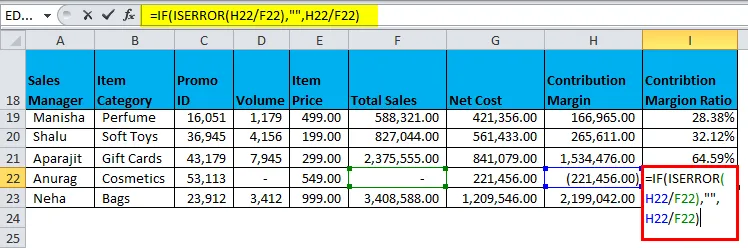
Le résultat est:
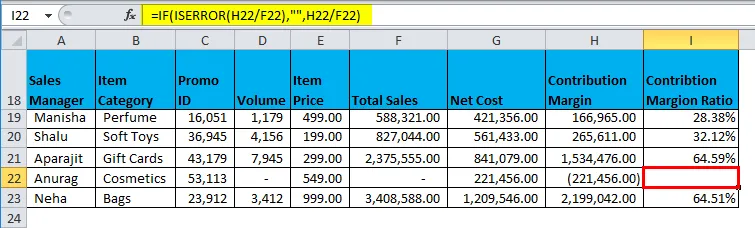
Alors, quelle formule semble plus propre et plus facile à écrire?
IFERROR est non seulement plus élégant, mais fournit également un moyen très simple de gérer ces situations.
Choses à retenir sur la fonction IFERROR dans Excel
- Utilisez IFERROR avec d'autres fonctions pour couvrir les cas où les fonctions pourraient renvoyer une erreur. Il est toujours préférable de tenir compte de ces exceptions.
- IFERROR évalue une fonction qu'il accepte comme argument et renvoie un résultat alternatif en cas d'erreur.
- IFERROR remplace la valeur pour tous les types d'erreurs, c'est-à-dire que vous obtiendrez la même valeur personnalisée pour tous les types d'erreurs.
- Si vous souhaitez afficher une valeur alternative uniquement pour # N / A, envisagez d'utiliser la fonction IFNA au lieu de IFERROR.
- IFERROR n'est pas disponible avec les anciennes versions d'Excel (antérieures à 2007).
Articles recommandés
Cela a été un guide pour IFERROR dans Excel. Ici, nous discutons de la formule IFERROR dans Excel et comment utiliser la fonction IFERROR dans Excel avec un exemple Excel et des modèles Excel téléchargeables. Vous pouvez également consulter ces fonctions utiles dans Excel -
- Utilisation de la fonction COMBIN dans Excel
- Fonction Excel VLOOKUP
- Fonction SUBTOTAL dans Excel
- Fonction SUM dans Excel