
Introduction à l'unité
Voulez-vous créer un jeu en moins de temps? Êtes-vous un débutant en développement de jeux? Alors l'unité est le meilleur choix pour vous. Unity est un puissant moteur de développement de jeux multiplateforme pour créer des jeux 3D ou 2D, des simulations, etc. Cet article vous explique comment installer l'unité pour la plate-forme Windows. L'installation d'Unity dans MacOS est également très similaire à Windows. Alors, commençons.
Comment installer Unity?
Unity peut être installé en visitant la boutique Unity et à l'aide de Unity Hub. Des instructions détaillées sont fournies ci-dessous avec chaque étape élaborée.
Étape 1: La première étape consiste à visiter https://store.unity.com/download. Acceptez les termes et conditions et cliquez sur Download Unity Hub.
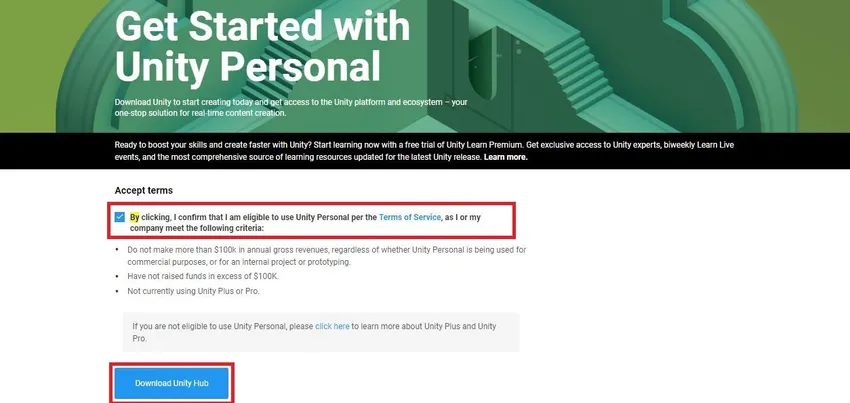
Unity Hub est l'application qui nous aidera à télécharger Unity Editor de différentes versions. Il est utile de choisir différentes versions d'unité pour ouvrir les projets. Il résout les erreurs liées aux packages, le cas échéant, et organise les projets et leurs emplacements. Il nous sera donc plus facile de rechercher et d'ouvrir le projet avec la version unitaire requise.
Cela téléchargera UnityHubSetup.exe . Une fois le téléchargement terminé, cliquez sur le fichier. Cela nous invite à la fenêtre de configuration de Unity Hub. Cliquez sur J'accepte .
Dans la fenêtre suivante, nous devons sélectionner le dossier de destination et cliquer sur Installer. Par défaut, le chemin du dossier de destination sera C: \ Program Files \ Unity Hub.

Cela ouvrira Fin de la configuration de Unity Hub . Cliquez sur le bouton Terminer puisque la case Run Unity Hub est cochée, cela ouvrira automatiquement la fenêtre pour les étapes suivantes. Bien joué..! Cette étape termine l'installation de Unity Hub.
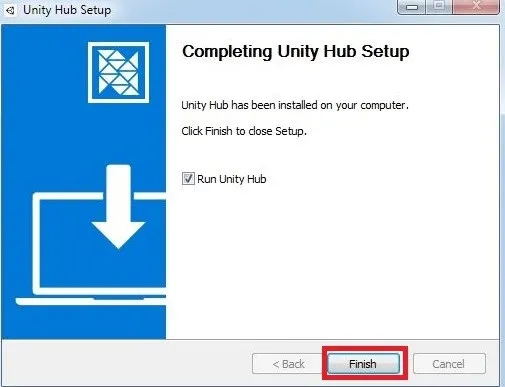
Étape 2: À l'étape suivante, la fenêtre Unity Hub s'ouvrira comme ci-dessous. Dans le panneau latéral gauche, il a trois sections. Projets , apprentissage et installations. Nous aurons une idée de base sur ces sections avant de passer à l'étape suivante.
- Projets: cette section est utilisée pour ouvrir différents projets Unity, avec leurs versions unitaires précédemment ouvertes spécifiées. Il montrera également la plate-forme cible, l'emplacement du projet et la dernière heure modifiée du projet. Nous pouvons également filtrer les projets.
- En savoir: dans cette section, nous pouvons trouver des tutoriels s'ils sont ajoutés.
- Installations: Cette section contient différentes versions d'unité parmi lesquelles choisir. C'est la section à l'aide de laquelle nous allons installer l'éditeur Unity.
Allez dans l'onglet Installations et cliquez sur le bouton Ajouter. Cela nous invitera à ajouter une fenêtre de version Unity.
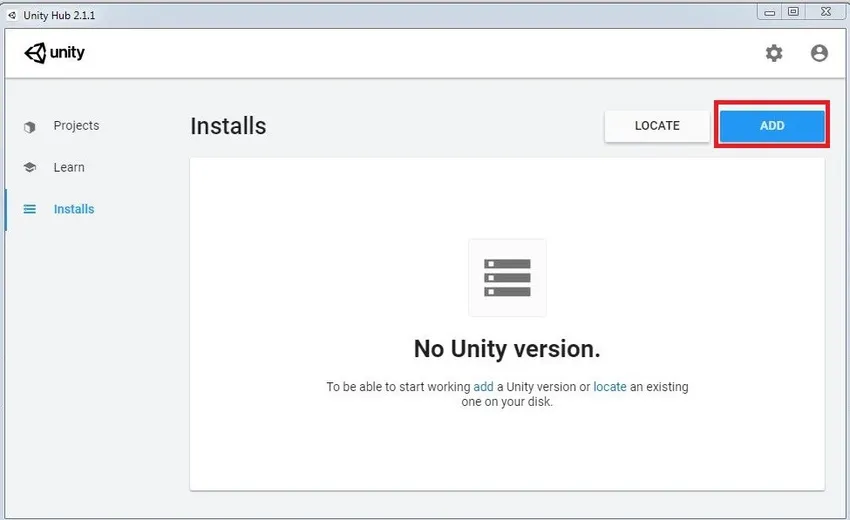
La liste nous montre différentes versions d'Unity. Choisissez la version Unity dans la liste et cliquez sur Suivant. Dans l'image ci-dessous, nous avons sélectionné 1 version d'unité. Si vous souhaitez d'autres versions, choisissez-la selon vos besoins.
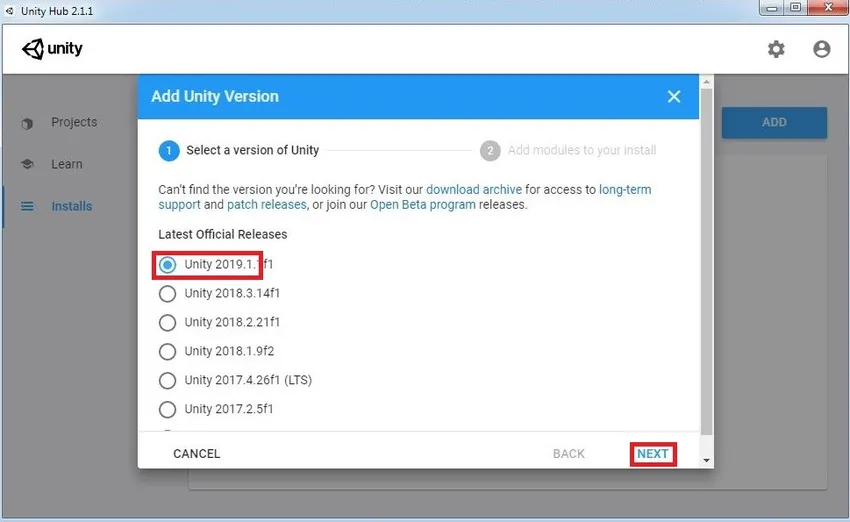
Sélectionnez différents modules comme DevTools et Platforms. Devtools est nécessaire pour l'édition de script dans l'unité . Unity par défaut s'affiche, Visual studio pour l'édition de scripts. Si vous le souhaitez, vous pouvez utiliser un éditeur de script différent et l'ajouter plus tard dans les préférences Unity. À partir des plates-formes, nous pouvons choisir différents supports de construction comme Android, Windows, iOS, WebGL, etc. Par défaut, l'unité est fournie avec des fenêtres pour construire le support. Nous n'avons donc pas à nous soucier de l'installer séparément. Après la sélection, cliquez sur le bouton TERMINÉ.
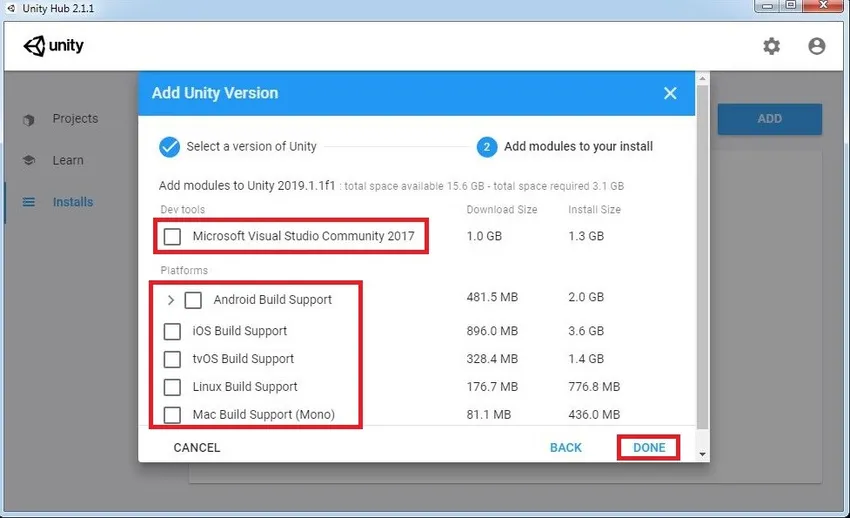
Attendez que l'installation soit terminée. Une fois installé, il affichera la version d'installation de Unity comme l'image ci-dessous. Cela signifie que l'unité est installée sur votre machine et que vous êtes prêt à créer votre premier projet. Ici, nous pouvons également vérifier la version.
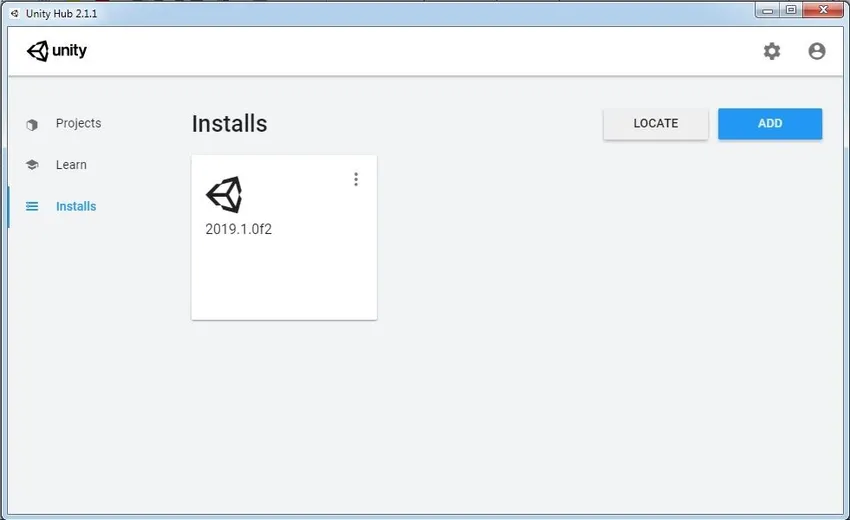
Si Unity est déjà installé sur votre machine, vous pouvez simplement cliquer sur Localiser Parcourir pour l'emplacement de l'éditeur d'unité et l'ajouter au concentrateur. Ainsi, nous pouvons ajouter plusieurs installations Unity dans Unity Hub. En fonction de nos besoins, nous pouvons attribuer des versions Unity pour ouvrir le projet spécifique.
Étape 3: Commençons par créer notre premier projet Unity. Pour ce faire, nous devons accéder à la section Projet du hub Unity. Nous pouvons trouver deux options ici Ajouter et Nouveau . Ajouter est utilisé pour lier le projet d'unité existant et l'ouvrir. Nouveau est utilisé pour créer un nouveau projet. Pour l'instant, nous allons créer un nouveau projet.

Dans les sections de modèle, il existe de nombreuses options comme 3D, 2D, RP haute définition, etc. Laissez-nous avoir une brève connaissance de chacun d'eux.
- 3D: pour créer les applications 3D, qui utilisent le pipeline de rendu intégré d'Unity.
- 2D: pour créer des applications 2D, y compris l'importation de texture, Sprite Packer, etc.
- RP haute définition: il configure les projets qui utilisent des plates-formes haut de gamme. Il augmente la qualité de rendu du projet.
- RP léger: c'est pour les projets, où la performance est notre objectif principal.
Pour l'instant, nous nous en tiendrons au modèle 3D. Une fois que nous avons cliqué sur le bouton Créer, il commencera à importer les packages, scripts, textures, etc. nécessaires au projet. Enfin, l'éditeur sera ouvert et vous serez prêt à créer votre propre application.

Étape 4: Afin d'accéder aux actifs Unity, nous pouvons créer un ID Unity et vous connecter. Si vous n'en avez pas, créez l'ID en cliquant sur en créer un . Nous pouvons également nous connecter à l'aide du compte Gmail.
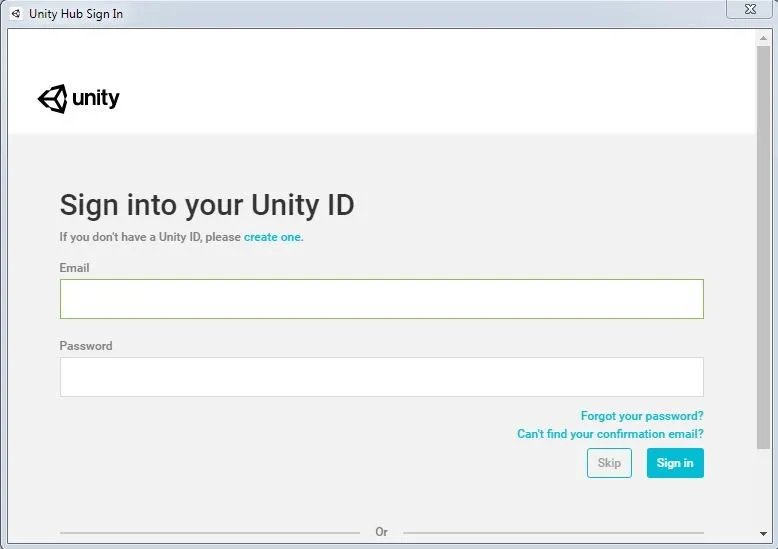
Étape 5: Nous pouvons télécharger les anciennes versions de l'unité (à la fois Personal et Pro) à partir du lien mentionné ci-dessous. Soit nous pouvons télécharger le Hub Unity et suivre les instructions ci-dessus, soit télécharger directement l'éditeur de l'unité. Des notes de version sont également fournies sur ce site.
https://unity3d.com/get-unity/download/archive

Conclusion - Installer Unity
Une chose que nous devons garder à l'esprit est qu'il n'y a pas de compatibilité descendante pour les projets Unity à partir de Unity 5. Cela signifie que les projets créés dans Unity 5.x ne s'ouvriront pas dans Unity 4.x. Mais Unity 5.x importera et convertira les projets 4.x. Il est donc conseillé de sauvegarder le projet avant de l'ouvrir dans d'autres versions de l'unité. Une fois le projet ouvert, recherchez d'éventuelles erreurs ou avertissements dans la console. Si tout va bien, transformez vos idées en réalité.
Articles recommandés
Ceci est un guide pour installer Unity. Ici, nous discutons étape par étape comment installer la plate-forme Unity pour Windows avec des captures d'écran données. Vous pouvez également consulter l'article suivant pour en savoir plus -
- Présentation de la conception numérique, qu'est-ce que c'est?
- Découverte des outils Adobe Photoshop
- Différence entre AutoCAD et SketchUp
- Portée de carrière dans la conception