Découvrez comment Photoshop CC 2019 change la façon dont nous utilisons Free Transform pour mettre à l'échelle et transformer les images et le texte, et ajoute de nouvelles fonctionnalités pour accélérer votre flux de travail!
Dans ce didacticiel, je vais vous montrer les modifications qu'Adobe a apportées à la commande Transformer gratuitement dans Photoshop CC 2019. Si vous êtes un utilisateur de longue date de Photoshop, certaines de ces modifications peuvent prendre un certain temps pour s'y habituer. D'autant plus que Free Transform se comporte désormais différemment selon le type de calque (pixel, type ou forme vectorielle) sur lequel vous travaillez.
Le plus grand changement dans CC 2019 est que Free Transform met désormais à l'échelle les objets proportionnellement par défaut. Mais, uniquement pour certains types de couches. De plus, le point de référence à l'intérieur de la zone Free Transform, qui nous permet de déplacer le point central d'une transformation, est désormais masqué. Je vais vous montrer quelques façons de le ramener. Et nous obtenons de nouvelles façons plus rapides de valider nos transformations dans CC 2019. Voyons comment cela fonctionne.
Pour suivre, vous aurez besoin de Photoshop CC et vous voudrez vous assurer que votre copie est à jour. Pour un aperçu complet de Free Transform, y compris comment déformer des images, consultez mon guide Free Transform Complete.
Commençons!
Nouveau dans CC 2019: redimensionnez les images proportionnellement par défaut
Le grand changement avec Free Transform dans Photoshop CC 2019 est qu'il redimensionne désormais les images proportionnellement par défaut. Dans les versions précédentes de Photoshop, nous devions maintenir la touche Maj enfoncée tout en faisant glisser une poignée d'angle afin de verrouiller le rapport hauteur / largeur en place. Mais maintenant, le rapport hauteur / largeur est verrouillé automatiquement. Maintenir la touche Maj enfoncée tout en faisant glisser une poignée d'angle dans CC 2019 vous fait basculer en mode forme libre où vous pouvez faire glisser dans n'importe quelle direction. Si vous êtes un utilisateur de longue date de Photoshop comme moi, vous vous y habituerez finalement.
Voici une image que j'ai placée dans mon document Photoshop (image papillon d'Adobe Stock):
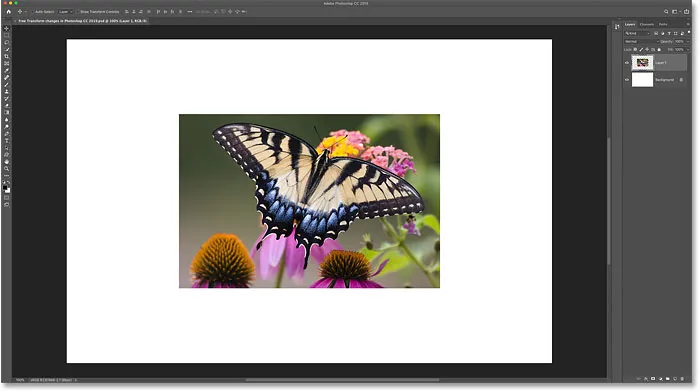
Une photo placée dans un nouveau document.
Sélection de la transformation libre
Pour sélectionner la commande Free Transform, accédez au menu Edition et choisissez Free Transform . Ou, sélectionnez Free Transform avec le raccourci clavier Ctrl + T (Win) / Command + T (Mac):
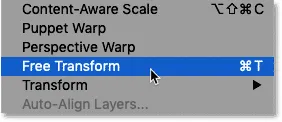
Allez dans Edition> Transformation gratuite.
Comment redimensionner une image proportionnellement
Dans Photoshop CC 2019, pour mettre une image à l'échelle proportionnellement, faites glisser l'une des poignées de transformation:
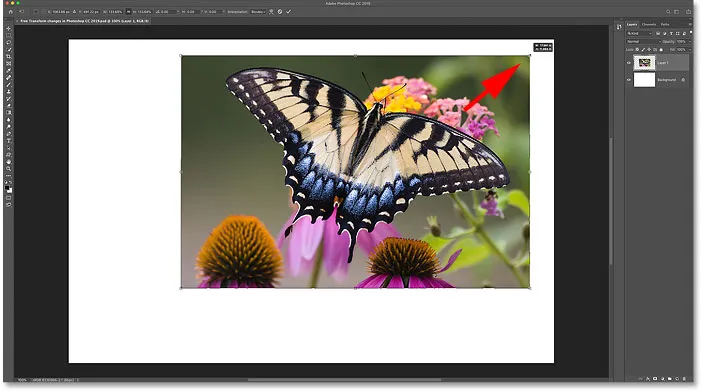
Faites glisser une poignée d'angle pour mettre l'image à l'échelle proportionnellement.
Comment redimensionner une image proportionnellement à partir de son centre
Pour mettre à l'échelle proportionnellement à partir du centre de l'image, maintenez la touche Alt (Win) / Option (Mac) enfoncée tout en faisant glisser une poignée d'angle:
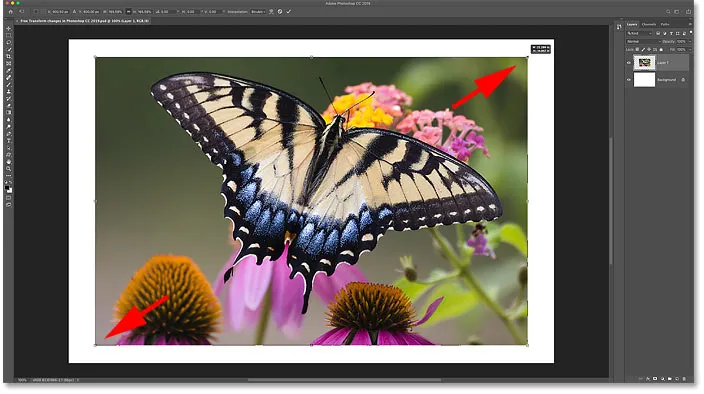
Maintenez Alt (Win) / Option (Mac) à l'échelle proportionnellement à partir du centre.
Comment mettre une image à l'échelle de manière non proportionnelle
Pour mettre une image à l'échelle de manière non proportionnelle, maintenez la touche Maj enfoncée tout en faisant glisser une poignée d'angle. Cela déverrouille le rapport d'aspect et vous permet de faire glisser dans n'importe quelle direction. Et pour mettre à l'échelle de façon non proportionnelle à partir du centre, maintenez les touches Maj + Alt (Win) / Maj + Option (Mac) enfoncées:
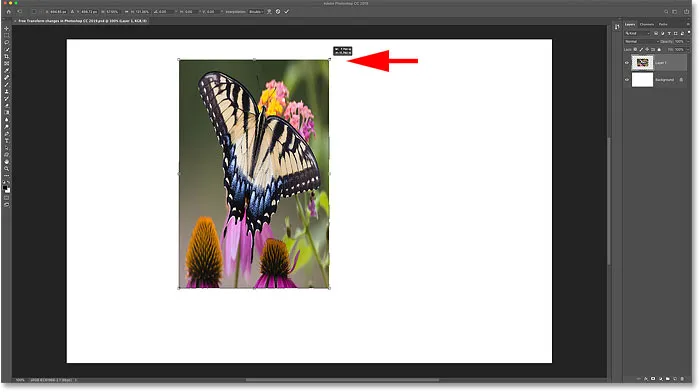
Maintenez Shift pour déverrouiller le rapport hauteur / largeur.
MISE À JOUR: Si vous ne pouvez tout simplement pas vous habituer à ce nouveau comportement de transformation gratuite, Adobe a ajouté une option Utiliser la transformation gratuite héritée . Consultez mon tutoriel Restore Legacy Free Transform pour savoir comment cela fonctionne!
Nouveau dans CC 2019: des moyens plus rapides pour valider les transformations
Autre nouveauté avec Free Transform dans CC 2019 est un moyen plus rapide de valider une transformation. Déplacez simplement le curseur de votre souris vers l'extérieur et loin de la zone Transformation libre, puis cliquez sur le document pour l'accepter.
Vous pouvez également valider une transformation dans CC 2019 en choisissant un autre outil dans la barre d'outils ou un autre calque dans le panneau Calques.
Notez que les méthodes précédentes pour valider une transformation (cliquez sur la coche dans la barre des options, double-cliquez à l'intérieur de la zone Transformation gratuite ou appuyez sur Entrée (Win) / Retour (Mac) sur votre clavier) fonctionnent toujours:
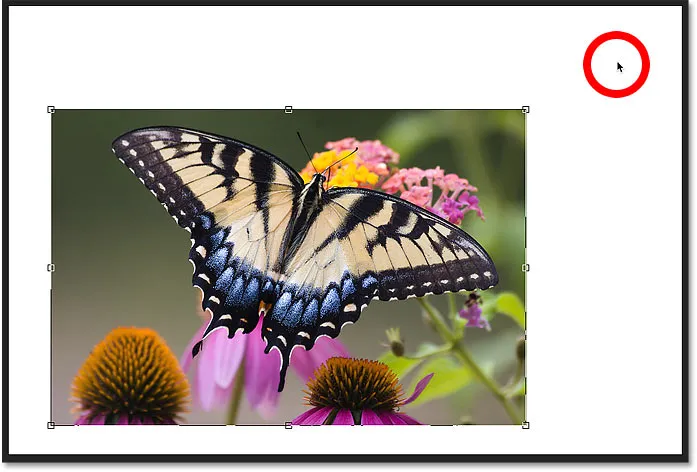
Cliquez en dehors de la zone Free Transform pour valider la transformation.
Nouveau dans CC 2019: le point de référence de transformation caché
Si vous utilisez Photoshop depuis un certain temps, vous savez que la zone Transformation libre affiche un point de référence au centre. Le point de référence est utilisé pour marquer et déplacer le point central de la transformation. Mais maintenant, dans Photoshop CC 2019, le point de référence est masqué par défaut. Adobe a choisi de le masquer afin d'éviter de déplacer le point de référence par erreur:

Le point de référence caché dans Photoshop CC 2019.
Comment afficher le point de référence de transformation dans Photoshop CC 2019
Le point de référence est toujours là, et il y a deux façons de le montrer.
Depuis la barre des options
Une façon consiste à cliquer sur la nouvelle bascule de point de référence dans la barre des options. Cliquez dessus une fois pour afficher le point de référence. Cliquez à nouveau pour le masquer:
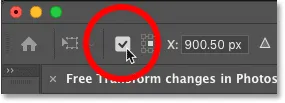
Affichage du point de référence dans la barre des options.
Depuis les préférences de Photoshop
Une autre façon est dans les préférences de Photoshop. Sur un PC Windows, accédez à Edition > Préférences > Outils . Sur un Mac, accédez à Photoshop CC > Préférences > Outils :
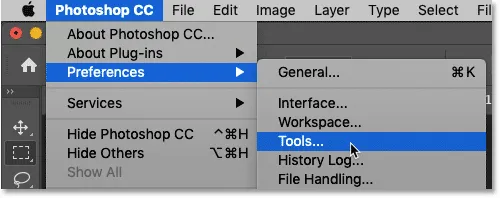
Ouverture des préférences des outils.
Dans les Préférences Outils, sélectionnez Afficher le point de référence lors de l'utilisation de la transformation :
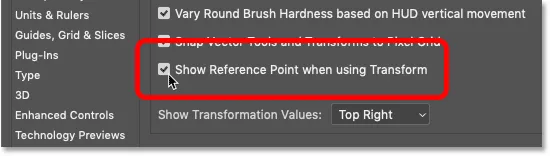
Activer "Afficher le point de référence lors de l'utilisation de Transform".
Dans les deux cas, le point de référence est affiché au centre de la zone Transformation libre. Et dans CC 2019, le point de référence est maintenant plus grand et plus évident que dans les versions précédentes:
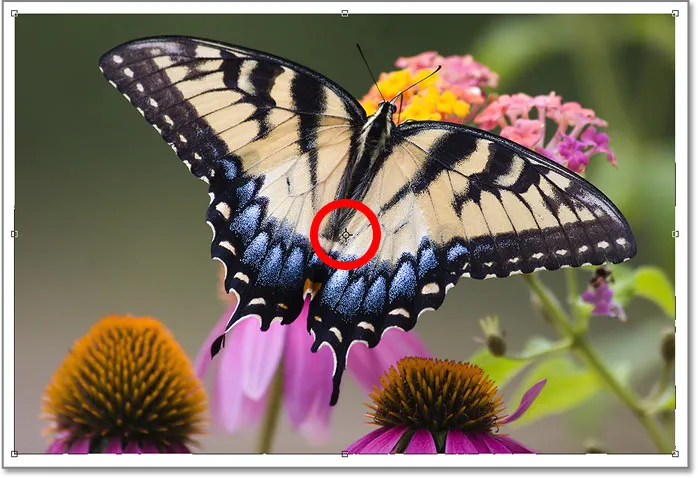
Le point de référence apparaît, plus grand que jamais.
Nouveau dans CC 2019: mise à l'échelle des couches de type proportionnellement
Nous avons vu que Free Transform dans Photoshop CC 2019 redimensionne désormais les images proportionnellement par défaut. Mais il redimensionne également les calques de type proportionnellement par défaut. Cliquez et faites glisser une poignée de transformation pour mettre le type à l'échelle avec le rapport d'aspect verrouillé en place. Maintenez les touches Alt (Win) / Option (Mac) enfoncées pour mettre le type à l'échelle proportionnellement à partir de son centre.
Pour mettre le texte à l'échelle de manière non proportionnelle, maintenez la touche Maj enfoncée tout en faisant glisser une poignée d'angle. Ou, maintenez Shift + Alt (Win) / Shift + Option (Mac) pour déverrouiller le rapport d'aspect tout en mettant le texte à l'échelle depuis son centre:

Photoshop CC 2019 met également à l'échelle les calques de type proportionnellement par défaut.
Mise à l'échelle des formes vectorielles dans Photoshop CC 2019
Juste au moment où vous vous êtes habitué au fonctionnement de Free Transform dans Photoshop CC 2019, vous rencontrerez des formes vectorielles. Contrairement aux calques basés sur les pixels et aux calques de type, les calques de forme dans CC 2019, pour une raison quelconque, ne sont toujours pas mis à l'échelle proportionnellement par défaut. Faire glisser une poignée sans maintenir la touche Maj redimensionne toujours la forme de manière non proportionnelle:
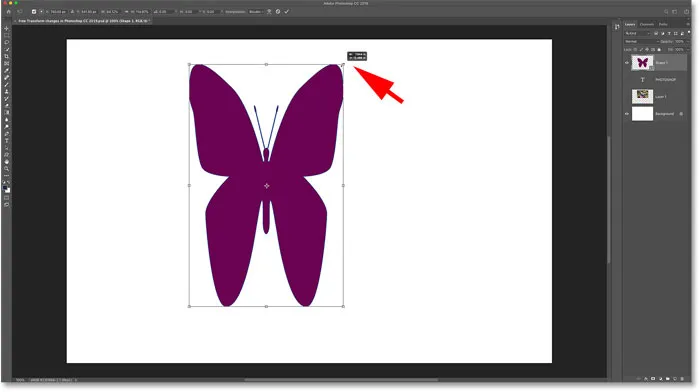
Transformation libre redimensionne toujours les calques de forme de manière non proportionnelle par défaut.
Comment mettre à l'échelle les couches de forme proportionnellement dans CC 2019
Pour verrouiller le rapport hauteur / largeur d'une forme vectorielle lorsque vous la mettez à l'échelle, maintenez la touche Maj enfoncée tout en faisant glisser une poignée d'angle. Et pour mettre à l'échelle une forme proportionnellement à partir de son centre, maintenez les touches Maj + Alt (Win) / Maj + Option (Mac) enfoncées:
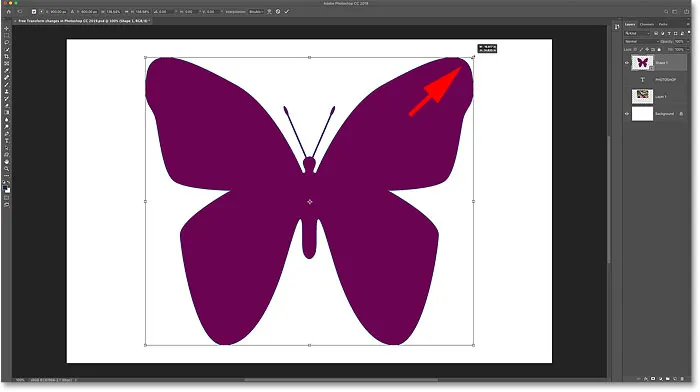
Maintenez la touche Maj enfoncée pour mettre à l'échelle un calque de forme proportionnellement dans CC 2019.
Et nous l'avons là! Voici un aperçu des modifications apportées à Free Transform dans Photoshop CC 2019! Consultez notre section Bases de Photoshop pour plus de tutoriels! Et n'oubliez pas, tous nos tutoriels sont désormais disponibles en téléchargement au format PDF!