Apprenez à recadrer vos images et à corriger les distorsions de perspective en même temps à l'aide de l'outil de recadrage de perspective dans Photoshop! Pour Photoshop CC et CS6.
Chaque fois que nous photographions notre sujet sous un angle, nous obtenons ce qu'on appelle la distorsion trapézoïdale, ou la distorsion trapézoïdale . Cela signifie que, plutôt que les bords de notre sujet qui semblent droits et perpendiculaires, ils semblent se pencher en arrière ou s'incliner vers l'horizon. Pour fixer la perspective et recadrer l'image en même temps, nous pouvons utiliser l'outil de recadrage en perspective de Photoshop. Et dans ce tutoriel, je vais vous montrer comment ça marche!
Adobe a d'abord ajouté l'outil de recadrage en perspective dans Photoshop CS6. Je vais utiliser Photoshop CC ici, mais les utilisateurs de CS6 peuvent également suivre. Commençons!
Un peu de recul sur le problème
Voici une photo que j'ai ouverte dans Photoshop qui a quelques problèmes de perspective. Parce que la photo a été prise depuis le sol et levant les yeux vers l'hôtel, le bâtiment semble pencher en arrière alors qu'il monte, ce qui rend le haut plus étroit que le bas. Et le petit bâtiment à gauche de l'hôtel semble également pencher en arrière. En fait, tout sur cette photo semble s'incliner vers un point central imaginaire au-dessus de l'image:

Les photos des bâtiments souffrent souvent d'une distorsion de perspective. Crédit photo: Steve Patterson.
Comment corriger la perspective avec l'outil de recadrage en perspective
Voyons comment l'outil de recadrage en perspective peut résoudre ce problème.
Étape 1: Sélectionnez l'outil de recadrage en perspective
Vous trouverez l'outil de recadrage en perspective imbriqué derrière l'outil de recadrage standard dans la barre d'outils. Pour y accéder, cliquez sur l'icône de l'outil de recadrage et maintenez-la enfoncée jusqu'à ce qu'un menu déroulant apparaisse indiquant les autres outils également disponibles à cet endroit. Ensuite, choisissez l' outil de recadrage en perspective dans la liste:
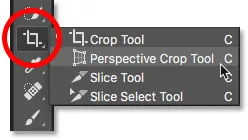
Cliquez et maintenez sur l'outil de recadrage standard pour accéder à l'outil de recadrage en perspective.
Connexes: Comment personnaliser la barre d'outils dans Photoshop
Étape 2: dessinez une bordure de recadrage autour de l'image
Contrairement à l'outil de recadrage standard de Photoshop, l'outil de recadrage en perspective ne place pas automatiquement une bordure de recadrage autour de l'image. Donc, la première chose que nous devons faire est d'en dessiner un nous-mêmes. Pour ce faire, je clique dans le coin supérieur gauche de la photo et, avec le bouton de la souris enfoncé, je fais glisser la diagonale vers le bas dans le coin inférieur droit:
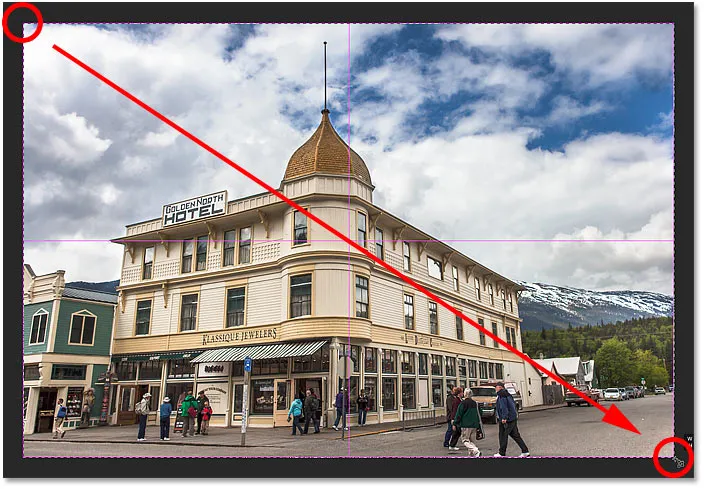
Cliquez et faites glisser une zone de recadrage initiale autour de l'image.
Je relâche le bouton de ma souris, auquel point Photoshop ajoute une bordure de recadrage autour de l'image. Et tout comme nous le verrions avec l'outil de recadrage standard, des poignées apparaissent autour de la bordure. Il y en a un en haut, en bas, à gauche et à droite, et un dans chaque coin:
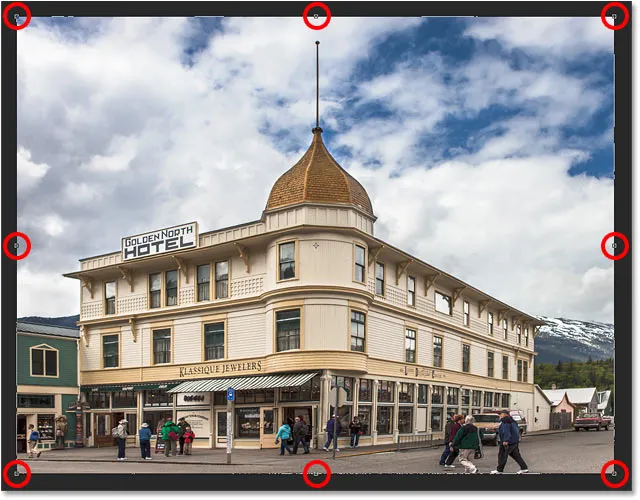
Les poignées autour de la bordure de récolte.
La grille de perspective
Notez qu'une grille apparaît également à l'intérieur de la bordure de recadrage. Ceci est la grille de perspective, et c'est ce qui nous permet de résoudre notre problème de perspective, comme nous le verrons dans un instant:

La grille de perspective à l'intérieur de la bordure de recadrage.
Si vous ne voyez pas la grille, assurez-vous que l'option Afficher la grille est sélectionnée (cochée) dans la barre des options en haut de l'écran:

Assurez-vous que "Afficher la grille" est sélectionné.
Étape 3: Alignez la grille de perspective avec les bords de votre sujet
Pour résoudre le problème de perspective, tout ce que nous devons faire est de faire glisser les poignées de recadrage des coins vers la gauche ou la droite pour aligner les lignes de la grille verticale avec quelque chose dans l'image qui devrait être verticalement droit. Par exemple, avec ma photo, les côtés de l'hôtel doivent être droits. Donc, pour corriger la perspective, je vais faire glisser les poignées d'angle vers l'intérieur jusqu'à ce que les lignes de la grille et les côtés du bâtiment s'inclinent aux mêmes angles.
Je vais commencer par faire glisser la poignée dans le coin supérieur gauche vers la droite jusqu'à ce que la ligne de grille verticale la plus proche du côté gauche de l'hôtel s'aligne avec l'angle de ce côté du bâtiment. Tout en faisant glisser la poignée, je maintiendrai également enfoncée ma touche Maj . Cela facilite le déplacement horizontal de la poignée:
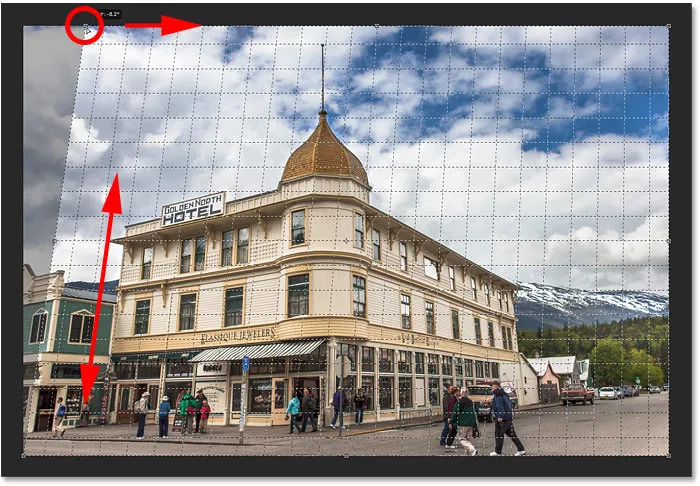
Faire correspondre la ligne de la grille de perspective avec le côté gauche du bâtiment.
Ensuite, je ferai glisser la poignée dans le coin supérieur droit vers la gauche jusqu'à ce que la ligne de grille verticale la plus proche du côté droit de l'hôtel s'incline selon le même angle que ce côté du bâtiment. Encore une fois, je maintiendrai la touche Maj enfoncée pendant que je ferai glisser pour qu'il soit plus facile de faire glisser directement sur
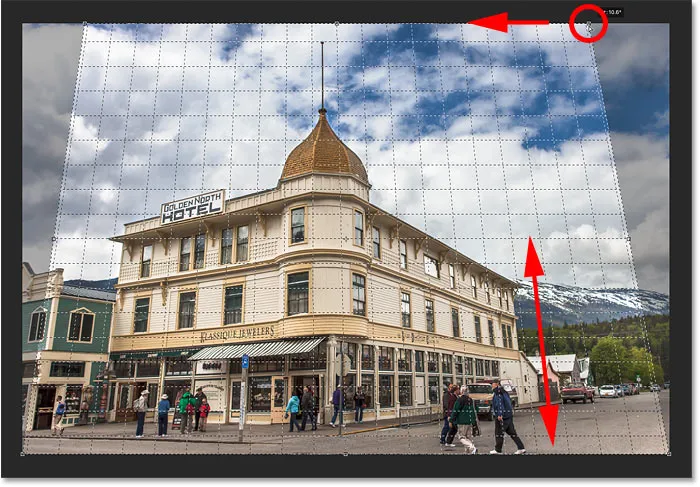
Faire correspondre la ligne de la grille avec le côté droit du bâtiment.
L'ajustement de la ligne de quadrillage d'un côté de votre sujet peut faire basculer l'autre côté, vous devrez donc peut-être faire un peu d'avant en arrière avec les poignées. Mais après un peu de réglage, vous devriez aligner les deux côtés de la grille avec quelque chose qui devrait être verticalement droit. Vous pouvez également faire glisser les poignées dans les coins inférieur gauche et droit de la bordure de recadrage si vous en avez besoin, mais dans mon cas, ce n'était pas nécessaire.
Tout comme avec l'outil de recadrage standard, les zones plus sombres à l'extérieur de la bordure de recadrage seront recadrées une fois le recadrage appliqué:

Pour fixer la perspective, les zones ombrées à l'extérieur de la bordure de recadrage seront jetées.
Étape 4: ajuster la bordure de recadrage
Une fois que vous avez aligné les lignes de la grille avec les angles de votre sujet, vous pouvez faire glisser les poignées supérieure, inférieure, gauche ou droite pour remodeler la bordure de recadrage et recadrer davantage l'image. Ici, je fais glisser les côtés gauche et droit vers l'intérieur:
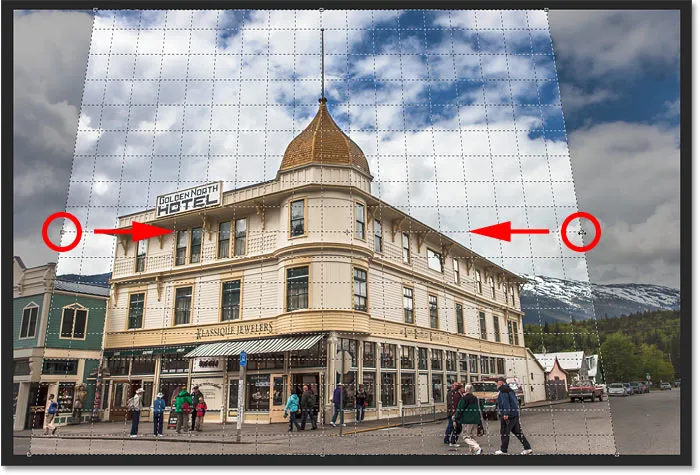
Apporter de nouveaux ajustements à la frontière de récolte.
Étape 5: appliquer le recadrage
Lorsque vous êtes prêt à recadrer l'image, cliquez sur la coche dans la barre des options. Ou appuyez sur Entrée (Win) / Retour (Mac) sur votre clavier:
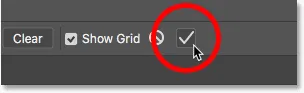
Cliquez sur la coche pour appliquer le recadrage en perspective.
Photoshop recadre instantanément la zone en dehors de la zone de recadrage et corrige le problème de perspective en une seule fois. L'hôtel sur ma photo, ainsi que tout ce qui a été incliné, apparaît maintenant verticalement droit.

L'hôtel n'est plus penché en arrière.
Un problème avec l'outil de recadrage en perspective est qu'il ne s'agit pas d'une science exacte. Après avoir appliqué le recadrage, vous pouvez constater que votre image semble toujours un peu "bancale" (terme technique), et c'est parce que les angles de vos lignes de grille ne correspondent pas tout à fait à votre sujet. Si cela se produit, annulez le recadrage en appuyant sur Ctrl + Z (Win) / Commande + Z (Mac) sur votre clavier, puis réessayez. Cela peut prendre quelques essais, mais respectez-le et vous y arriverez.
Comment corriger l'aspect "écrasé" après avoir corrigé la perspective
Un autre problème que vous pouvez rencontrer avec l'outil de recadrage en perspective est que tout dans votre image peut sembler un peu "écrasé" verticalement après avoir appliqué le recadrage. Dans mon cas, l'hôtel n'est plus aussi grand qu'au départ et les gens qui marchent devant lui paraissent tous plus petits. Nous pouvons résoudre ce problème en étirant l'image à l'aide de la commande Free Transform de Photoshop.
Étape 1: déverrouillez le calque d'arrière-plan
Avant de faire cela, nous devons d'abord regarder le panneau Calques où nous voyons que ma photo est actuellement assise sur le calque d'arrière-plan:
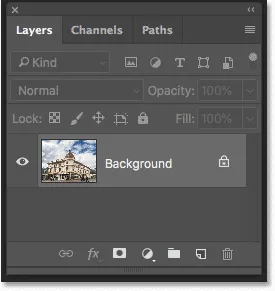
Le panneau Calques montrant l'image sur le calque d'arrière-plan.
Le problème est que Photoshop ne nous permet pas d'utiliser Free Transform sur un calque d'arrière-plan. Mais la solution simple consiste simplement à renommer le calque. Dans Photoshop CC, cliquez sur l' icône de verrouillage . Dans CS6, maintenez la touche Alt (Win) / Option (Mac) de votre clavier enfoncée et double-cliquez sur le calque d'arrière-plan. Cela renommera instantanément le calque en "Calque 0":
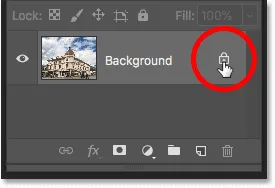
Déverrouillage du calque d'arrière-plan.
Étape 2: choisissez la commande Transformation libre
Une fois le calque renommé, accédez au menu Edition dans la barre de menus et choisissez Transformation libre :
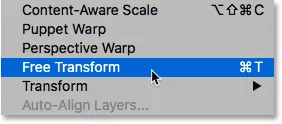
Allez dans Edition> Transformation gratuite.
Étape 3: étirez l'image verticalement
Photoshop place la zone Transformation libre et gère autour de l'image. Pour étirer l'image, je clique sur la poignée supérieure et, avec le bouton de la souris enfoncé, je la fais glisser vers le haut. Encore une fois, ce n'est pas une science exacte, donc tout ce que nous pouvons vraiment faire, c'est le globe oculaire. Mais je ferai glisser la poignée vers le haut jusqu'à ce que l'hôtel et les gens sur la photo aient l'air à peu près aussi grands qu'ils devraient l'être. Ou dans ce cas, aussi grand que je puisse les faire sans perdre le haut du bâtiment:
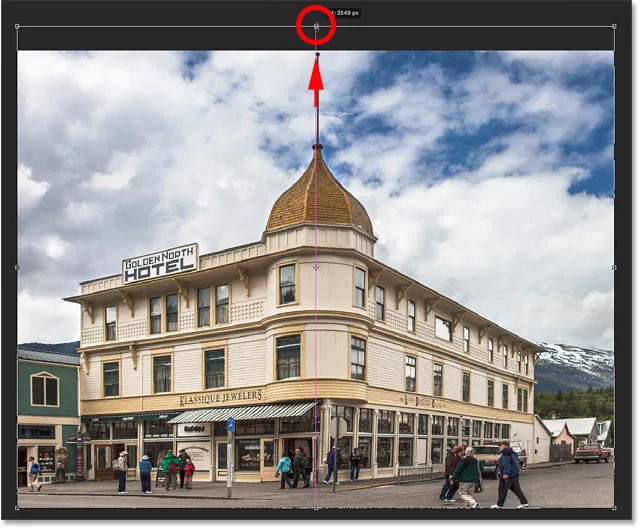
Étirer la photo verticalement pour restaurer la hauteur.
Étape 4: cliquez sur la coche
Lorsque vous êtes satisfait des résultats, cliquez sur la coche dans la barre des options pour appliquer la transformation. Vous pouvez également l'appliquer en appuyant sur Entrée (Win) / Retour (Mac) sur votre clavier:
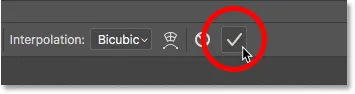
Cliquez sur la coche dans la barre des options pour appliquer la commande Transformation libre.
Et avec ça, c'est fini! Voici à titre de comparaison mon image d'origine une fois de plus avec le problème de perspective:

La photo d'origine avec le problème d'origine.
Et voici, après avoir corrigé la perspective, recadrer l'image et la "supprimer" avec Free Transform, voici mon résultat final:

Le résultat final.
Et nous l'avons là! Voilà comment recadrer des images et corriger les distorsions de perspective en même temps à l'aide de l'outil de recadrage de perspective dans Photoshop! Dans la prochaine leçon de ce chapitre, je vous montre comment l'outil de recadrage facilite le recadrage et le redimensionnement de vos photos pour qu'elles correspondent à la taille de cadre dont vous avez besoin!
Ou consultez l'une des autres leçons de ce chapitre:
- 01. Comment recadrer des images dans Photoshop CC
- 02. Comment faire pivoter et redresser les images
- 03. Comment augmenter la taille du canevas avec l'outil de recadrage
- 04. Trucs et astuces sur Crop Tool
- 05. Utilisation de l'outil de recadrage en perspective
- 06. Recadrez et redimensionnez les photos pour qu'elles correspondent aux tailles de cadre
- 07. Comment utiliser le recadrage sensible au contenu
- 08. Comment recadrer des photos dans un cercle
Pour plus de chapitres et pour nos derniers tutoriels, visitez notre section Bases de Photoshop!