Le choix des modes de fusion des calques est maintenant plus facile que jamais avec les aperçus en direct du mode de fusion, une nouvelle fonctionnalité de Photoshop CC 2019! Prévisualisez les effets des modes de fusion avant de les sélectionner!
Avec autant de modes de fusion de calques parmi lesquels choisir dans Photoshop, trouver celui dont vous avez besoin peut être un défi. Ou du moins, c'était un défi dans les versions précédentes de Photoshop. Mais avec CC 2019, nous pouvons désormais prévisualiser les effets des modes de fusion sur notre image avant de les sélectionner. Et cela rend plus facile que jamais le choix du bon mode de fusion pour le travail.
Bien sûr, vous pouvez toujours parcourir les modes de fusion à partir de votre clavier, tout comme nous le pouvions dans les versions précédentes. Mais à la fin de ce didacticiel, je pense que vous conviendrez que la fonction d'aperçu en direct dans CC 2019 est la nouvelle meilleure façon d'expérimenter et d'essayer différents modes de mélange dans Photoshop!
Étant donné que cette fonctionnalité n'est disponible que dans CC 2019, vous aurez besoin de Photoshop CC pour suivre. Et si vous êtes déjà abonné à Adobe Creative Cloud, assurez-vous que votre copie de Photoshop CC est à jour. Commençons!
Fusion d'images dans Photoshop CC 2019
Pour cette leçon rapide, je vais fusionner une texture avec une image en utilisant les modes de fusion des calques. Je vais utiliser cette image que j'ai téléchargée depuis Adobe Stock:
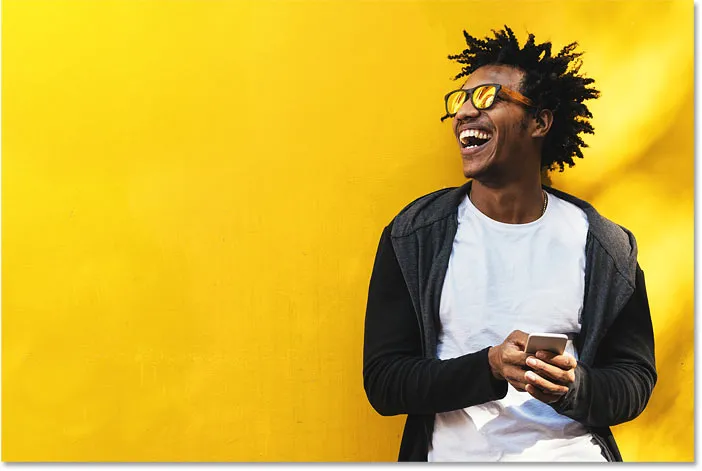
L'image originale. Crédit photo: Adobe Stock.
Et si nous regardons dans le panneau Calques, nous voyons que j'ai également une texture assise sur un calque au-dessus. Je vais activer la texture en cliquant sur son icône de visibilité :
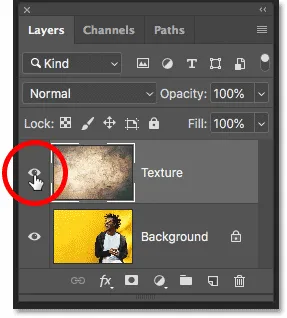
Activer l'image de texture.
Et ici, nous voyons la texture, également d'Adobe Stock:
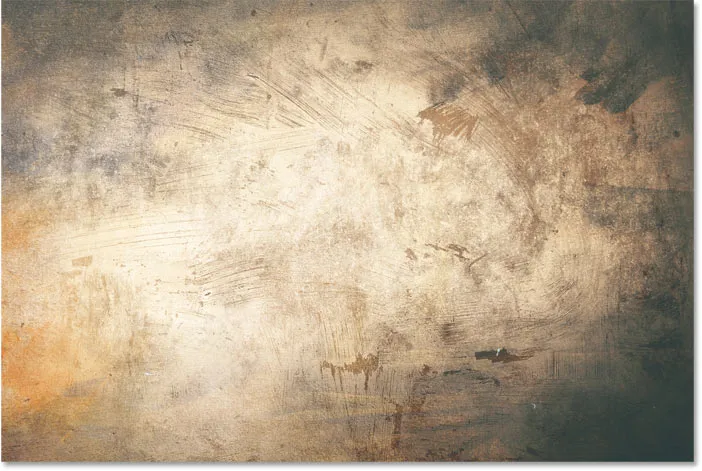
La texture qui sera mélangée avec l'image. Crédit photo: Adobe Stock.
Où sont les modes de fusion dans Photoshop CC 2019?
Dans Photoshop CC 2019, l'option Mode de fusion se trouve à la même place qu'elle a toujours été, dans le coin supérieur gauche du panneau Calques:
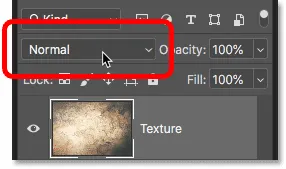
L'option Mode de fusion dans le panneau Calques.
Et bien que CC 2019 ne nous offre pas de nouveaux modes de mélange, il facilite beaucoup la recherche de celui dont nous avons besoin. Ce qui est génial puisque Photoshop comprend 27 modes de mélange parmi lesquels choisir (si vous incluez le mode de mélange Normal en haut):
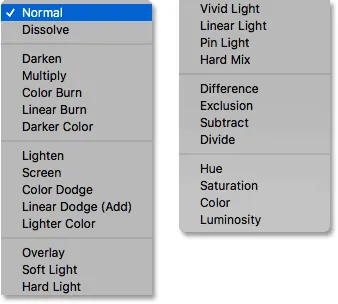
La liste complète des modes de fusion des calques.
Comment faire défiler les modes de fusion depuis votre clavier
Avant l'arrivée de Photoshop CC 2019, le moyen le plus simple d'essayer différents modes de fusion était de les parcourir à partir de votre clavier. Et vous pouvez toujours le faire dans CC 2019. Tout d'abord, assurez-vous que vous avez sélectionné un outil dans la barre d'outils qui n'inclut pas ses propres modes de fusion. L' outil de déplacement fonctionne très bien:
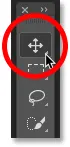
Sélection de l'outil de déplacement.
Ensuite, pour parcourir les modes de fusion à partir de votre clavier, maintenez la touche Maj enfoncée et appuyez sur la touche plus ( + ) pour vous déplacer vers le bas dans la liste. Ou appuyez sur la touche moins ( - ) pour remonter:
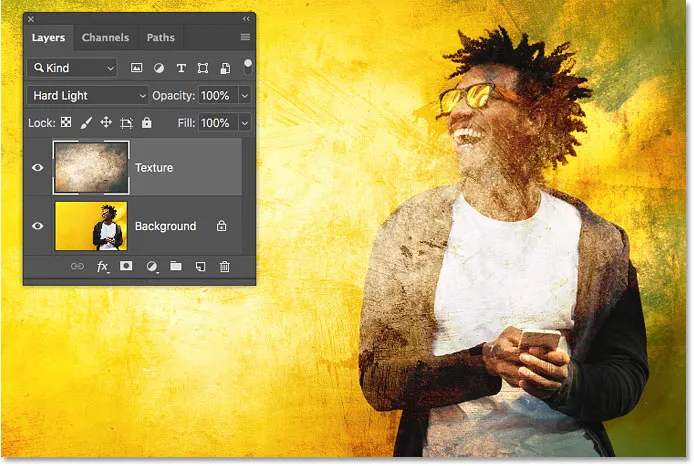
Maintenez Shift et appuyez sur + ou - pour faire défiler les modes de fusion.
Apprenez plus de trucs et astuces sur le mode de fusion des couches!
Comment prévisualiser les modes de fusion dans Photoshop CC 2019
Bien que ce soit une façon de travailler, dans Photoshop CC 2019, il existe désormais un moyen encore plus rapide de tester les modes de fusion des calques. Et c'est en prévisualisant les modes de fusion à la volée.
Étape 1: ouvrez le menu Mode de fusion dans le panneau Calques
Cliquez simplement sur l'option Mode de fusion dans le panneau Calques pour afficher le menu:
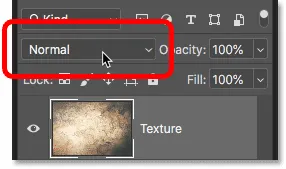
Cliquez sur l'option Mode de fusion.
Étape 2: passez votre curseur sur un mode de fusion
Ensuite, passez simplement le curseur de votre souris sur un mode de fusion dans la liste. Il n'est pas nécessaire de le sélectionner. Passez la souris dessus:
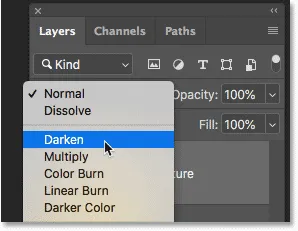
Passez le curseur sur le nom d'un mode de fusion.
Étape 3: afficher l'aperçu du mode de fusion dans le document
Et juste en survolant son nom, Photoshop vous montre maintenant un aperçu en direct de ce à quoi ressemblera ce mode de fusion dans votre document. Au fur et à mesure que vous descendez dans la liste, en survolant chaque mode de fusion, l'aperçu se met à jour instantanément. Il est donc très facile de trouver l'effet que vous recherchez:
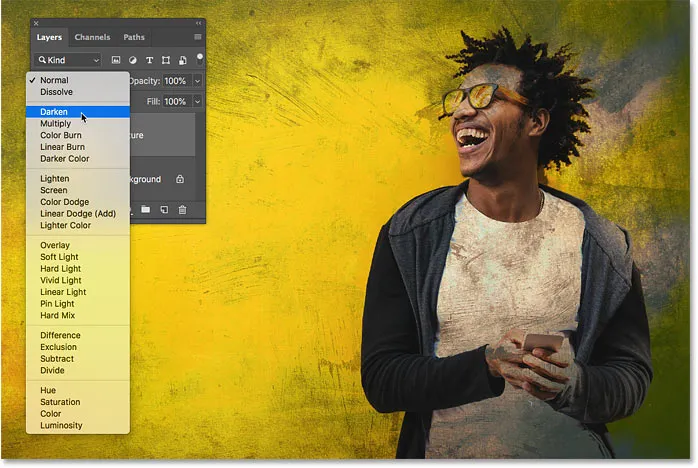
Un aperçu en direct du mode de fusion apparaît lorsque vous survolez son nom.
Aperçu du groupe d'assombrissement des modes de fusion
Par exemple, je peux essayer les différents modes d'assombrissement, en commençant par Darken et en terminant par Darker Color, juste en survolant chacun dans le groupe. Voici un aperçu de ce que le mode de fusion Multiply nous donnera. Encore une fois, je survole juste son nom. Je ne le sélectionne pas réellement:

Aperçu du mode de fusion Multiplier.
Aperçu des modes de fusion Éclaircir
Si ceux-ci sont trop sombres, je peux prévisualiser les modes de fusion dans le groupe Éclaircir, en commençant par Éclaircir et en terminant par Couleur plus claire . Et voici un aperçu de ce à quoi ressemblerait le mode de fusion d' écran . Dans ce cas, je pense que c'est trop brillant, mais ça va parce que nous n'avons en fait rien sélectionné. Nous ne faisons que prévisualiser les résultats:
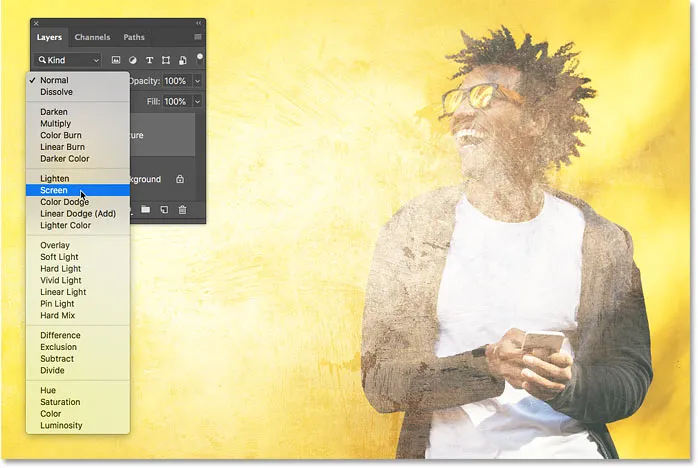
L'aperçu du mode de fusion d'écran.
Aperçu des modes de fusion de contraste
Pour un effet de contraste plus élevé, je peux survoler les modes de fusion du groupe Contraste, qui incluent Overlay et Soft Light, jusqu'à Hard Mix . Et voici un aperçu de ce que le mode de fusion Hard Light nous donnera:
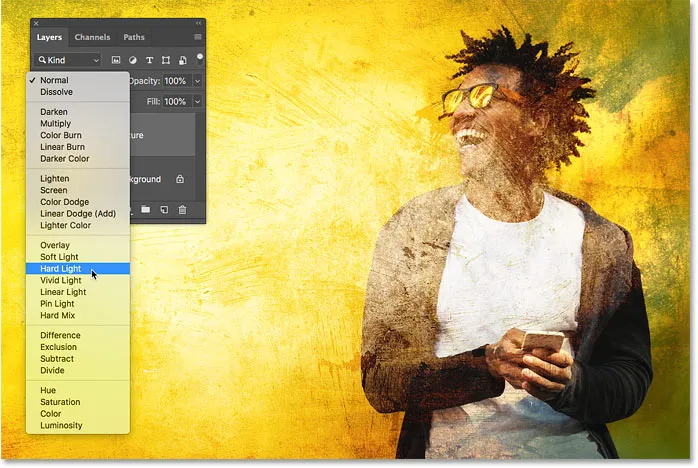
Aperçu du mode de fusion Hard Light.
Étape 4: Sélectionnez le mode de fusion dont vous avez besoin
Vous pouvez également prévisualiser les autres modes de fusion, encore une fois simplement en plaçant votre curseur sur leur nom. Une fois que vous avez trouvé l'effet que vous préférez, cliquez sur le mode de fusion pour le sélectionner. Dans mon cas, j'irai avec Multiply :
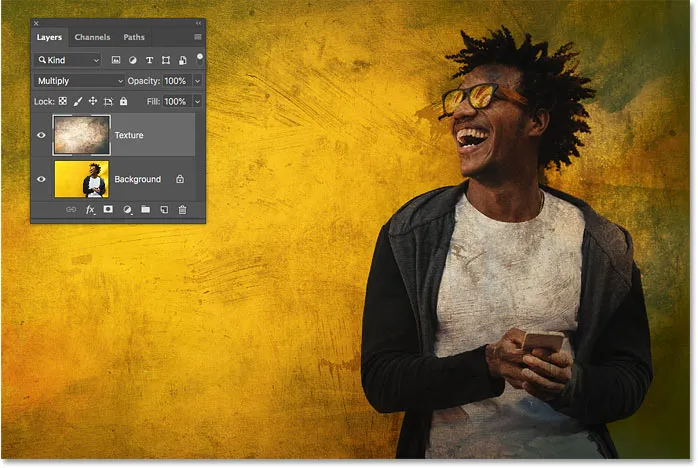
Après les avoir prévisualisées, cliquez sur un mode de fusion pour le sélectionner.
Étape 5: réduire l'intensité du mode de fusion (facultatif)
Enfin, si l'effet du mode de fusion est trop fort, vous pouvez le réduire en diminuant la valeur d' opacité, située directement à côté de l'option Mode de fusion. Je vais abaisser le mien à 60%:
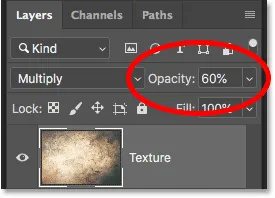
Baisser l'opacité du calque pour réduire l'intensité du mode de fusion.
Et voici, grâce aux nouveaux aperçus du mode de fusion, voici mon résultat final avec la texture maintenant mélangée avec l'image:

L'effet de mélange final.
Et nous l'avons là! Voilà comment prévisualiser les modes de fusion des calques à la volée, une toute nouvelle fonctionnalité de Photoshop CC 2019! Consultez notre section Bases de Photoshop pour plus de tutoriels. Et n'oubliez pas, tous nos tutoriels Photoshop sont maintenant disponibles pour télécharger en PDF!