Vous pensez que l'outil de recadrage est uniquement destiné au recadrage d'images? Découvrez comment il peut également être utilisé pour ajouter rapidement plus de toile et une bordure autour de vos photos!
Jusqu'à présent dans cette série sur le recadrage d'images dans Photoshop, nous avons vu plusieurs exemples de la façon dont l'outil de recadrage est utilisé pour recadrer les zones indésirables d'une image. Mais une caractéristique moins connue de l'outil de recadrage est qu'il peut également être utilisé pour ajouter plus d'espace de toile autour d'une image, ce qui nous permet d'ajouter rapidement et facilement une bordure décorative autour d'une photo! Dans ce didacticiel, nous allons apprendre à ajouter de l'espace de travail avec l'outil de recadrage et à transformer l'espace supplémentaire en une bordure photo simple et personnalisable!
Si vous n'êtes pas encore familiarisé avec l'utilisation de l'outil de recadrage dans Photoshop, vous souhaiterez peut-être lire le premier didacticiel de cette série, comment recadrer des images, avant de continuer. Je vais utiliser Photoshop CC ici, mais ce tutoriel est entièrement compatible avec CS6 et versions antérieures.
Vous pouvez utiliser n'importe quelle image de votre choix pour suivre. Voici la photo que j'utiliserai et que j'ai téléchargée depuis Adobe Stock:

La photo originale. Crédit d'image: Adobe Stock.
Il s'agit de la leçon 3 de notre série Cropping Images. Commençons!
Comment ajouter plus de canevas avec l'outil de recadrage
Étape 1: convertir le calque d'arrière-plan en calque normal
Avec notre image nouvellement ouverte dans Photoshop, si nous regardons dans le panneau Calques, nous trouvons l'image assise sur le calque d'arrière - plan, actuellement le seul calque de notre document:
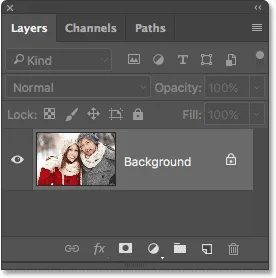
Le panneau Calques montrant l'image sur le calque d'arrière-plan.
Avant d'ajouter plus d'espace de canevas autour de l'image, la première chose à faire est de convertir le calque d'arrière-plan en calque normal. La raison en est que nous voulons que l'espace supplémentaire apparaisse sur son propre calque séparé sous l'image, mais Photoshop ne nous permet pas de placer des calques sous un calque d'arrière-plan. La solution simple consiste à convertir simplement le calque d'arrière-plan en calque normal.
Pour ce faire, dans Photoshop CC, il suffit de cliquer sur la petite icône de verrouillage à droite du nom du calque d'arrière-plan:
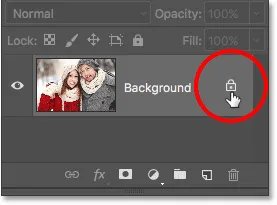
Cliquez sur l'icône de verrouillage du calque d'arrière-plan.
Si vous utilisez Photoshop CS6 ou une version antérieure (cela fonctionne également dans CC), maintenez la touche Alt (Win) / Option (Mac) de votre clavier enfoncée et double-cliquez sur le nom "Arrière-plan":
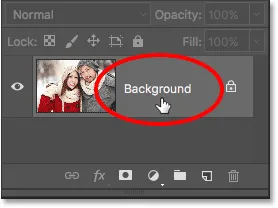
Dans CS6 et versions antérieures, maintenez Alt (Win) / Option (Mac) et double-cliquez sur le nom du calque.
Le calque d'arrière-plan est instantanément converti en calque normal et renommé "Calque 0":
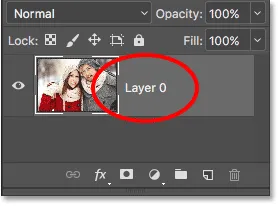
Le calque d'arrière-plan est maintenant un calque normal nommé "Calque 0".
Comprendre les calques dans Photoshop
Étape 2: Sélectionnez l'outil de recadrage
Maintenant que nous avons résolu ce petit problème, apprenons à ajouter de l'espace supplémentaire autour de l'image. Sélectionnez l'outil de recadrage dans la barre d'outils à gauche de l'écran. Vous pouvez également sélectionner l'outil de recadrage en appuyant sur la lettre C de votre clavier:

Sélection de l'outil de recadrage.
Lorsque l'outil de recadrage est sélectionné, Photoshop place une bordure de recadrage par défaut autour de l'image, ainsi que des poignées en haut, en bas, à gauche et à droite de la bordure, et une dans chaque coin. Nous utiliserons ces poignées pour redimensionner la bordure de recadrage et ajouter notre espace de toile supplémentaire:
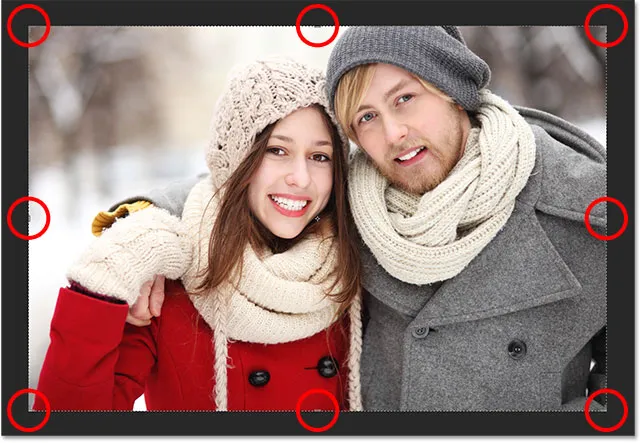
Les poignées de recadrage (cerclées de rouge) autour de l'image.
Étape 3: faites glisser les poignées pour redimensionner la bordure de recadrage
Pour ajouter un espace supplémentaire autour de l'image, il suffit de cliquer sur les poignées et de les faire glisser vers l'extérieur. Photoshop étendra ensuite la taille du canevas pour correspondre à la nouvelle taille de la bordure de recadrage.
Par exemple, si je voulais ajouter de l'espace sur le côté droit de la photo, je cliquerais sur la poignée droite et la ferais glisser plus à droite, loin de l'image:

Faire glisser la poignée droite vers la droite.
Lorsque je relâche le bouton de ma souris, Photoshop ajoute l'espace supplémentaire et le remplit d'un motif en damier . Le motif en damier est la façon dont Photoshop représente la transparence, ce qui signifie que l'espace supplémentaire est actuellement vide. Nous corrigerons cela dans quelques instants:

Photoshop ajoute un espace vierge supplémentaire sur le côté droit de l'image.
Plutôt que de valider le recadrage pour l'instant, voyons comment ajouter de l'espace autour du reste de l'image, ainsi que quelques raccourcis clavier importants. Je vais annuler mon recadrage et réinitialiser ma bordure de recadrage en appuyant sur le bouton Annuler dans la barre des options . Vous pouvez également annuler le recadrage en appuyant sur la touche Échap de votre clavier:

Cliquer sur le bouton Annuler.
Pour ajouter de l'espace supplémentaire sur le côté gauche de la photo, cliquez sur la poignée gauche et faites-la glisser vers la gauche. Ou, pour ajouter un espace égal des deux côtés de l'image en même temps, maintenez enfoncée la touche Alt (Win) / Option (Mac) tout en cliquant et en faisant glisser la poignée gauche ou droite. Cela redimensionnera la bordure de recadrage à partir de son centre, provoquant le déplacement de la poignée du côté opposé en même temps, dans la direction opposée:

Ajout d'espace supplémentaire des deux côtés en maintenant Alt (Win) / Option (Mac) pendant que je fais glisser.
Je relâche le bouton de ma souris, puis je relâche ma touche Alt (Win) / Option (Mac), et maintenant nous voyons une quantité égale d'espace vide des deux côtés de la photo. Assurez-vous de relâcher d'abord le bouton de votre souris, puis la touche Alt (Win) / Option (Mac), sinon cette astuce ne fonctionnera pas:

Un espace égal a été ajouté des deux côtés.
Nous pouvons également ajouter un espace supplémentaire au-dessus et au-dessous de l'image. Pour ajouter de l'espace au-dessus, cliquez et faites glisser la poignée supérieure vers le haut. Pour ajouter de l'espace en dessous, cliquez et faites glisser la poignée inférieure vers le bas.
Ou, pour ajouter un espace égal au - dessus et au - dessous de l'image en même temps, appuyez à nouveau sur la touche Alt (Win) / Option (Mac) de votre clavier et maintenez-la enfoncée tout en faisant glisser la poignée supérieure ou inférieure. La poignée opposée se déplacera avec elle, dans la direction opposée:
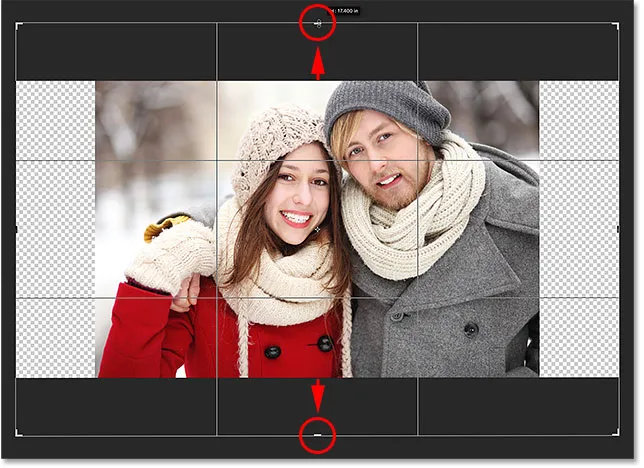
Ajouter de l'espace supplémentaire en haut et en bas en maintenant Alt (Win) / Option (Mac) pendant que je fais glisser l'une des poignées.
Je relâche le bouton de ma souris, puis je relâche ma touche Alt (Win) / Option (Mac), et maintenant j'ai un espace égal au-dessus et en dessous de l'image. Encore une fois, assurez-vous de relâcher d'abord le bouton de votre souris, puis la clé, sinon cela ne fonctionnera pas:
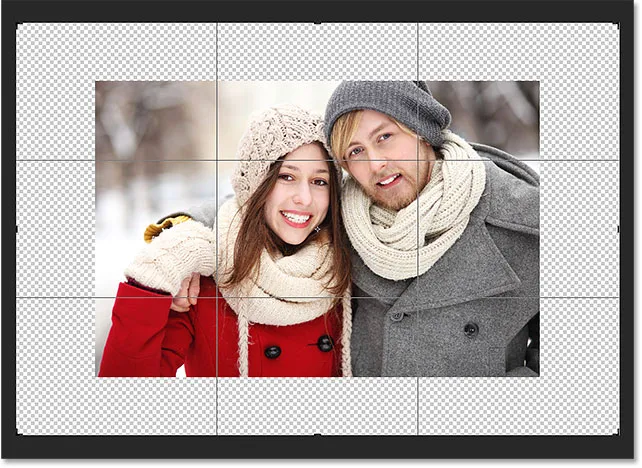
Un espace égal a été ajouté au-dessus et au-dessous de la photo.
Annulons le recadrage une fois de plus en appuyant sur le bouton Annuler dans la barre des options ou en appuyant sur la touche Échap de votre clavier, afin que nous puissions examiner un raccourci clavier plus important:

Cliquer sur le bouton Annuler.
Conserver le rapport hauteur / largeur d'origine de la photo
Que se passe-t-il si vous souhaitez conserver le rapport hauteur / largeur d'origine de l'image lorsque vous ajoutez de l'espace de travail supplémentaire autour d'elle? Par exemple, vous avez peut-être déjà recadré l'image pour, disons, un 8 x 10, et maintenant vous souhaitez conserver ce rapport 8 x 10 lorsque vous ajoutez l'espace supplémentaire.
Pour ce faire, maintenez la touche Maj + Alt (Win) / Maj + Option (Mac) enfoncée tout en faisant glisser l'une des poignées d'angle vers l'extérieur. La touche Alt (Win) / Option (Mac) indique à Photoshop de redimensionner la bordure de recadrage à partir de son centre, tandis que la touche Maj lui dit de verrouiller le rapport hauteur / largeur d'origine en place.
Ici, je tiens les touches en faisant glisser le coin supérieur gauche vers l'extérieur. Notez que les quatre coins se déplacent ensemble vers l'extérieur:
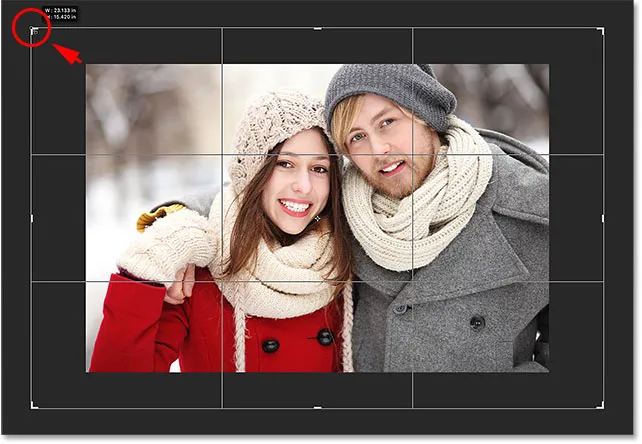
Ajout d'un espace supplémentaire autour de l'image entière à la fois tout en conservant le rapport hauteur / largeur d'origine.
Je relâche le bouton de ma souris, puis je relâche ma touche Maj et ma touche Alt (Win) / Option (Mac) (en pensant à relâcher le bouton de la souris avant de relâcher les touches). Photoshop ajoute l'espace vierge supplémentaire autour de l'image entière, tandis que le rapport d'aspect reste le même qu'à l'origine:
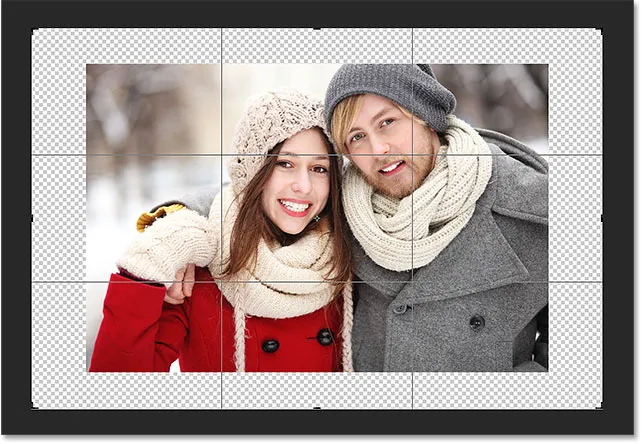
L'espace supplémentaire a été ajouté, mais le rapport d'aspect reste le même.
Étape 4: appliquer le recadrage
Pour appliquer le recadrage, cliquez sur la coche dans la barre des options ou appuyez sur Entrée (Win) / Retour (Mac) sur votre clavier:
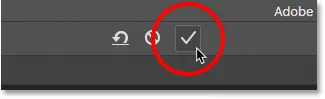
Cliquez sur la coche pour appliquer le recadrage.
Photoshop "recadre" l'image, bien que dans ce cas, nous ayons fait le contraire; nous avons ajouté de l' espace avec l'outil de recadrage au lieu de le supprimer:

Le résultat après application de la récolte.
Étape 5: ajouter un calque de remplissage de couleur unie
Jusqu'ici tout va bien. Nous avons ajouté l'espace de toile supplémentaire. Mais pour le moment, l'espace est vide. Transformons-la en bordure de photo en la remplissant d'une couleur, et nous le ferons en utilisant l'un des calques de remplissage Solid Color de Photoshop.
Cliquez sur l'icône Nouveau calque de remplissage ou d'ajustement au bas du panneau Calques:
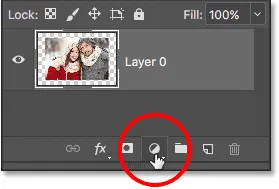
Cliquez sur l'icône Nouveau remplissage ou calque de réglage.
Choisissez ensuite Solid Color en haut de la liste qui apparaît:
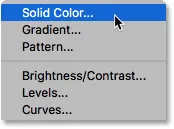
Choisir "Solid Color" dans la liste.
Photoshop ouvrira le sélecteur de couleurs où nous pourrons choisir une couleur pour la bordure. La couleur par défaut est le noir, mais choisissez le blanc pour l'instant. À la fin du didacticiel, nous apprendrons comment personnaliser l'apparence de la bordure en choisissant une couleur directement dans l'image:

Choisir le blanc pour la couleur de la bordure.
Cliquez sur OK pour fermer le sélecteur de couleurs. Photoshop remplit temporairement le document entier de blanc, bloquant la photo de la vue. Nous allons résoudre ce problème ensuite:
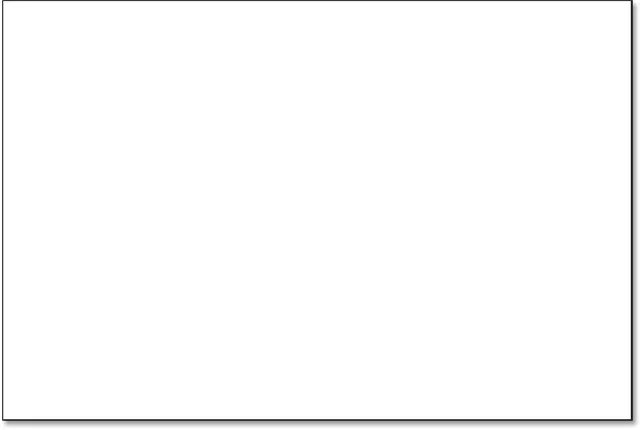
Le document est maintenant rempli de blanc.
Étape 6: faites glisser le calque de remplissage sous le mage
Si nous regardons dans le panneau Calques, nous pouvons voir notre calque de remplissage de couleur unie, nommé "Color Fill 1". Et, nous voyons que la raison pour laquelle il bloque notre image de la vue est parce qu'il se trouve actuellement au - dessus de l'image sur "Layer 0". Tous les calques situés au-dessus des autres calques du panneau Calques apparaissent devant ces calques dans le document:
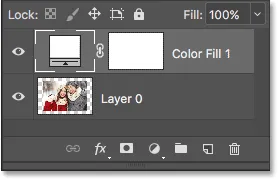
Le panneau Calques montrant le calque de remplissage au-dessus de l'image.
Nous devons déplacer le calque de remplissage sous l'image dans le panneau Calques afin qu'il apparaisse derrière l'image dans le document. Pour ce faire, cliquez simplement sur le calque de remplissage et faites-le glisser sous "Calque 0". Lorsque vous voyez une barre de surbrillance horizontale apparaître sous "Couche 0", relâchez le bouton de votre souris:
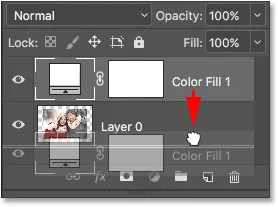
Faites glisser le calque de remplissage de couleur unie sous "Calque 0".
Photoshop place le calque de remplissage en place sous l'image:
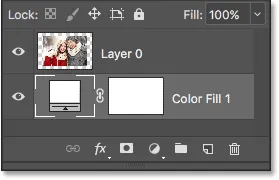
Le panneau Calques affiche maintenant l'image au-dessus du calque de remplissage.
Et maintenant, l'image apparaît devant le calque de remplissage de couleur unie blanche dans le document, créant notre effet de bordure photo:

L'image apparaît maintenant avec une bordure blanche autour d'elle.
Étape 7: Sélectionnez "Couche 0"
Maintenant que nous pouvons revoir notre photo, ajoutons-y une ombre portée. Tout d'abord, cliquez sur le calque d'image ( Calque 0) dans le panneau Calques pour le sélectionner:
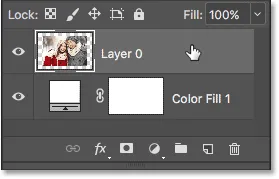
Sélection de "Layer 0".
Étape 8: ajouter une ombre portée
Cliquez ensuite sur l'icône Styles de calque (l'icône " fx ") en bas du panneau Calques:
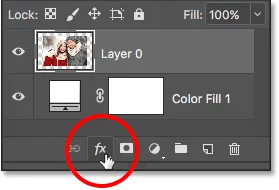
Cliquez sur l'icône Styles de calque.
Choisissez Ombre portée dans la liste qui apparaît:
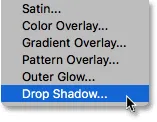
Choisir "Ombre portée" dans la liste des styles de calque.
Cela ouvre la boîte de dialogue Style de calque de Photoshop définie sur les options Ombre portée dans la colonne du milieu:
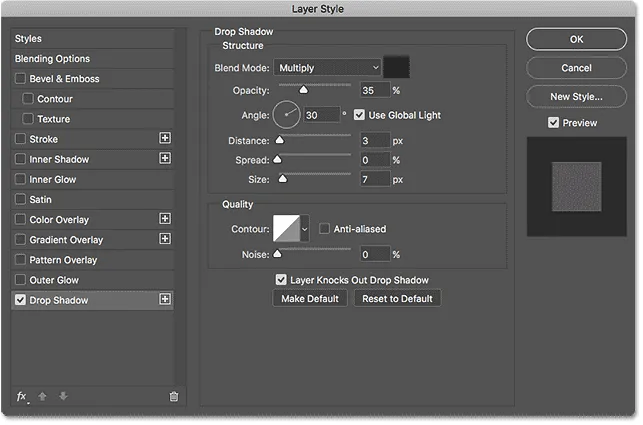
Les options Ombre portée dans la boîte de dialogue Style de calque.
La première chose que nous voulons généralement faire lors de l'ajout d'une ombre portée est de définir l'angle et la distance de l'ombre. Nous pourrions le faire en ajustant les valeurs Angle et Distance directement dans la boîte de dialogue. Mais un moyen plus simple consiste à simplement cliquer sur l'image dans le document, à maintenir le bouton de la souris enfoncé et à l'éloigner de l'image dans la direction où vous souhaitez que l'ombre tombe. Lorsque vous faites glisser, l'ombre se déplace avec vous.
Ici, j'ai fait glisser l'ombre à une courte distance de l'image vers le coin inférieur droit du document:

Définition de l'angle et de la distance de l'ombre en cliquant et en faisant glisser à l'intérieur du document.
Pendant que vous faites glisser, vous verrez les valeurs d'angle et de distance se mettre à jour dans la boîte de dialogue. Les valeurs exactes d'angle et de distance que vous choisissez peuvent être différentes de celles que j'utilise ici (la distance dépendra en grande partie de la taille de votre image), mais pour moi, un angle d'environ 135 ° et une distance de 180 pixels semblent bons:

Les valeurs Angle et Distance.
Une fois l'angle et la distance définis, adoucissez les bords de l'ombre en faisant glisser le curseur Taille dans la boîte de dialogue. Plus la valeur est élevée, plus l'ombre apparaît douce. Comme la valeur Distance, la valeur Taille dont vous avez besoin dépendra en grande partie de la taille de votre image. Pour moi, une valeur d'environ 50px fonctionne bien.
Vous pouvez également contrôler la façon dont la lumière ou l'obscurité apparaît en faisant glisser le curseur Opacité, mais je laisse la mienne définie sur la valeur par défaut de 35% :
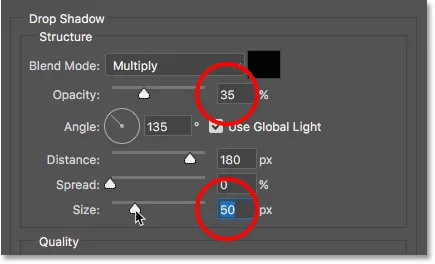
Les valeurs de taille et d'opacité.
Lorsque vous êtes satisfait des résultats, cliquez sur OK pour fermer la boîte de dialogue Style de calque. Voici mon résultat avec l'ombre portée appliquée:

L'effet après avoir ajouté l'ombre portée.
Changer la couleur de la bordure
Enfin, même si nous avons défini la couleur de la bordure sur blanc, vous pouvez facilement revenir en arrière et la modifier dans la couleur de votre choix. En fait, vous pouvez même choisir une couleur directement à partir de l'image elle-même.
Pour modifier la couleur, double-cliquez sur l' échantillon de couleur du calque de remplissage dans le panneau Calques:
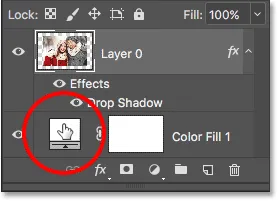
Double-cliquez sur l'échantillon de couleur.
Cela rouvre le sélecteur de couleurs de Photoshop:

Le sélecteur de couleurs rouvre.
Si vous connaissez la couleur exacte dont vous avez besoin, vous pouvez la sélectionner dans le sélecteur de couleurs. Ou, pour choisir une couleur directement dans l'image, déplacez simplement le curseur de votre souris sur l'image. Votre curseur se transformera en icône de pipette . Cliquez sur une couleur de l'image pour l'échantillonner et Photoshop la définira instantanément comme nouvelle couleur pour la bordure.
Par exemple, je clique sur une tache dans la veste grise de l'homme (entourée de jaune), et ici, on voit que la couleur de ma bordure est maintenant de la même nuance de gris:
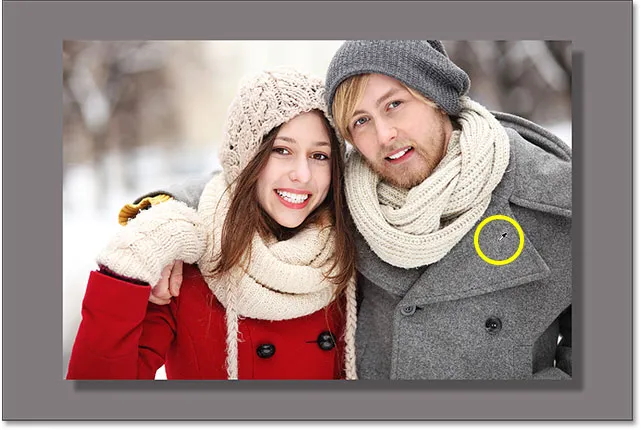
En cliquant sur la veste de l'homme, la bordure devient grise.
Si vous n'aimez pas la couleur, cliquez simplement sur une couleur différente dans l'image pour l'échantillonner et réessayez. Cette fois, je clique sur le chapeau de la femme et Photoshop met à jour instantanément la couleur de la bordure pour qu'elle corresponde. Lorsque vous êtes satisfait des résultats, cliquez sur OK pour fermer le sélecteur de couleurs:
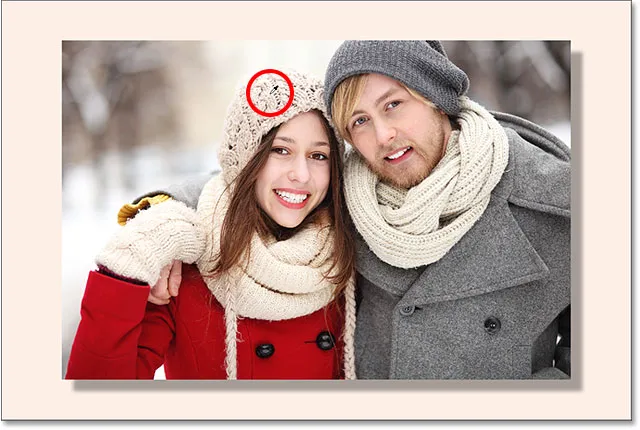
La couleur du chapeau de femme finit par être un meilleur choix pour la bordure.
Et nous l'avons là! Voilà comment ajouter facilement de l'espace de travail supplémentaire autour d'une image à l'aide de l'outil de recadrage, ainsi que comment transformer l'espace supplémentaire en un simple effet de bordure photo, dans Photoshop! Dans la prochaine leçon de ce chapitre, je vous montre les trucs et astuces essentiels de Crop Tool qui rendent le recadrage des images plus facile que jamais!
Ou consultez l'une des autres leçons de ce chapitre:
- 01. Comment recadrer des images dans Photoshop CC
- 02. Comment faire pivoter et redresser les images
- 03. Comment augmenter la taille du canevas avec l'outil de recadrage
- 04. Trucs et astuces sur Crop Tool
- 05. Utilisation de l'outil de recadrage en perspective
- 06. Recadrez et redimensionnez les photos pour qu'elles correspondent aux tailles de cadre
- 07. Comment utiliser le recadrage sensible au contenu
- 08. Comment recadrer des photos dans un cercle
Pour plus de chapitres et pour nos derniers tutoriels, visitez notre section Bases de Photoshop!