Dans les didacticiels précédents de cette série sur la correction des tons et des couleurs dans Photoshop, nous avons tout appris sur le réglage de l'image Luminosité / Contraste et comment il peut facilement améliorer la tonalité et le contraste globaux de nos photos.
Tout d'abord, nous avons appris à l'appliquer directement à l'image elle-même en tant que réglage statique. Ensuite, nous sommes allés plus loin en apprenant à l'appliquer en tant que couche d'ajustement non destructif.
La commande Luminosité / Contraste est idéale pour les images qui semblent un peu plates et qui ont besoin d'un contraste accru, mais qu'en est-il des images qui commencent avec trop de contraste, avec des reflets trop lumineux, des ombres qui sont trop sombres et qui ne vont pas beaucoup entre les deux (les tons moyens)? Ou que diriez-vous des photos où vous souhaitez laisser les reflets seuls et simplement éclaircir les ombres, ou laisser les ombres seuls et atténuer les reflets? Ces types d'images sont exactement ce pour quoi l'ajustement des ombres / hautes lumières de Photoshop a été conçu. Comme son nom l'indique, Shadows / Highlights nous donne un contrôle séparé des ombres et des reflets dans une image, nous permettant de faire ressortir facilement les détails cachés dans les zones les plus claires et les plus sombres et de réduire le contraste global en poussant davantage la gamme tonale dans les tons moyens, ce qui donne souvent une image plus agréable.
Le seul inconvénient de la commande Shadows / Highlights est que lorsque vous la lancez pour la première fois, vous ne verrez que deux curseurs; un pour les ombres et un pour les reflets. Ces curseurs, à eux seuls, ne font pas toujours le meilleur travail. La véritable puissance de Shadows / Highlights réside dans ses options avancées qui, pour une raison quelconque, nous sont cachées par défaut. Cela n'aide pas non plus que ces options cachées, bien que faciles à utiliser, ne soient pas les choses les plus intuitives à comprendre (ce qui pourrait expliquer pourquoi elles sont cachées). Dans ce didacticiel, nous allons apprendre à accéder à la gamme complète d'options et à explorer le fonctionnement de chacune d'elles. À la fin, je pense que vous constaterez que non seulement les ombres / les hautes lumières sont simples à utiliser, mais qu'il fait un excellent travail pour faire ressortir les détails, vous allez l'essayer sur des photos qui ne semblent même pas avoir besoin il!
Comme avec tous les didacticiels de cette série, j'utilise Photoshop CC (Creative Cloud) mais tout est également entièrement compatible avec Photoshop CS6 .
Voici une photo que j'ai prise un après-midi d'un canard en train de nager et de boire un verre dans un petit étang. Il semblait assez content de l'avoir trouvé, donc je n'ai pas eu le cœur de lui dire que son "petit étang" n'était vraiment qu'une grande flaque d'eau. Malheureusement, c'était une journée ensoleillée et lumineuse et je n'ai pas utilisé de flash d'appoint sur mon appareil photo, donc l'image s'est retrouvée avec trop de contraste. Voyons comment un ajustement Ombres / Reflets peut l'améliorer:

L'image originale.
Avant de commencer, il est important de garder à l'esprit que, aussi puissant que Photoshop, il ne peut pas faire ressortir des détails qui ne sont tout simplement pas là. Si les ombres de votre image sont si sombres qu'elles sont d'un noir pur, ou si vos reflets ne sont que des zones de blanc uni, il n'y aura aucun détail dans ces zones à restaurer. S'il y a des détails cependant, la commande Ombres / Highlights peut faire des merveilles. Donc, cela dit, commençons!
Étape 1: Dupliquez le calque d'arrière-plan
Contrairement à la commande Luminosité / Contraste que nous avons examinée précédemment, Shadows / Highlights est l'un des rares ajustements d'image dans Photoshop qui ne soit pas disponible en tant que calque d'ajustement. Il y a une astuce, comme nous le verrons dans le prochain tutoriel, qui nous permet de l'appliquer de manière non destructive, mais pour l'instant, nous allons nous concentrer sur le fonctionnement de la commande Ombres / Highlights et comment l'appliquer comme un ajustement statique.
Le terme ajustement statique signifie que nous appliquons l'ajustement directement aux pixels de l'image. Nous ne voulons pas apporter de modifications à la photo d'origine (au cas où nous en aurions besoin à nouveau), nous allons donc faire une copie de notre image et la placer sur un calque séparé. Nous appliquerons ensuite la commande Ombres / Reflets à ce calque séparé, en laissant la photo originale intacte. Si vous venez d'ouvrir votre image dans Photoshop, vous la verrez assise sur le calque d'arrière-plan dans votre panneau Calques:
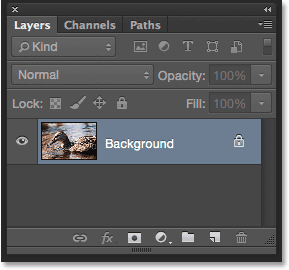
Le panneau Calques montrant la photo sur le calque d'arrière-plan.
Pour dupliquer le calque, accédez au menu Calque dans la barre de menus en haut de l'écran, choisissez Nouveau, puis choisissez Calque via copie . Ou, appuyez sur Ctrl + J (Win) / Commande + J (Mac) sur votre clavier pour sélectionner la même commande à l'aide du raccourci pratique:
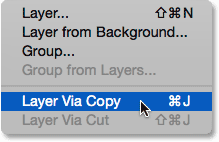
Accédez à Calque> Nouveau> Calque via copie.
Photoshop crée une copie de l'image et la place sur un nouveau calque nommé "Calque 1" au-dessus du calque d'arrière-plan. Notez que le nouveau calque est mis en surbrillance en bleu, ce qui signifie qu'il est maintenant le calque actuellement actif. Tout ce que nous faisons à l'image à ce stade sera appliqué à ce nouveau calque, pas à l'image d'origine:
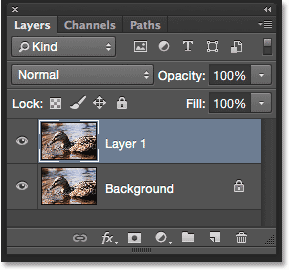
Une copie de l'image est ajoutée au-dessus de l'original.
Étape 2: renommer le nouveau calque
Étant donné que le nom "Layer 1" ne nous dit rien sur l'utilisation du calque, renommons-le. Double-cliquez directement sur le nom du nouveau calque pour le mettre en surbrillance:

Double-cliquez sur le nom "Couche 1".
Avec le nom en surbrillance, tapez "Ombres / Highlights" comme nouveau nom, puis appuyez sur Entrée (Win) / Retour (Mac) sur votre clavier pour l'accepter:
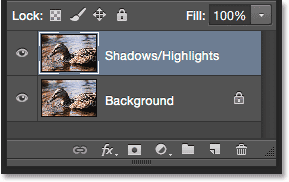
Le nouveau calque a été renommé "Ombres / reflets".
Étape 3: Choisissez le réglage de l'image des ombres / hautes lumières
Pour appliquer la commande Ombres / reflets, accédez au menu Image en haut de l'écran, choisissez Réglages, puis choisissez Ombres / reflets :
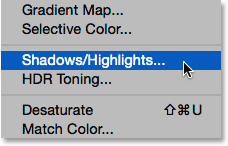
Accédez à Image> Réglages> Ombres / reflets.
Cela ouvre la boîte de dialogue Ombres / reflets. Comme je l'ai mentionné, par défaut, seuls deux curseurs sont disponibles pour nous, tous deux étiquetés Montant ; celui du haut est pour les ombres, et celui du bas est pour les faits saillants . Chaque curseur est défini sur sa valeur par défaut, avec le montant des ombres défini à 35% et le montant des hautes lumières défini à 0% :
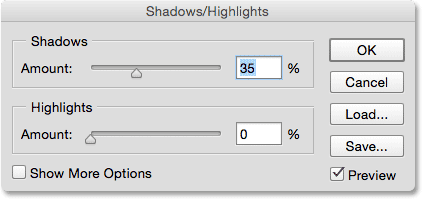
Boîte de dialogue Ombres / reflets par défaut.
Que signifient ces valeurs par défaut? Le montant des ombres et le montant des hautes lumières font tous deux la même chose, sauf qu'ils fonctionnent dans des directions opposées. La quantité d'ombres augmente la luminosité dans les tons plus sombres de l'image, tandis que la quantité de hautes lumières diminue la luminosité dans les tons plus clairs. La valeur Quantité, que nous pouvons modifier en faisant glisser le curseur, détermine la quantité d'éclaircissement ou d'assombrissement appliquée. À leurs paramètres par défaut, les ombres (les zones les plus sombres) sont éclaircies de 35%, tandis que les hautes lumières (les zones les plus claires) ne sont pas affectées du tout.
Voici à quoi ressemble mon image avec ces valeurs par défaut appliquées. Déjà, nous pouvons voir que les ombres se sont éclaircies, faisant ressortir plus de détails dans les zones plus sombres. Les points forts, cependant, sont toujours aussi brillants qu'avant:

L'image avec les paramètres par défaut Ombres / Reflets.
Si je souhaite également réduire la luminosité dans les zones les plus claires, je dois augmenter la valeur du paramètre Highlights Amount en faisant glisser le curseur vers la droite. Je vais augmenter mon montant de faits saillants au même 35% que le montant des ombres est réglé sur, juste à titre d'exemple:

Augmenter la valeur du montant des reflets en faisant glisser le curseur.
En augmentant la quantité de hautes lumières, j'ai atténué les hautes lumières, ce qui facilite la visualisation des détails dans les zones les plus claires. Et, avec les ombres maintenant éclaircies et les reflets sombres, une plus grande partie de la gamme tonale de l'image a été poussée dans les tons moyens, ce qui réduit le contraste global:

L'image après avoir augmenté la valeur de Highlights Amount.
L'option Aperçu
Pour comparer votre image ajustée avec la version originale, cochez la case de l'option Aperçu pour l'activer ou la désactiver. Avec Aperçu désactivé (décoché), vous verrez votre image d'origine dans la zone principale du document. Avec Aperçu activé (coché), vous verrez la version ajustée. Vous pouvez également activer ou désactiver l'aperçu en appuyant sur la lettre P de votre clavier:
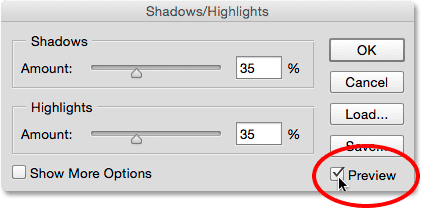
L'option Aperçu.
Étape 4: Sélectionnez "Afficher plus d'options"
Jusqu'à présent, nous avons appris que nous pouvons augmenter la luminosité dans les ombres et diminuer la luminosité dans les hautes lumières à l'aide des curseurs Quantité. Le problème est, à eux seuls, que ces curseurs de montant ne peuvent pas faire grand-chose. Par exemple, c'est génial que nous puissions éclaircir les ombres, mais qu'est-ce qui constitue exactement une ombre? En d'autres termes, dans quelle mesure une zone doit-elle être sombre pour être considérée comme une ombre et affectée par le curseur Quantité? De même, quelle lumière doit avoir une zone pour qu’elle soit considérée comme un point culminant? Pour tirer le meilleur parti de la commande Shadows / Highlights de Photoshop, nous avons besoin de plus de contrôle que ce que les curseurs de quantité nous donnent. Nous avons besoin des options avancées, et nous pouvons les afficher en sélectionnant Afficher plus d'options :
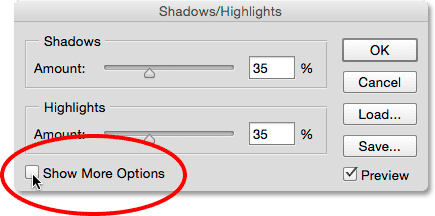
Sélectionnez "Afficher plus d'options".
Cela étend la boîte de dialogue Ombres / reflets à sa taille maximale, révélant toutes les options disponibles pour nous. À première vue, ces options supplémentaires peuvent sembler écrasantes, mais si vous regardez de près, vous remarquerez qu'elles sont en fait divisées en trois morceaux de la taille d'une bouchée. Nous avons une section Shadows en haut, une section Highlights au milieu et une section Adjustments en bas. Et, si vous regardez de plus près, vous remarquerez que même si les sections Ombres et reflets ont chacune trois curseurs au lieu d'un seul, elles ont en fait les mêmes trois curseurs ( quantité, tonalité et rayon ) et fonctionnent essentiellement même. Cela signifie qu'une fois que vous comprendrez comment ils fonctionnent dans une section, vous saurez comment ils fonctionnent dans l'autre. Donc, vraiment, il n'y a pas autant à apprendre ici qu'il n'y paraît.
Notez que j'utilise Photoshop CC 2014 (disponible avec un abonnement Adobe Creative Cloud). Dans CC 2014, Adobe a apporté quelques modifications mineures aux noms de certaines de ces options. Si vous utilisez Photoshop CS6 ou Photoshop CC d'origine, l'option Ton dans les sections Ombres et Mèches est nommée Largeur tonale et dans la section Réglages, Couleur est nommée Correction des couleurs et Ton moyen est Contraste des tons moyens . Outre ces changements de nom mineurs, ces options fonctionnent exactement de la même manière dans toutes les versions. Pour ce tutoriel, je vais les désigner par leurs noms les plus récents (ton, couleur et ton moyen), mais encore une fois, leurs fonctions n'ont pas changé:
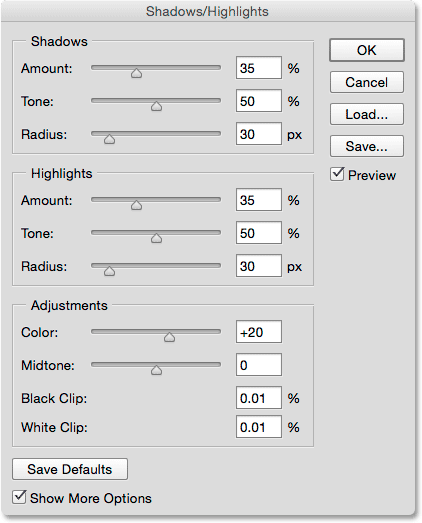
La gamme complète d'options.
Les options de réglage des ombres
Examinons d'abord les trois options de la section Ombres. Comme je l'ai mentionné, une fois que vous comprendrez ce que font ces options ici, vous saurez également ce qu'elles font dans la section Faits saillants.
Montant: le curseur Montant fait la même chose ici qu'auparavant. Il contrôle simplement la quantité d'éclaircissement appliquée aux tons plus sombres de l'image. Faites glisser le curseur vers la droite pour augmenter l'éclaircissement, en faisant ressortir plus de détails sur les ombres, ou vers la gauche pour les diminuer. Il n'y a pas de valeur «taille unique» à utiliser car chaque image est différente, vous devrez donc garder un œil sur votre image lorsque vous faites glisser le curseur pour juger des résultats. Je vais augmenter le mien à environ 40%, mais ne vous inquiétez pas pour le rendre parfait pour l'instant. Une fois que vous aurez ajusté les deux autres curseurs, vous voudrez probablement revenir et réajuster la valeur du montant de toute façon. Tant que la boîte de dialogue Ombres / reflets reste ouverte, vous êtes libre d'expérimenter avec les curseurs autant que vous le souhaitez:
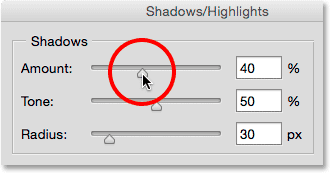
Éclaircir les ombres avec le curseur Quantité.
Ton: Si le curseur Quantité contrôle la luminosité à appliquer aux ombres, le curseur Ton (largeur tonale) contrôle exactement ce qui doit être éclairci. J'ai mentionné il y a un instant que ce dont nous avons besoin, en plus des curseurs de quantité, est un moyen de contrôler à quel point une zone doit être sombre pour qu'elle soit considérée comme une ombre, et à quel point elle doit être claire pour qu'elle soit considérée comme un point culminant. C'est exactement ce que font les curseurs de tonalité; ils déterminent la gamme de tons qui doit être considérée soit comme une ombre (dans la section Ombres) soit comme un reflet (dans la section Reflets).
Plugin Shortcodes, Actions et Filtres: Erreur dans le shortcode (ads-retouch-middle-floatleft)
Dans la section Ombres, des valeurs de tons plus faibles limitent l'effet du curseur Quantité uniquement aux zones les plus sombres de l'image (celles au noir pur ou presque). Faire glisser le curseur vers la droite élargit la plage tonale pour inclure davantage de tons moyens. Si vous faites glisser le curseur Ton à fond vers la droite jusqu'à sa valeur maximale de 100%, chaque ton de l'image, du noir pur au blanc pur, sera affecté dans une certaine mesure par le curseur Quantité d'ombres.
Par "un certain degré", je veux dire que Photoshop n'applique pas l'éclaircissement également sur toute la plage tonale. Il s'agit plus d'une transition progressive, avec des tons plus sombres affectés plus que des tons plus clairs. Avec le paramètre de tonalité par défaut de 50%, tout, du noir pur au 50% de gris dans l'image, serait considéré comme une ombre et affecté par le curseur Quantité, mais les zones les plus sombres seraient le plus affectées, tandis que les zones plus claires auraient moins d'éclaircissement appliqué. .
En règle générale, laisser la valeur de tonalité à sa valeur par défaut de 50% est le choix le plus sûr, et cela est vrai pour les ombres et les hautes lumières. En effet, avec ces paramètres par défaut, la ligne de démarcation entre les ombres et les reflets passe essentiellement par le milieu, le curseur Quantité d'ombres affectant la moitié la plus sombre des tons et le curseur Quantité de hautes lumières affectant la moitié la plus claire. Si vous augmentez, par exemple, la valeur de la tonalité des ombres au-delà de 50%, vous créerez un chevauchement où certaines des tonalités de votre image seront considérées à la fois comme des ombres et des hautes lumières et affectées par les deux curseurs de quantité en même temps, produisant souvent des résultats étranges .
Il n'y a rien de mal à augmenter la valeur de la tonalité des ombres au-delà de 50% si cela améliore l'apparence de votre image, mais si vous le faites, c'est une bonne idée de diminuer la valeur de la tonalité des reflets d'un montant égal, et vice versa. Comme avec le curseur Montant, il n'y a pas de valeur spécifique à utiliser ici. Vous devrez garder un œil sur votre image pendant que vous faites glisser le curseur pour déterminer le paramètre qui fonctionne le mieux. Pour mon image, je vais la laisser réglée à 50%:
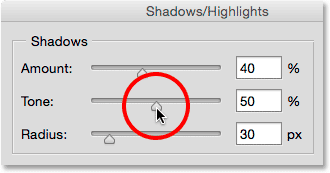
Définition de la plage de tons qui doit être considérée comme une ombre avec le curseur Ton.
Rayon: Jusqu'à présent, nous avons appris que le curseur Quantité contrôle la quantité d'éclaircissement à appliquer aux ombres et que le curseur Ton contrôle la plage de tons considérés comme des ombres. Le curseur Radius est un peu différent. Il contrôle à quel point les zones affectées se mélangent avec les zones non affectées qui les entourent. Imaginez dans votre esprit, pendant un instant, une zone sombre de votre image qui est éclaircie par le curseur Quantité. Imaginez maintenant les zones qui l'entourent; ceux qui ne sont pas directement touchés mais qui vivent dans le même quartier. Le curseur Radius contrôle dans quelle mesure l'ajustement s'étendra dans ce voisinage.
Pourquoi voudriez-vous que les voisins soient touchés? C'est parce qu'il crée des transitions plus douces et moins visibles entre les zones ajustées et le reste de l'image. Régler la valeur Rayon trop bas produit souvent des contours lumineux appelés halos autour des zones ajustées, similaires à ce à quoi ressemblent les photos lorsqu'elles sont trop accentuées. L'augmentation de la valeur du rayon adoucit et répartit les transitions dans les zones environnantes, créant un résultat plus naturel. En général, des valeurs de rayon plus élevées fonctionnent mieux, mais encore une fois, cela dépendra de votre image spécifique. Et, puisque la valeur de rayon est mesurée en pixels, elle dépendra également de la taille de votre image, les images plus grandes (avec plus de pixels) nécessitant des valeurs de rayon plus élevées que les images plus petites (avec moins de pixels) pour créer le même effet:
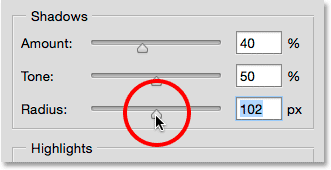
Création de transitions plus fluides en augmentant la valeur du rayon.
Voici ma photo avec mes paramètres actuels de quantité d'ombre, de tonalité et de rayon appliqués:

Les curseurs Shadows avancés ont permis de contrôler facilement non seulement la quantité, mais exactement les zones à éclaircir.
Les options d'ajustement des faits saillants
Les trois curseurs de la section Highlights fonctionnent essentiellement de la même manière que dans la section Shadows. Le curseur Quantité contrôle le degré d'obscurcissement appliqué aux reflets. Plus vous faites glisser le curseur vers la droite, plus l'obscurcissement est appliqué et plus les détails en surbrillance seront récupérés (en supposant bien sûr qu'il y ait des détails réels à récupérer, car Photoshop ne peut pas produire par magie des détails dans des zones fortement surexposées). et soufflé au blanc pur).
Le curseur Ton détermine la plage de valeurs tonales qui doivent être considérées comme des hautes lumières. À son réglage le plus bas, seules les zones les plus claires de l'image (les zones au blanc pur ou presque) seront affectées par le curseur Quantité. L'augmentation de la valeur de tonalité élargit davantage la gamme tonale dans les tons moyens, et à sa valeur maximale de 100%, chaque ton du blanc pur au noir pur serait considéré comme un point culminant (ce qui n'est généralement pas ce que vous voulez). À son réglage par défaut de 50%, chaque ton de 50% de gris au blanc pur dans l'image sera assombri par le curseur Quantité, et comme je l'ai mentionné, si vous l'augmentez au-delà de 50%, vous voudrez généralement réduire la Valeur de tonalité dans la section Ombres pour éviter un chevauchement. Tout comme avec les ombres, Photoshop applique l'assombrissement aux reflets comme une transition progressive, les tons les plus clairs étant les plus affectés et les tons plus sombres moins affectés.
Le curseur Radius contrôle la façon dont les zones affectées par le curseur Highlights Amount se mélangent avec leur environnement, des valeurs de rayon plus élevées créant des transitions plus fluides et plus naturelles. Encore une fois, les images plus grandes nécessitent généralement des valeurs de rayon plus élevées que les images plus petites pour produire des résultats similaires.
Je vais réduire ma valeur de montant à 20%, laisser ma valeur de tonalité définie à 50% par défaut et augmenter la valeur de rayon à environ 90 px:
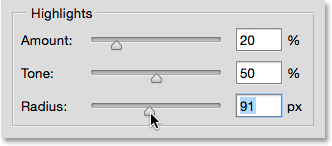
Mes paramètres en surbrillance. Chaque image sera différente.
Voici à quoi ressemble mon image après avoir atténué les hautes lumières. Les zones plus sombres et plus claires contiennent désormais plus de détails et le contraste global a été réduit:

La version ajustée jusqu'à présent.
Plus d'ajustements
Les deux derniers curseurs, trouvés dans la section Ajustements, nous aident à compenser les problèmes qui peuvent avoir été introduits par nos ombres et les ajustements de surbrillance. Le premier, Couleur (Correction des couleurs) est conçu pour résoudre les problèmes de saturation globale des couleurs. En fait, ce n'est vraiment rien d'autre qu'un curseur de saturation. Si, après avoir éclairci les ombres et atténué les hautes lumières, vous trouvez que l'image n'est pas aussi colorée qu'auparavant, faites glisser le curseur Couleur vers la droite pour augmenter la saturation, ou faites-le glisser vers la gauche pour réduire la saturation si nécessaire . La valeur de couleur par défaut est +20. Je vais augmenter le mien à +30. Comme avec tous les curseurs de la boîte de dialogue Ombres / reflets, votre valeur dépendra de ce qui semble le mieux avec votre image:
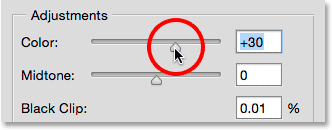
Utilisez le curseur Couleur pour résoudre les problèmes de saturation globale des couleurs.
Si l'éclaircissement des ombres et l'assombrissement des reflets ont laissé votre image un peu plate en termes de contraste, le curseur Midtone (Midtone Contrast) peut être utilisé pour compenser cela en augmentant le contraste dans les tons moyens. Je vais augmenter le mien à +19:
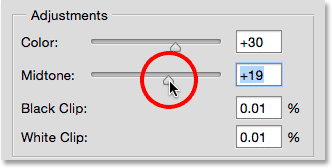
Utilisez le curseur Midtone pour augmenter le contraste dans les tons moyens.
Les deux options restantes, Clip noir et Clip blanc, déterminent le pourcentage de vos ombres qui seront coupées en noir pur (Clip noir) et le pourcentage de vos reflets qui seront coupés en blanc pur (Clip blanc). En règle générale, vous pouvez ignorer ces options et les laisser définies sur leurs valeurs par défaut:
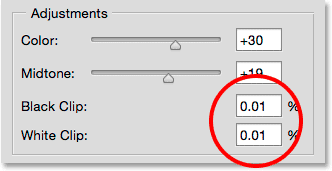
Laissez Black Clip et White définis sur leurs valeurs par défaut.
Je vais appuyer sur la lettre P de mon clavier pour activer et désactiver l'option Aperçu afin que nous puissions voir une comparaison avant et après. Voici à nouveau mon image originale:

L'image originale.
Et voici la version finale et ajustée après avoir augmenté la saturation des couleurs et le contraste des tons moyens:

Le résultat final.
Enregistrement de vos paramètres par défaut
Si vous aimez les paramètres que vous avez appliqués et souhaitez les utiliser comme point de départ à partir de maintenant, vous pouvez les enregistrer en tant que nouveaux paramètres par défaut en cliquant sur le bouton Enregistrer les paramètres par défaut . La prochaine fois que vous sélectionnerez le réglage de l'image Ombres / reflets, il s'ouvrira avec tous vos paramètres prêts à l'emploi:
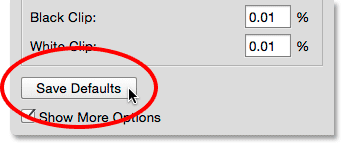
Le bouton Save Defaults.
Pour réinitialiser les paramètres par défaut à tout moment, maintenez la touche Maj de votre clavier enfoncée. Cela changera le bouton Save Defaults en bouton Reset Defaults . En cliquant dessus, tout sera restauré aux paramètres d'usine d'origine:
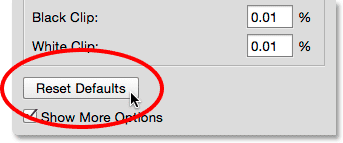
Maintenez Shift pour changer Save Defaults en Reset Defaults.
Réinitialisation des options
Pour réinitialiser rapidement toutes les options de la boîte de dialogue Ombres / hautes lumières à leurs valeurs par défaut, appuyez et maintenez la touche Alt (Win) / Option (Mac) de votre clavier pour changer le bouton Annuler en bouton Réinitialiser, puis cliquez sur le bouton Bouton de réinitialisation:
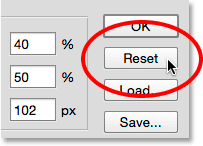
Maintenez Alt (Win) / Option (Mac) pour changer Annuler à Réinitialiser.
Application de vos paramètres à l'image
Enfin, lorsque vous êtes satisfait de l'apparence de votre image, cliquez sur OK pour fermer la boîte de dialogue Ombres / hautes lumières et validez vos paramètres sur l'image:
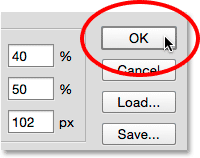
Une fois les paramètres appliqués, vous pouvez comparer votre version ajustée avec l'original en cliquant sur l' icône de visibilité du calque pour le calque Ombres / reflets dans le panneau Calques. Cliquez une fois sur l'icône pour désactiver le calque et afficher votre image d'origine. Cliquez à nouveau pour réactiver le calque et afficher votre version ajustée:
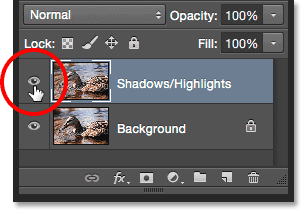
Cliquez sur l'icône de visibilité pour activer ou désactiver le calque Ombres / Reflets.
Cliquez sur OK pour appliquer les paramètres.
Et nous l'avons là! Dans ce didacticiel, nous avons appris à éclaircir les ombres et à assombrir les reflets dans une image pour restaurer les détails cachés à l'aide d'un réglage Ombres / Reflets. Photoshop ne nous permet peut-être pas d'appliquer les ombres / hautes lumières en tant que calque de réglage, mais dans le prochain didacticiel, nous verrons comment nous pouvons toujours obtenir tous les avantages d'un calque de réglage en apprenant comment appliquer les ombres / hautes lumières en tant que filtre intelligent modifiable!