
Apprenez à créer un effet d'image miroir classique dans Photoshop avec ce didacticiel simple et pas à pas. Maintenant entièrement mis à jour pour Photoshop CC 2019!
Dans ce tutoriel, je vous montre comment mettre en miroir une image dans Photoshop en retournant un côté de votre photo pour créer son propre reflet miroir! Cet effet Photoshop populaire est souvent utilisé dans les couvertures d'albums et les affiches de films, et comme nous le verrons, il est super facile à créer. Comme toujours, je couvre chaque étape du processus, donc même si vous êtes nouveau dans Photoshop, vous pouvez facilement suivre.
J'ai mis à jour ce didacticiel pour refléter les modifications récentes apportées à Photoshop à partir de Photoshop CC 2019. Il n'y a que quelques modifications importantes et je les signalerai au fur et à mesure, ainsi que les étapes d'origine pour tous ceux qui utilisent encore Photoshop CS6.
Voici l'image avec laquelle je vais commencer:

L'image originale qui sera mise en miroir. Crédit photo: Adobe Stock.
Et voici à quoi ressemblera l'effet miroir lorsque nous aurons terminé:

Le résultat final.
Commençons!
Comment mettre en miroir une image avec Photoshop
Pour ce tutoriel, vous aurez besoin de Photoshop CC et vous voudrez vous assurer que votre copie est à jour.
Vous pouvez également suivre ma vidéo de ce tutoriel sur notre chaîne YouTube. Ou téléchargez ce tutoriel au format PDF prêt à imprimer!
Étape 1: déverrouillez le calque d'arrière-plan
Nous allons commencer dans le panneau Calques où nous voyons l'image sur le calque d'arrière-plan:
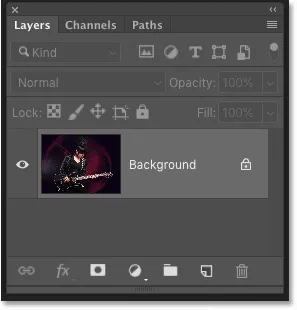
Le panneau Calques montrant la photo sur le calque d'arrière-plan.
Par défaut, le calque d'arrière-plan est verrouillé, ce qui signifie que Photoshop ne nous permet pas de déplacer l'image. Pour résoudre ce problème, déverrouillez le calque d'arrière-plan en double-cliquant sur le nom du calque:
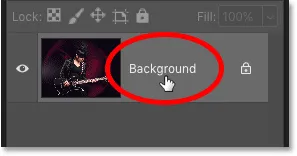
Double-cliquez sur le mot "Background".
Ensuite, dans la boîte de dialogue Nouveau calque, renommez le calque "Photo" et cliquez sur OK:

Renommer le calque d'arrière-plan "Photo".
Et de retour dans le panneau Calques, le calque d'arrière-plan est maintenant le calque "Photo" et l'icône de verrouillage a disparu:

Le calque d'arrière-plan a été renommé et déverrouillé.
En savoir plus: découvrez comment utiliser les calques dans Photoshop!
Étape 2: ajouter plus d'espace de travail sur les côtés de l'image
Ensuite, nous devons ajouter plus d'espace de toile des deux côtés de l'image. Montez dans le menu Image dans la barre de menus et choisissez Taille du canevas :

Aller à Image> Taille du canevas.
Dans la boîte de dialogue Taille du canevas, assurez-vous que l'option Relative est cochée. Ensuite, définissez la largeur à 100% et la hauteur à 0% . Cela doublera la largeur de la toile mais laissera la hauteur à la taille d'origine.
Pour ajouter le nouvel espace de part et d'autre, assurez-vous que le carré central de la grille d' ancrage est sélectionné:
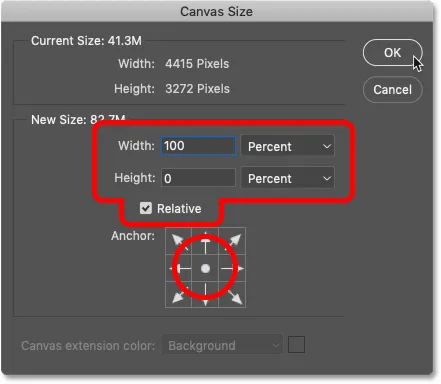
Les paramètres de taille de la toile.
Cliquez sur OK pour fermer la boîte de dialogue et Photoshop ajoute le nouvel espace de canevas à gauche et à droite de l'image:

Le résultat après avoir ajouté plus d'espace de canevas.
Comment adapter la toile à l'écran
Si la toile est maintenant trop large pour tenir sur votre écran, accédez au menu Affichage dans la barre de menus et choisissez Ajuster à l'écran :
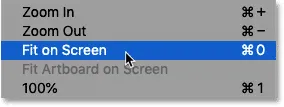
Aller à Affichage> Ajuster à l'écran.
Et maintenant, nous voyons la toile entière. Le motif en damier de chaque côté de l'image signifie que le nouvel espace est transparent. Mais nous ne verrons rien de tout cela dans l'effet final, car nous supprimerons tout ce dont nous n'avons pas besoin:
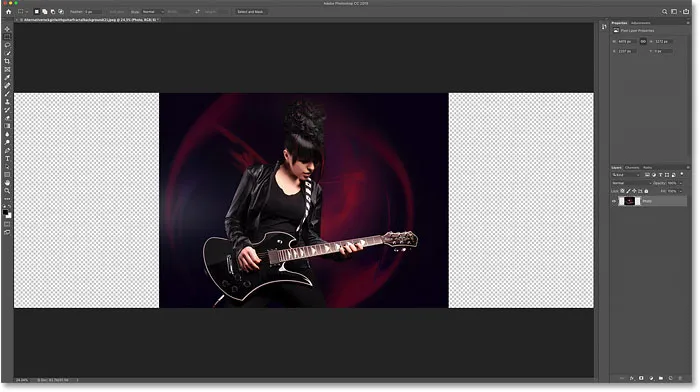
Ajuster la toile à l'écran dans Photoshop.
Faites-en plus avec la taille de la toile: comment ajouter une bordure à vos photos!
Étape 3: ajouter un guide vertical au milieu
Nous devons trouver le centre vertical exact du document, et nous pouvons le trouver en ajoutant un guide. Allez dans le menu Affichage et choisissez Nouveau guide :
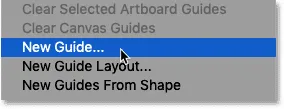
Aller à Affichage> Nouveau guide.
Ensuite, dans la boîte de dialogue Nouveau guide, définissez l' orientation sur verticale et entrez 50% pour la position :
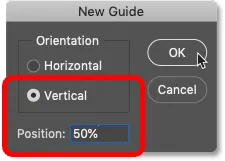
Ajout d'un guide vertical.
Cliquez sur OK pour fermer la boîte de dialogue et Photoshop divise le document en deux en plaçant un guide vertical au milieu:

Le guide marque le centre vertical exact du document.
Étape 4: Sélectionnez l'outil de déplacement
Sélectionnez l' outil Déplacer dans la barre d'outils:
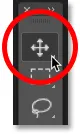
Saisir l'outil de déplacement.
Étape 5: faites glisser votre sujet d'un côté du guide
Considérez le guide que nous venons d'ajouter comme le "point de retournement" de l'effet miroir. En d'autres termes, tout ce que nous plaçons d'un côté du guide sera reflété de l'autre côté.
Ainsi, avec l'outil Déplacer sélectionné, appuyez et maintenez la touche Maj de votre clavier et faites glisser tout ce que vous souhaitez mettre en miroir sur un côté du guide, à gauche ou à droite selon votre sujet. Maintenez la touche Maj enfoncée limite la direction dans laquelle vous pouvez déplacer l'image, ce qui facilite le déplacement direct.
Dans mon cas, puisque la fille sur la photo est tournée vers la droite (sa gauche, notre droite), et comme je veux garder autant de sa guitare dans l'effet que possible, je vais faire glisser la plupart de l'image sur la à droite du guide:
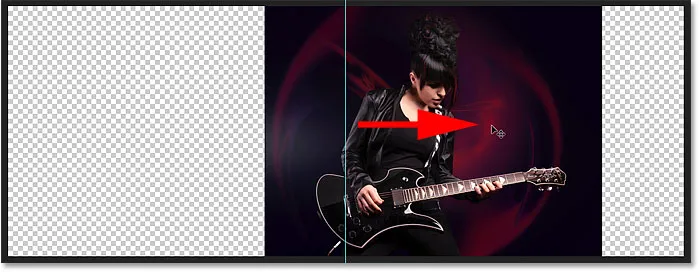
Faire glisser tout ce que je veux refléter vers la droite.
Voici une vue rapprochée de l'image pour rendre les choses plus faciles à voir. Remarquez où mon guide coupe l'image. Tout à droite du guide sera reflété sur la gauche. Et la partie restante qui est encore à gauche sera jetée:

Une vue rapprochée de la façon dont le guide divise maintenant l'image.
Étape 6: Sélectionnez l'image
Ensuite, nous devons sélectionner uniquement l'image elle-même, et non les zones transparentes vides de chaque côté. Dans le panneau Calques, appuyez et maintenez la touche Ctrl (Win) / Commande (Mac) de votre clavier et cliquez sur la miniature d'aperçu du calque:
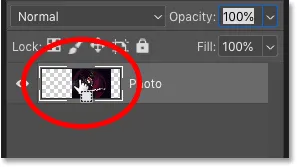
Maintenez la touche Ctrl (Win) / Commande (Mac) et cliquez sur la miniature d'aperçu.
Un contour de sélection apparaît autour de l'image:

L'image est maintenant sélectionnée.
En savoir plus: Comment utiliser les outils de sélection de Photoshop!
Étape 7: Sélectionnez la commande Transformer la sélection
Nous avons sélectionné l'image entière, mais ce que nous devons vraiment sélectionner, c'est juste le côté que nous voulons refléter, ce qui signifie que nous devons remodeler ou transformer notre contour de sélection. Montez jusqu'au menu Sélectionner dans la barre de menus et choisissez Transformer la sélection :
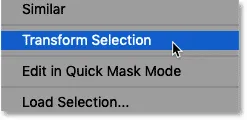
Aller à Sélectionner> Transformer la sélection.
Étape 8: faites glisser le côté du contour de sélection vers le guide
Cela place les poignées de transformation (petits carrés) autour du contour de sélection. Vous en trouverez un dans chaque coin, plus un en haut, en bas, à gauche et à droite.
La poignée dont nous avons besoin est celle opposée au côté sur lequel nous réfléchissons. En d'autres termes, comme tout ce que je veux refléter se trouve à droite de mon guide, j'ai besoin de la poignée à gauche de l'image. Si vous mettez tout en miroir à gauche de votre guide, vous voudrez la poignée à droite de votre image:
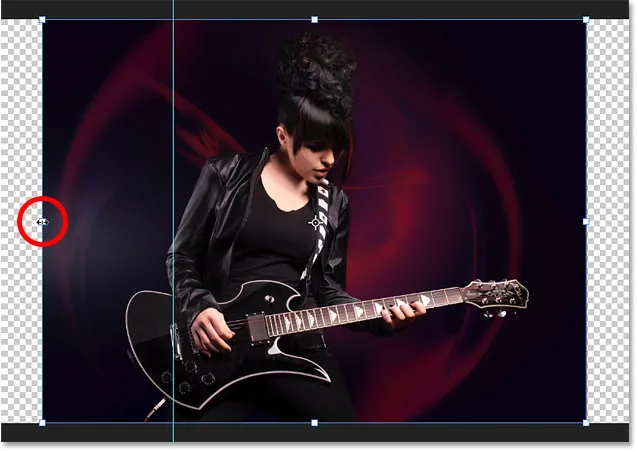
Recherchez la poignée de transformation opposée au côté sur lequel vous effectuez la mise en miroir.
Nous devons faire glisser cette poignée vers le guide. Mais depuis Photoshop CC 2019, Adobe a changé le fonctionnement de la commande Transformer. Si vous utilisez CC 2019 (ou version ultérieure) et que vous commencez simplement à faire glisser la poignée, vous finirez par faire glisser chaque poignée en même temps.
Pour faire glisser cette seule poignée, maintenez la touche Maj enfoncée, puis faites glisser la poignée vers le guide. Si vous utilisez une version antérieure de Photoshop, vous pouvez simplement faire glisser la poignée sans maintenir la touche Maj enfoncée:
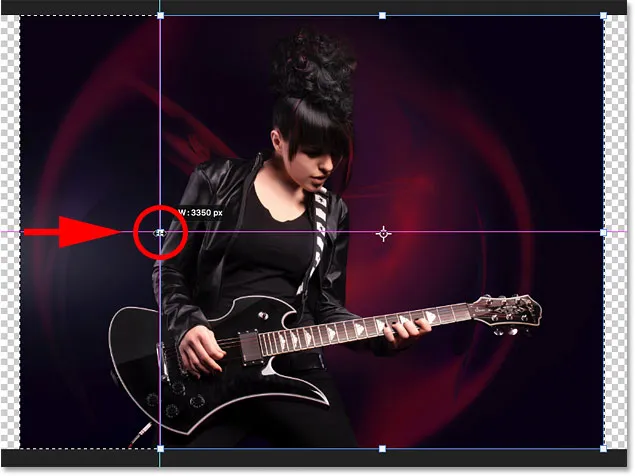
Maintenez Shift et faites glisser la poignée latérale vers le guide vertical.
Relâchez le bouton de votre souris et vous verrez que la forme du contour de sélection a changé. Seule la zone en miroir reste sélectionnée. Pour l'accepter et fermer la commande Transformer la sélection, appuyez sur Entrée (Win) / Retour (Mac) sur votre clavier:

Le côté qui sera mis en miroir est maintenant sélectionné.
En savoir plus: fonctionnalités et modifications gratuites de Transform dans Photoshop CC 2019
Étape 9: Copiez la sélection dans un nouveau calque
Nous devons copier la partie sélectionnée de l'image sur un nouveau calque. Montez dans le menu Calque dans la barre de menus, choisissez Nouveau, puis choisissez Calque via copie . Ou appuyez sur Ctrl + J (Win) / Commande + J (Mac) sur votre clavier pour sélectionner la même commande avec le raccourci:

Accédez à Calque> Nouveau> Calque via copie.
Et dans le panneau Calques, la zone sélectionnée apparaît sur un nouveau calque nommé "Calque 1" au-dessus du calque "Photo":

La sélection a été copiée dans un nouveau calque.
Double-cliquez sur le nom "Layer 1" pour le mettre en surbrillance, puis renommez le calque "Mirror". Appuyez sur Entrée (Win) / Retour (Mac) pour l'accepter:
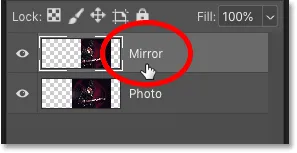
Renommer le nouveau calque "Miroir".
Étape 10: Sélectionnez la commande Transformation libre
Pour créer notre effet d'image miroir, tout ce que nous devons faire à ce stade est de retourner le contenu du calque "Miroir". Montez dans le menu Edition et choisissez Free Transform . Ou appuyez sur Ctrl + T (Win) / Commande + T (Mac) pour sélectionner Free Transform depuis le clavier:
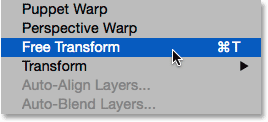
Allez dans Edition> Transformation gratuite.
Étape 11: faites glisser le point de référence vers le guide
Cela place la zone de transformation libre et les poignées autour du contenu du calque (similaire aux poignées de sélection de transformation que nous avons vues précédemment).
Vous voyez cette petite icône cible au centre de la boîte? C'est le point de référence de la transformation. En d'autres termes, le point autour duquel la transformation a lieu:
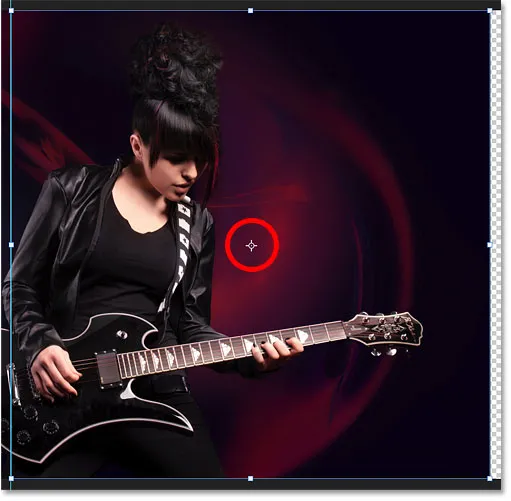
Le point de référence au centre de la zone Transformation libre.
Vous ne voyez pas le point de référence?
Si vous ne le voyez pas, c'est parce que le point de référence est désormais masqué par défaut à partir de Photoshop CC 2019.
Pour afficher le point de référence, accédez à la barre des options et cliquez sur la case à cocher Basculer le point de référence (la première case à gauche):
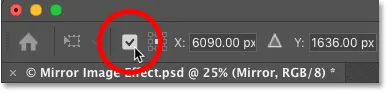
La case à cocher Basculer le point de référence (nouvelle dans CC 2019).
Déplacer le point de référence vers le guide
Cliquez ensuite sur l'icône et faites-la glisser vers la gauche ou la droite (en fonction de votre image) pour qu'elle s'enclenche sur la poignée qui se trouve du même côté que votre guide:
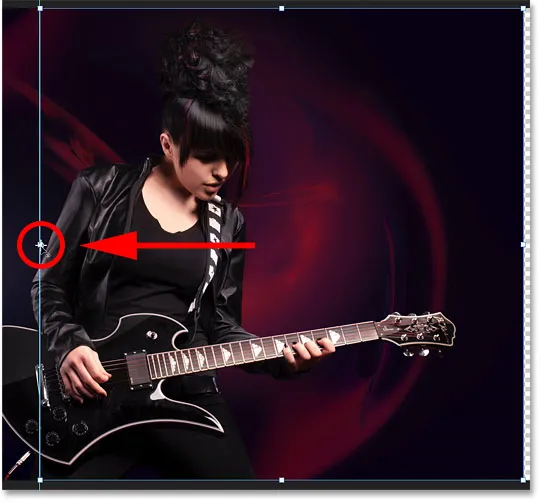
Faites glisser le point de référence vers la poignée latérale.
Étape 12: Retournez l'image horizontalement pour la refléter
Avec la commande Transformation libre toujours active, cliquez avec le bouton droit (Win) / Contrôle-clic (Mac) dans la zone Transformation gratuite et choisissez Retourner horizontalement dans le menu:
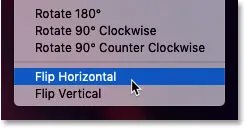
Choisir la commande Retourner horizontalement.
Cela retourne l'image horizontalement et crée l'effet miroir. Pour l'accepter et fermer Free Transform, appuyez sur Entrée (Win) / Retour (Mac) sur votre clavier:

Le résultat après avoir retourné l'image horizontalement.
Étape 13: effacer le guide
Nous n'avons plus besoin du guide. Donc, pour le supprimer, allez dans le menu Affichage et choisissez Effacer les guides :
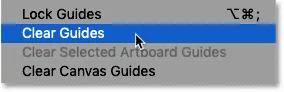
Allez dans Affichage> Effacer les guides.
Étape 14: Coupez l'espace supplémentaire sur les côtés
Et enfin, pour supprimer l'espace de toile supplémentaire sur les côtés, allez dans le menu Image et choisissez Trim :
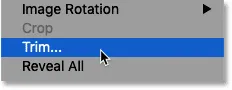
Allez dans Image> Trim.
Dans la boîte de dialogue Trim, choisissez Pixels transparents en haut. Et assurez-vous que les quatre cases à cocher ( haut, bas, gauche et droite ) sont sélectionnées en bas:
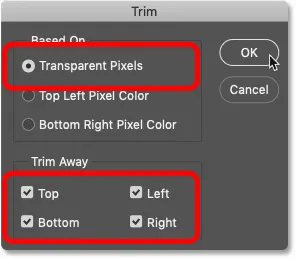
La boîte de dialogue Trim.
Cliquez sur OK pour fermer la boîte de dialogue et Photoshop recadre les zones transparentes des deux côtés, nous laissant avec notre effet d'image miroir final:

Le résultat final.
Vous voulez un moyen plus rapide de refléter une image?
Et nous l'avons là! Mais bien que ces étapes de mise en miroir d'une image fonctionnent très bien, il existe un moyen encore plus rapide!
Les membres de Photoshop Essentials peuvent apprendre à dupliquer une image en 60 secondes!
Miroir une image en 60 secondes ou moins avec Photoshop
Membres uniquement: découvrez le moyen le plus rapide de retourner et de mettre en miroir une image dans Photoshop et de créer l'effet complet en moins de 60 secondes!
Voir le tutoriel | Téléchargez le PDF
Pas encore membre? En savoir plus ici! Ou visitez notre section Effets photo pour plus de tutoriels sur les effets Photoshop, y compris comment retourner, mettre en miroir et faire pivoter des images pour créer des motifs et des conceptions amusants!