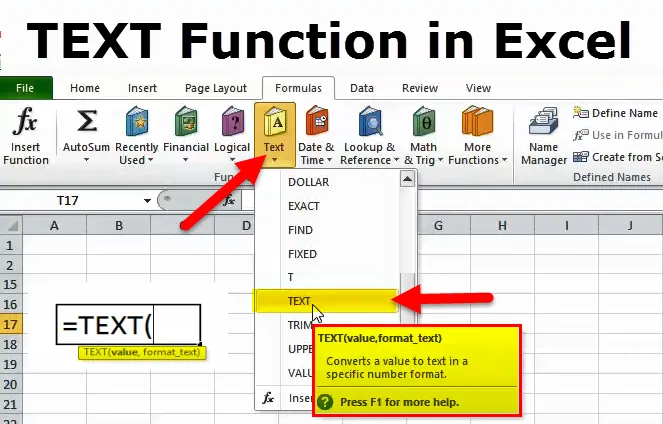
Fonction TEXT dans Excel
La fonction Microsoft Excel TEXT renvoie une valeur qui est convertie en texte dans un format spécifié. Microsoft Excel est tout au sujet des nombres, et dans la plupart de vos feuilles de calcul, vous êtes le plus susceptible de traiter des nombres la plupart du temps. Cependant, il y a des moments où vous devez convertir des nombres en texte, et c'est là que la fonction TEXTE apparaît dans l'image.
Formule TEXT dans Excel
La fonction TEXTE est utilisée pour convertir une valeur numérique en une chaîne de texte dans un format spécifié.
La formule de la fonction TEXTE est la suivante:
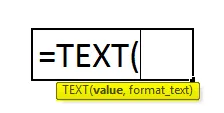
valeur (obligatoire) - la valeur numérique qui doit être convertie en texte. La valeur peut être un nombre, une date, une référence à une cellule contenant une valeur numérique ou toute autre fonction qui renvoie un nombre ou une date.
format_text (requis) - un format que vous souhaitez appliquer. Il est fourni sous la forme d'un code de format entre guillemets, par exemple «mm / jj / aa».
La fonction TEXTE est disponible dans toutes les versions de Microsoft Excel.
Codes de format de fonction TEXT
Comme nous l'avons vu précédemment, la formule de la fonction Texte est très simple, mais il y a une partie délicate qui fournit un code de format qui affichera votre numéro au format de votre choix. En règle générale, la fonction Texte accepte la plupart des codes de format utilisés dans les formats numériques Excel. Vous trouverez ci-dessous un tableau contenant les formats les plus courants et les plus fréquemment utilisés.
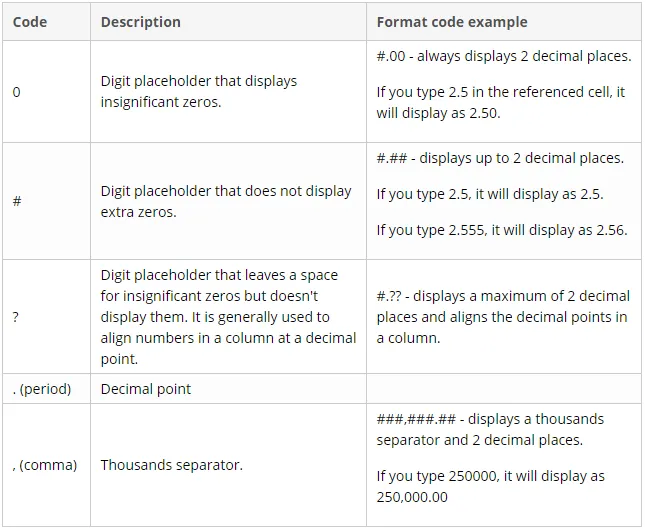
En plus de cela, vous pouvez inclure l'un des caractères ci-dessous dans le code de format et ils seront affichés exactement tels qu'ils ont été saisis.
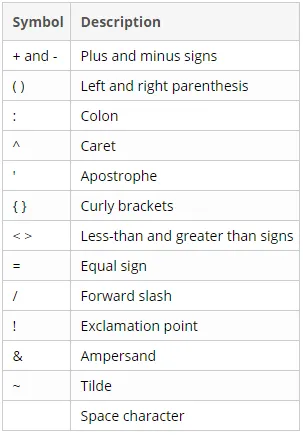
Comment utiliser la fonction TEXT dans Excel?
Cette fonction TEXTE est très simple et facile à utiliser. Voyons maintenant comment utiliser la fonction TEXT à l'aide de quelques exemples.
Vous pouvez télécharger ce modèle Excel de fonction TEXTE ici - Modèle Excel de fonction TEXTE- Pour afficher des nombres dans un format qui a plus de sens pour les utilisateurs ou d'une manière plus lisible.
- Pour afficher les dates dans un format défini.
- Pour concaténer des nombres ou des dates avec certains caractères ou textes.
Exemple 1
Par exemple, si vous souhaitez extraire la date de la cellule A2 et l'afficher dans une autre cellule dans un format de date standard comme «1er février 2019», vous utilisez la formule Texte comme indiqué ci-dessous:
= TEXTE (A2, «mmmm j, aaaa»)
Le résultat ressemblera à celui ci-dessous:
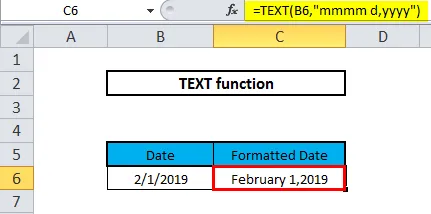
Exemple # 2
Par exemple, nous avons un tableau avec l'heure et les dates dans les colonnes B et C et nous voulons que les deux valeurs concaténent avec l'espace comme séparateur dans une seule cellule.

Ici, nous voulons que les valeurs des colonnes Heure et Date s'affichent ensemble dans la colonne C, comme illustré ci-dessous.
9:00:00 PM 18/10/2019, 10:00:00 AM 10/18/2019 …… ..
Tout en essayant de concaténer les deux valeurs, nous obtenons des valeurs comme indiqué ci-dessous -
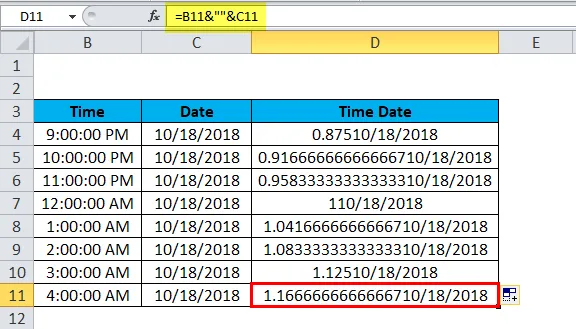
Nous observons qu'EXCEL affiche l'heure et la date dans un format qui n'est pas lisible pour un utilisateur et c'est parce que lorsque nous entrons des données dans une cellule, Excel formate la date en utilisant la date courte du système et lorsque nous essayons de concaténer les colonnes Excel s'affiche dans un format qui n'est pas lisible.
Pour le rendre plus facile et plus clair, lisible et au format approprié, nous utilisons la fonction TEXT.
Pour un temps, nous voulons que le format apparaisse comme heures: minutes: secondes AM / PM et pour une date comme Mois / Date / Année
Excel fournit une liste de format personnalisé et le format que nous voulons, nous pouvons vérifier, en ouvrant la fenêtre des cellules de format.
Appuyez sur crtl + 1 dans les fenêtres et +1 dans Mac pour ouvrir la fenêtre Formater les cellules, dans l'onglet Nombre, accédez à Personnalisé.
Faites défiler vers le bas et vérifiez les formats requis.

Sous Type: copiez le format de la date (m / j / aaaa) et de l'heure (h: mm: ss AM / PM)
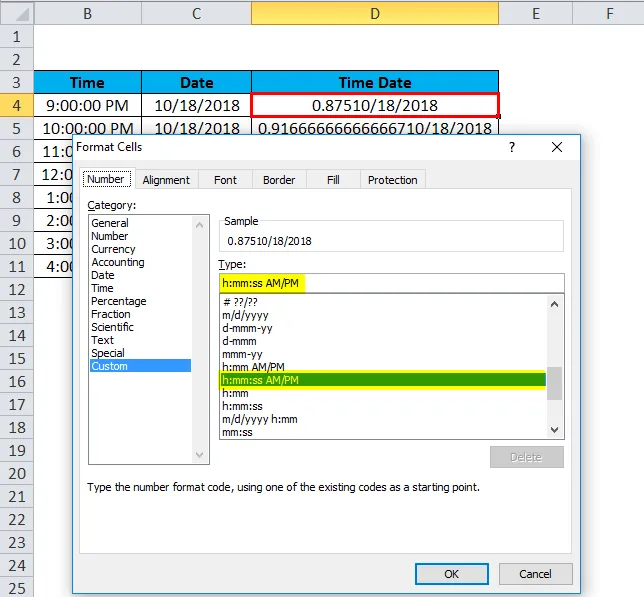
Maintenant, en D4, nous utilisons la fonction TEXT, qui prend deux arguments la valeur et le code de format que nous voulons appliquer à cette valeur. Ainsi, la formule TEXT devient
= TEXTE (B4, "h: MM: SS AM / PM") & "" & TEXTE (C4, "m / j / aaaa")
En faisant glisser la formule Texte vers d'autres cellules, nous obtenons la sortie souhaitée au format souhaité.
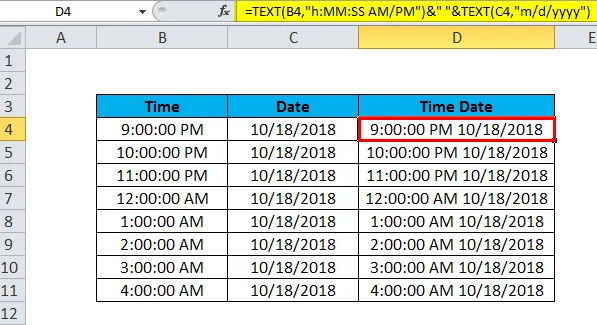
Exemple # 3
La fonction de texte peut également être utilisée pour les numéros avec de grandes valeurs, par exemple les numéros de téléphone. Lorsqu'une valeur numérique dans Excel dépasse la valeur 99999999999, Excel représente toujours cette valeur en notation scientifique.
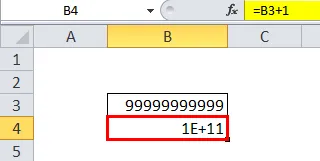
Exemple # 4
Supposons que nous ayons les numéros mobiles d'une liste de clients dans les colonnes B et C. Les numéros mobiles sont avec leur code de pays.
Comme vous pouvez le voir ci-dessous, nous observons qu'Excel convertit ces numéros mobiles en format de notation scientifique.
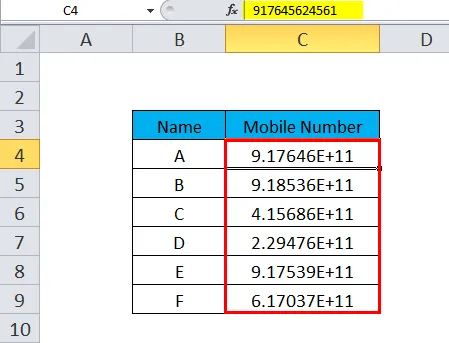
Maintenant, comme les numéros mobiles sont au format de notation scientifique, nous voulons que ces numéros apparaissent dans un format où le code du pays et le numéro mobile peuvent être facilement lisibles. Nous le faisons avec l'utilisation de la fonction TEXT.
Tout numéro de mobile avec son code de pays contient 12 chiffres, le début de deux chiffres implique le code du pays et les 10 autres chiffres sont le numéro de mobile. Le format que nous utilisons ici est "############"
La formule TEXT est comme indiqué ci-dessous-
= TEXTE (C4, ”############”)
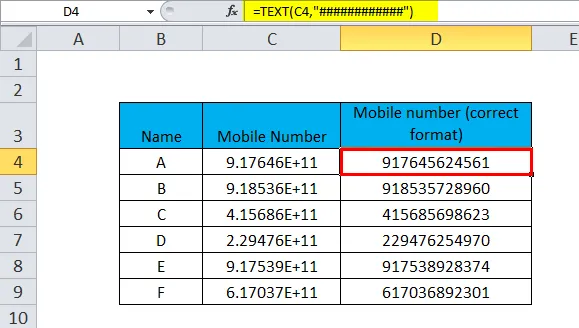
Nous pouvons également rendre le numéro de mobile plus lisible en mettant «-» après deux hachages, ce faisant, le code du pays et le numéro de mobile seront séparés par un tiret.
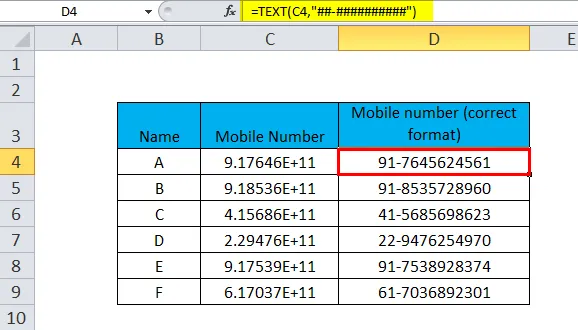
Vous trouverez ci-dessous la liste des codes de format utilisés dans Excel pour traiter les dates-
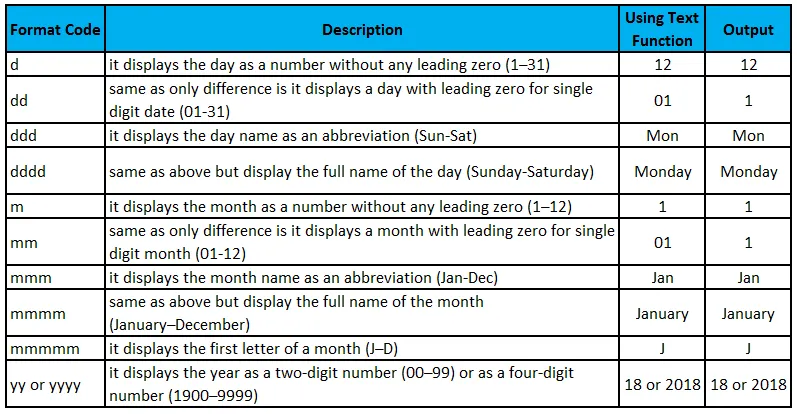
Exemple # 5
Combiner la date et le texte dans le format souhaité.
Lors de l'utilisation de la fonction AUJOURD'HUI () ou MAINTENANT () pour obtenir la date actuelle, nous avons une fonctionnalité pour l'afficher en combinaison avec une partie du texte afin que nous puissions relier la date à une occurrence ou se produire comme référence.
Cependant, il y a un hic, si vous essayez de concaténer la date et le texte de la manière normale:
= CONCATENER ("Aujourd'hui c'est", AUJOURD'HUI ())
Excel retournera un résultat très étrange, comme «Aujourd'hui, c'est 101819».
La raison derrière cela est que dans le système Excel interne, les dates sont chargées sous forme de nombres, et ce nombre apparaît dans une séquence d'une chaîne de texte. Afin de résoudre ce problème, nous utilisons la fonction TEXTE pour afficher la date au format correct.
Par exemple, l'insertion de la fonction AUJOURD'HUI dans la formule Texte avec le code de format "jjjj j mmm, aaaa" renverra une chaîne similaire à celle-ci: "Aujourd'hui est le jeudi 18 octobre 2019".
La formule est la suivante:
= CONCATENER ("Aujourd'hui c'est", TEXTE (AUJOURD'HUI (), "jjjj j mmm, aaaa"))
ou
= "Aujourd'hui c'est" & TEXTE (AUJOURD'HUI (), "jjjj mmmm, aaaa")
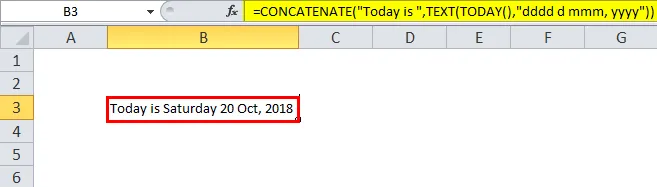
Vous trouverez ci-dessous la liste de toutes les fonctions de texte Excel intégrées.
Les fonctions intégrées ont été catégorisées pour vous permettre de trouver facilement la fonction dont vous avez besoin. Chacune des fonctions répertoriées ci-dessous fournit une explication complète de la fonction, à l'aide d'exemples et d'erreurs courantes.
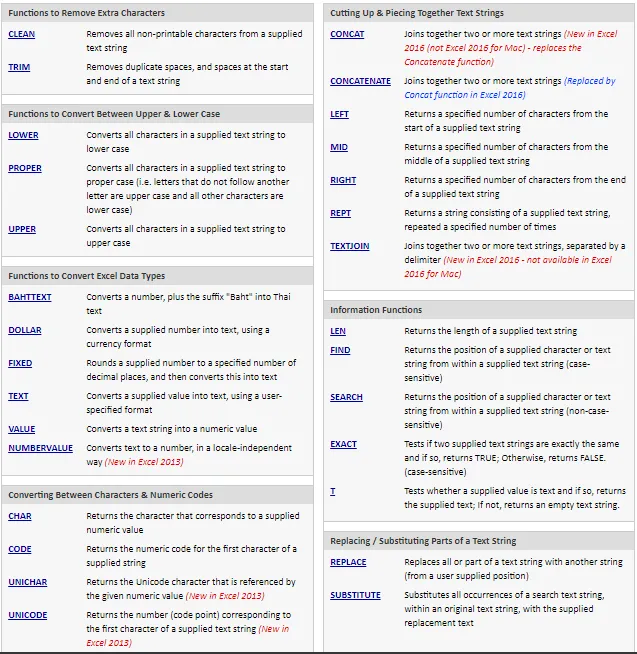
Remarque: Certaines des fonctions de texte n'étaient pas disponibles dans les versions antérieures d'Excel et ont été récemment ajoutées à Excel 2013 ou Excel 2016.
À retenir Fonction TEXT
- Pour convertir des nombres en texte comme 123 en un deux trois, malheureusement, cette fonction n'est pas disponible avec la fonction Texte. Pour ce faire, vous devrez utiliser Visual Basics (VBA).
- La fonction Texte convertit une valeur numérique en un texte formaté et son résultat ne peut donc pas être utilisé à des fins de calcul.
- L'argument 'format_text' dans la formule de fonction de texte ne peut pas contenir d'astérisque (*).
Articles recommandés
Cela a été un guide pour la fonction TEXTE. Nous discutons ici de la formule TEXT et de la façon d'utiliser TEXT avec des exemples pratiques et des modèles Excel téléchargeables. Vous pouvez également consulter nos autres articles suggérés -
- Fonctions de base d'Excel pour les débutants
- Formules et fonctions Excel avancées
- Connaître la fonction intéressante d'Excel.